
Talaan ng mga Nilalaman:
- Hakbang 1: Kinakailangan ang Mga Materyal
- Hakbang 2: Gumawa ng Arduino Shield
- Hakbang 3: Lumikha ng Cleverbot Account
- Hakbang 4: Maghanap ng Format ng Key at API
- Hakbang 5: Disenyo at Code ng Imbentor ng MIT APP
- Hakbang 6: Android App
- Hakbang 7: Patakbuhin ang App sa Mobile
- Hakbang 8: Arduino Code
- Hakbang 9: Unang Pagsubok ng Pag-andar
- Hakbang 10: Lalagyan sa Smart Container
- Hakbang 11: Ayusin ang Controller sa Container
- Hakbang 12: Pagsubok Bago Maghiwalay
- Hakbang 13:
- Hakbang 14: Pagpili at Pag-chat
- May -akda John Day [email protected].
- Public 2024-01-30 13:14.
- Huling binago 2025-01-23 15:13.


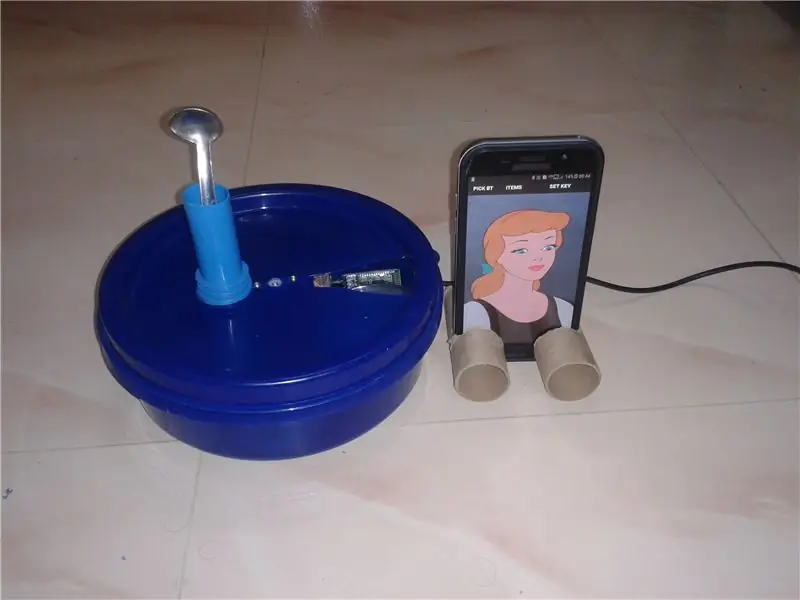


Dito ko sinusubukan hindi lamang ang utos ng boses kundi pati na rin ang Artipisyal na Pakikipag-chat sa Artikulo sa Computer gamit ang Cleverbot.
Sa totoo lang ang ideya ay dumating nang matagpuan ang mga bata ay naghalo ng mga kulay sa kahon ng pangkulay kapag kumuha ng kulay mula sa isang kulay hanggang sa pinakamalapit. Ngunit sa wakas ay nagpatupad para sa Kusina dahil ang mga nag-iisa na tao sa kusina ay nangangailangan ng isang kasama habang nagluluto. Narito ang pakikipag-chat sa iyo at ipakita din ang item sa listahan alinsunod sa iyong utos. Kaya huwag kailanman ihalo ang isang item sa malapit na item. Hayaang Magsimulang gumawa.
Hakbang 1: Kinakailangan ang Mga Materyal




Mga Materyal na Kinakailangan
1) Arduino Uno
2) HC-05 Bluetooth Module
3) Servo Motor
4) Lupong Tagatustos ng Regulater
5) 12V DC adapter
6) Android Telepono Gamit ang pasilidad sa Internet.
7) Plain PCB, Mga Header ng Lalaki at Babae
8) bilog na kahon ng plastik
9) Maliit na mga kahon alinsunod sa iyong pick up list. Gumagamit ako ng 3 lalagyan upang maglagay ng pampalasa sapagkat ang malalaking lalagyan lamang ang nakuha ko.
Ginamit na Mga Software
1) Arduino IDE.
2) Appinventor Para sa Android Application.
3) Pagrehistro sa Website ng Cleverbot para sa Chat sa Computer.
Kinakailangan ang Mga Tool
1) Soldering Ion,
2) Mainit na Baril ng Pandikit
3) Kutsilyo
Hakbang 2: Gumawa ng Arduino Shield



1) Ang paggawa ng shied ay isang madali.
2) Mga Solder na male header sa Plan PCB ayon sa Arduino uno Female Header.
3) Gumagamit ako ng Digital Pin 5 at 6 upang magmaneho ng servo.
4) Gumamit ng Digital Pin 2, 3 bilang serial ng software.
5) Ikonekta ang asul na ngipin module na Serial pin sa Software Serial Pins at supply ng kuryente mula sa arduino sa pamamagitan ng Female Connector.
6) Kumuha ng supply ng kuryente para sa servo mula sa panlabas. Kaya gumamit ng 12 V hanggang 12V, 5V at 3.3V Power supply board.
7) Ngayon ayusin ang kalasag na inihanda sa Arduino uno. Ikonekta ang asul na module ng ngipin sa mga babaeng header sa kalasag.
8) Ikonekta ang Servo female header sa ibabaw ng kalasag. Ngayon nakumpleto na ang circuit.
Ang pinaplano na pagpapaandar ay ang Android app na kumonekta sa Arduino sa pamamagitan ng bluetooth at bawat data na natanggap mula sa Arduino ang servo paikutin sa nais na anggulo. Gayundin ang nais naming makipag-usap sa Android at makakuha ng tugon tulad ng pakikipag-chat gamit ang Cleverbot web. Una sa lahat ay magsisimula sa Cleverbot.
Hakbang 3: Lumikha ng Cleverbot Account
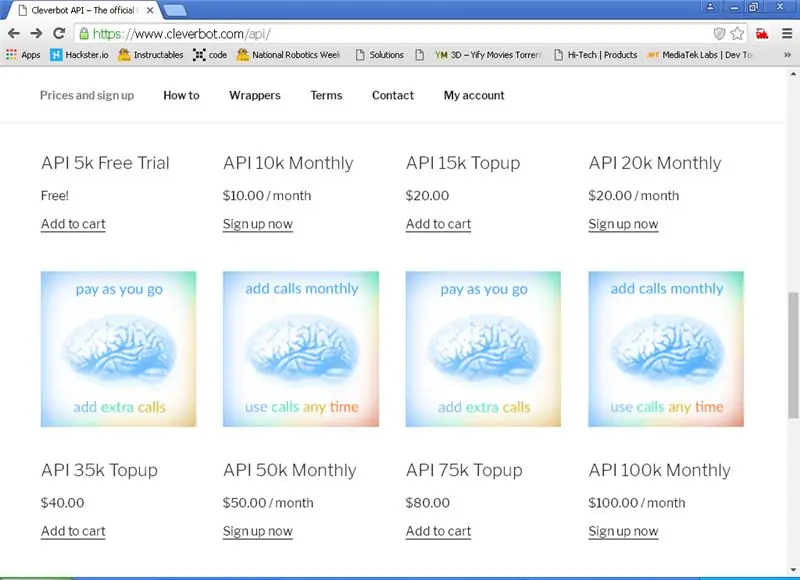
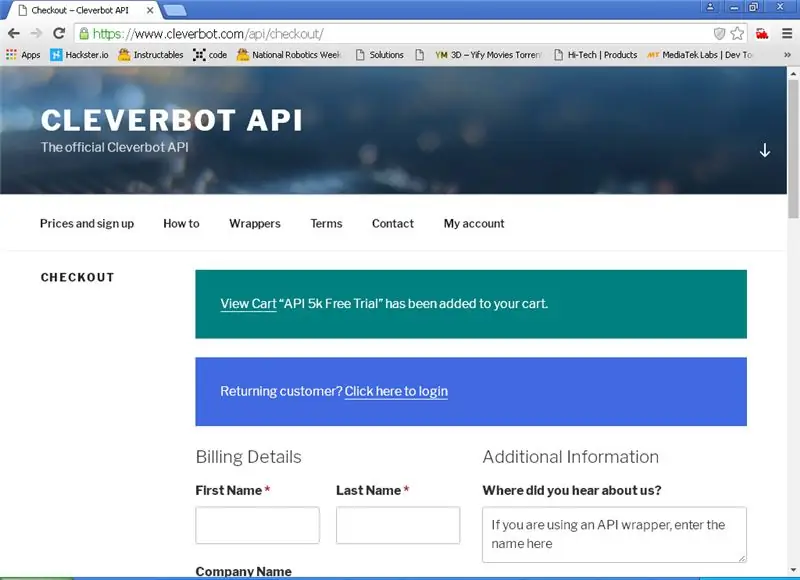
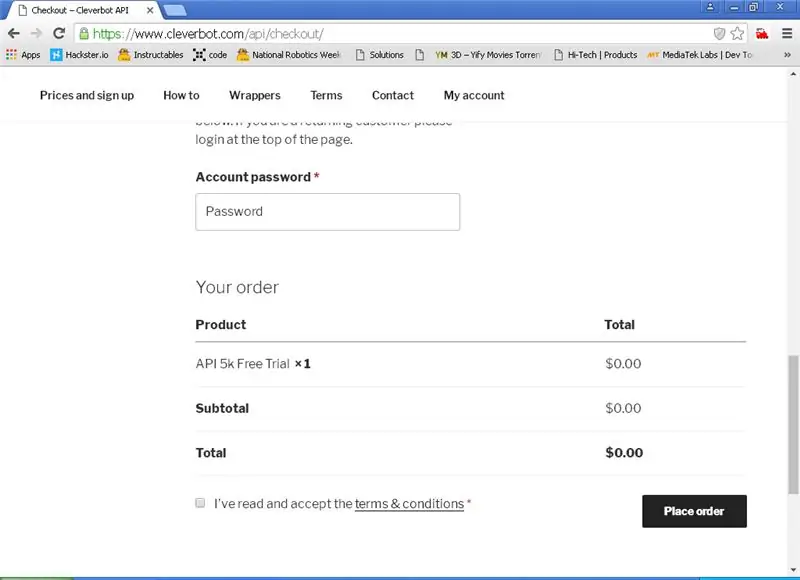
Sa proyektong ito hindi lamang kami nag-uutos na pumili ng isang item din habang nagtatrabaho nakikipag-chat din kami sa Bot. Ang Cleverbot ay isang chat sa isang bot website na may Artifical intelligence na natututo mula sa mga tao, sa konteksto, at ginagaya. Nag-aalok ang Website ng presyo ayon sa bawat hindi pakikipag-chat sa pagitan namin at Bot.
1) Buksan ang web site na Cleverbot.
2) Piliin ang uri ng account na nais mong bilhin.
3) Pumunta ito sa pag-checkout. Sa Suriin ipasok ang iyong mga detalye at Bumili ng account.
4) Pagkatapos ay aktibo ang account sa pamamagitan ng pag-click sa mail na ipadala sa iyong mail id.
Hakbang 4: Maghanap ng Format ng Key at API
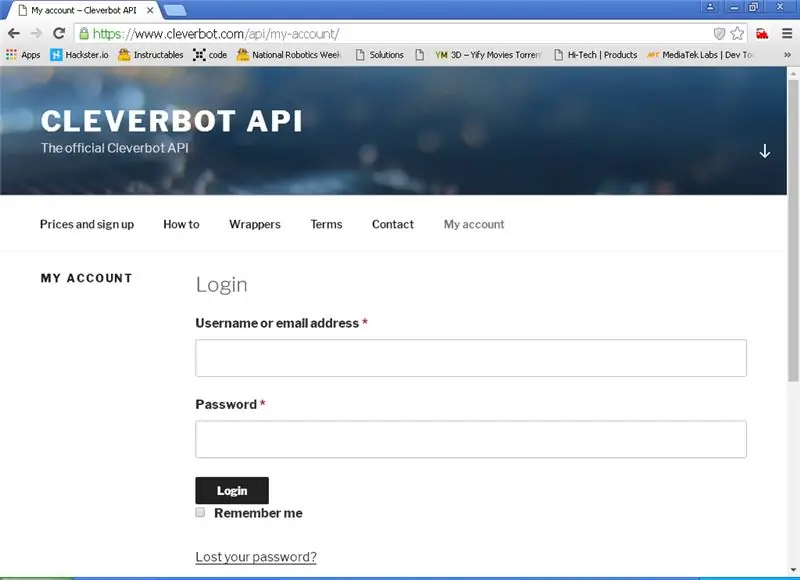
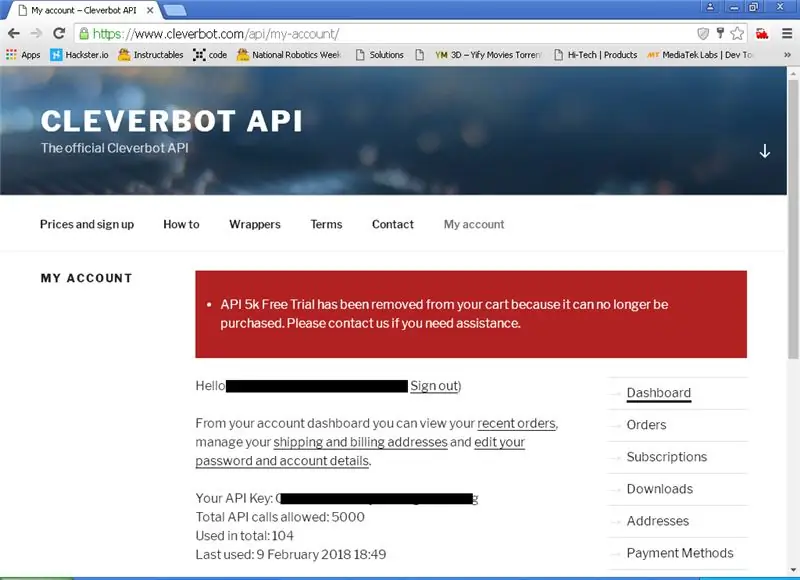
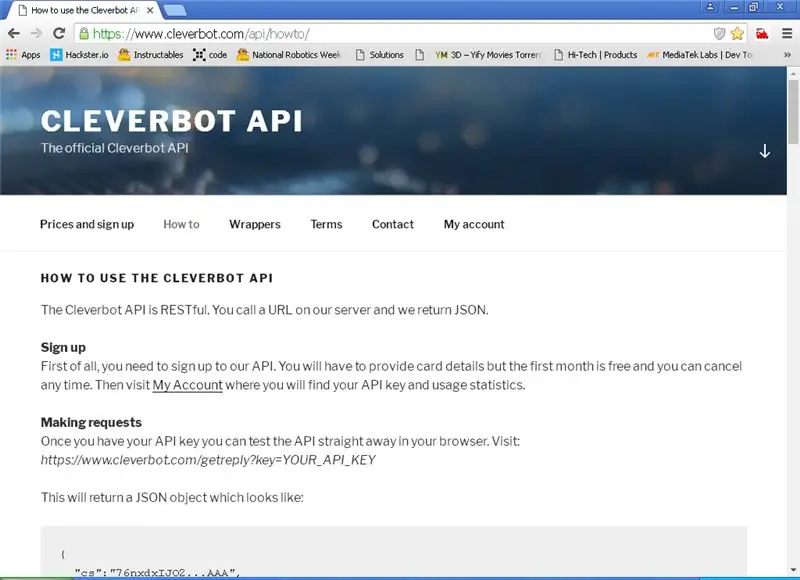
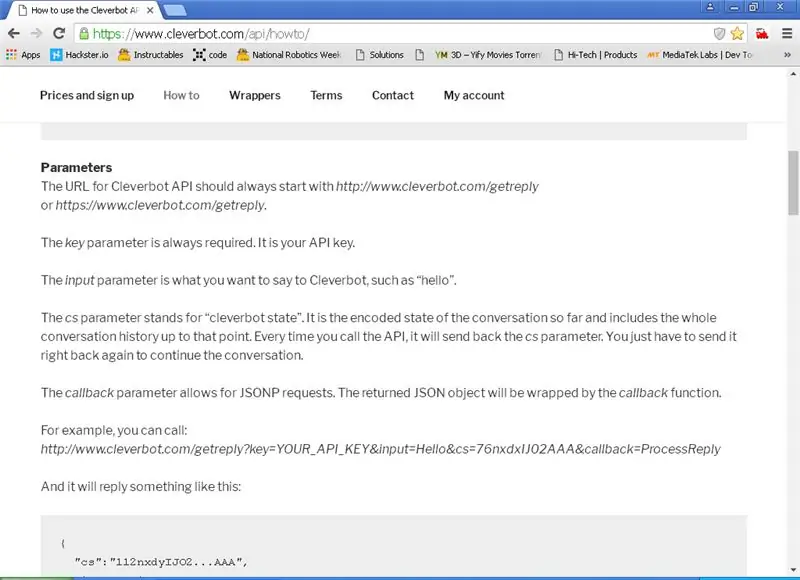
1) Matapos likhain ang pag-login sa account sa website ng Cleverbot.
2) Pagkatapos ng matagumpay na pag-login ipinapakita nito ang API Key para sa iyong pag-login at Pinapayagan ang Kabuuang mga tawag sa api.
3) I-click ang kung paano pahina upang makuha ang mga detalye tungkol sa kung paano gamitin ang API.
4) Sa pag-scroll pababa natagpuan mo ang format para sa html requet gamit ang key.
5) I-type lamang ang format sa address bar ng browser gamit ang iyong key at Tanong. Ipinapakita ng browser ang sagot kasama ang pag-uusap sa naka-encrypt na form. Kapag tinanong ang susunod na tanong ibalik ang naka-encrypt na pag-uusap (sa CS parameter) ginagawa nitong mananatili ang bot sa nakaraang pag-uusap. Kung nagsimula sa labas ng CS kung gayon ito ay isang sariwang pag-uusap.
Gamitin ang API sa Android application upang makipag-chat. Hayaan makita kung paano lumikha ng APP gamit ang APPINVENTOR.
Hakbang 5: Disenyo at Code ng Imbentor ng MIT APP
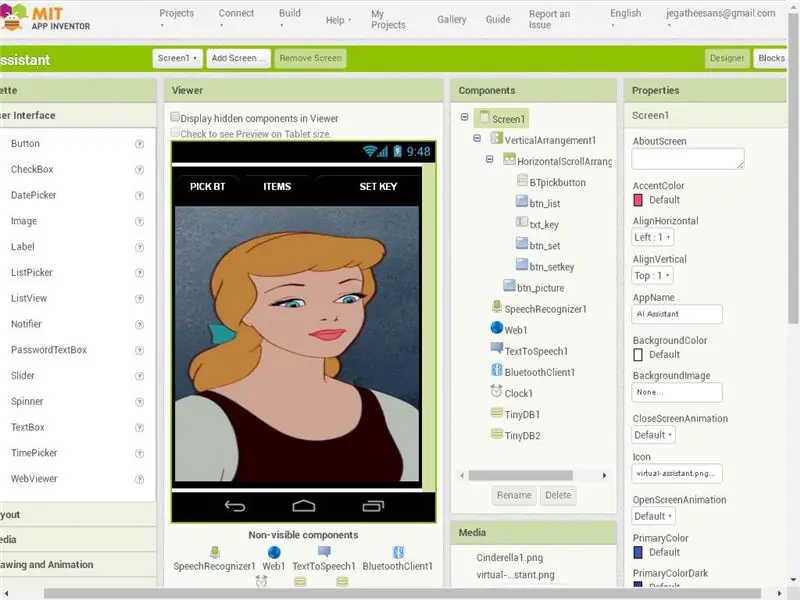
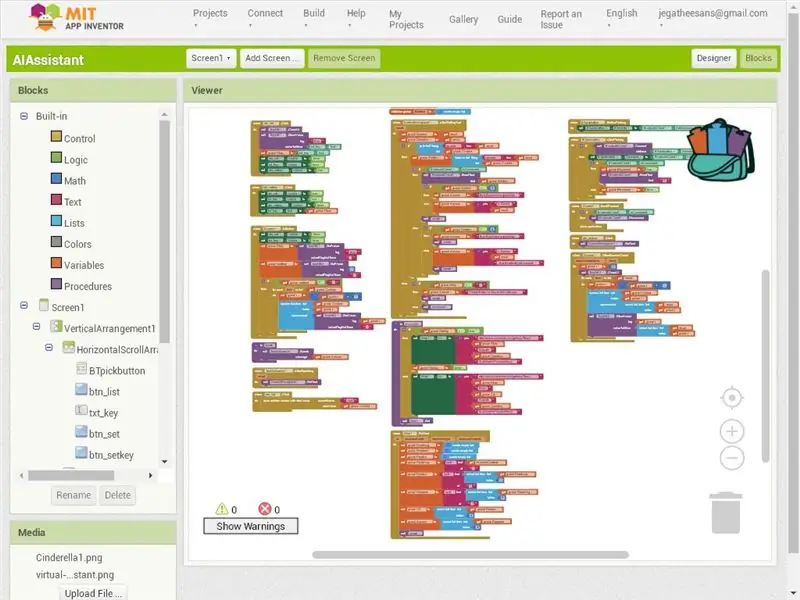
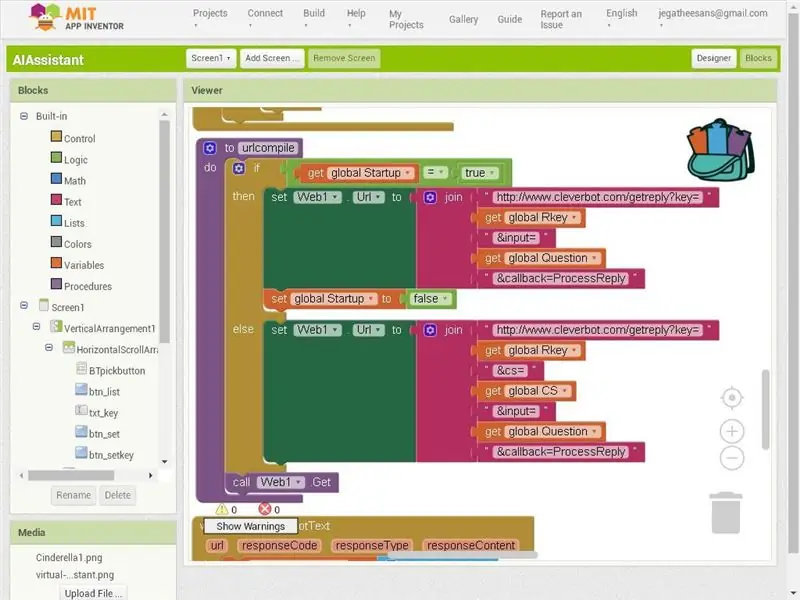
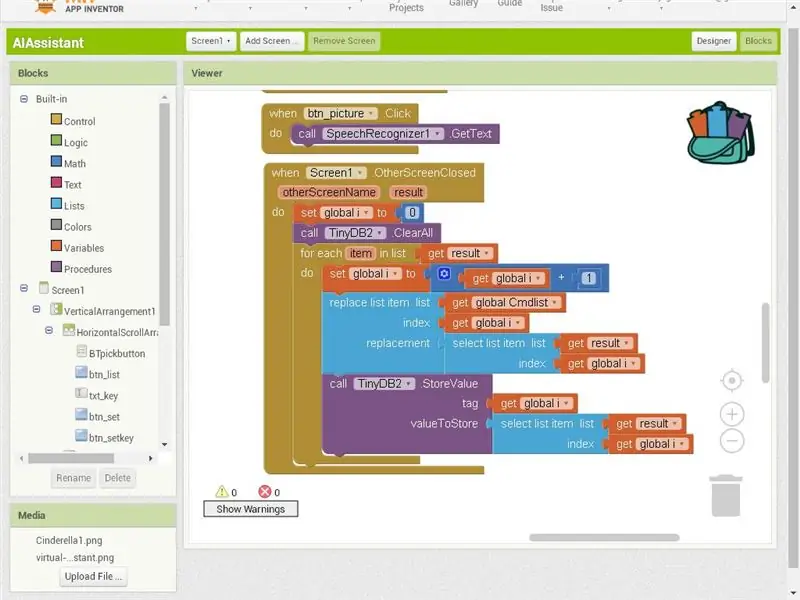
1. Lumikha ng bagong proyekto sa Inventor ng app.
2. Para sa Bluetooth Communication tingnan ang aking mga nakaraang proyekto.
3) Sa unang Idagdag sa Screen
a) Isang Button ng Listahan upang Kunin ang bluetooth.
b) Button ng Mga Item upang pumunta sa susunod na screen upang maitakda ang mga pangalan ng utos.
c) Itakda ang Key Button upang Itakda ang API key para sa Cleverbot website.
d) Sa pag-click sa Itakda ang key Button isang textbox at isang Set button na makikita. Ipasok ang API key dito at i-click ang set button. Text box at itakda ang Button na hindi nakikita at Itakda ang key key Makikita.
4) Sa pangalawang Screen Pinangalanan bilang List
a) 8 textbox at 1 Button upang maitakda ang halaga.
5) Sa pangunahing Screen gamitin ang Mini DB upang maiimbak ang mga pangalan ng utos at susi ng Cleverbot.
6) Gumamit ng pagkilala sa pagsasalita upang mai-convert ang boses sa teksto. Suriin ang natanggap na teksto sa listahan kung naroroon ito sa listahan at nakakonekta ang bluetooth pagkatapos ang kani-kanilang hindi ay ipinapadala sa Arduino sa pamamagitan ng asul na ngipin.
7) Kung ang teksto ay Wala sa listahan pagkatapos ng string concatenation ay ginagawa gamit ang susi at ang natanggap na teksto. At ipadala ito sa url ng Cleverbot.
8) Ang sagot mula sa URL ay nahati at hanapin ang sagot. Gamitin ang Text to speech control upang tumugon sa makuha na sagot.
9) Kapag pinatugtog muli ang boses, Pagkilala sa pagsasalita muli pakinggan ang usapan.
Hakbang 6: Android App
Kung hindi mo nais na lumikha ng bagong app. I-download lamang ang pag-upload ng apk file dito at kopyahin ang iyong Android mobile at i-install ito doon.
Hakbang 7: Patakbuhin ang App sa Mobile
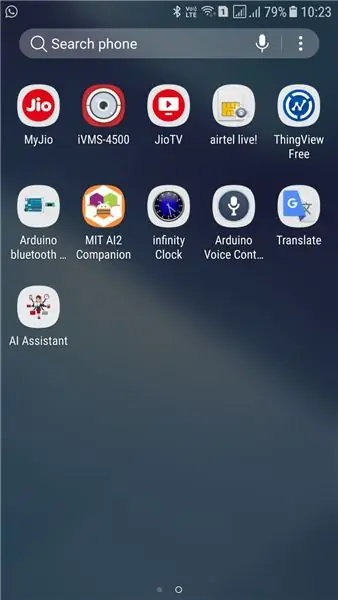
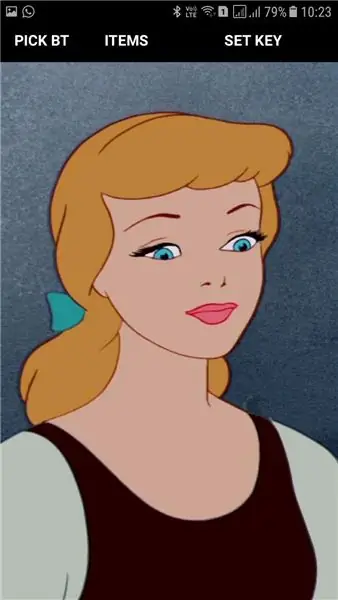
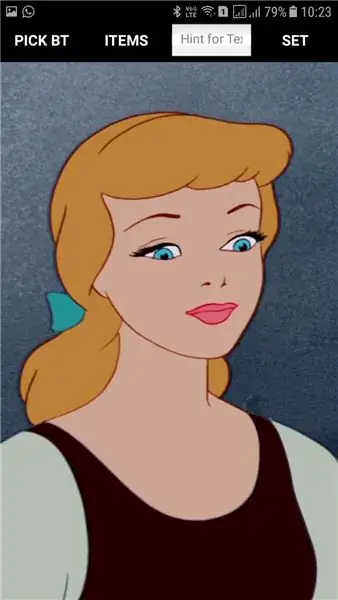
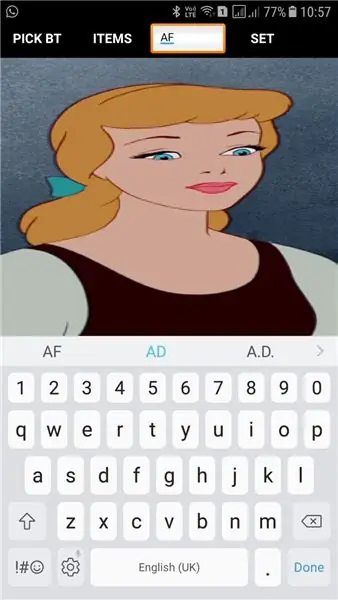
1) Buksan ang App AI Assistant sa Android Mobile.
2) Lumipat sa Bluetooth sa Android Mobile.
3) I-click ang Itakda ang key at I-type ang API Key sa text box at i-click ang set.
4) I-click ang pindutan ng Item at tingnan ang mga kulay na nakalista sa kahon. Kung nais mong baguhin ang mga pangalan.
5) I-click ang itinakdang halaga sa pangalawang screen at ibalik sa pangunahing screen.
6) Kung ang Arduino AY NASA I-click ang Piliin ang BT at Piliin ang HC-05 mula sa listahan.
6) Ngayon mag-click sa kung saan saan sa imahe ng Cinderella simulan itong makinig at i-replay ayon sa iyong chat. Kung pinag-uusapan mo kung ano ang nasa listahan na nai-save magpadala ito ng item sa listahan hindi ang arduino. Tulad ng bawat Natanggap na Arduino ilipat ang servo.
Hakbang 8: Arduino Code
1) Mga Ginamit na Aklatan ay
a) SoftwareSerial
b) EEPROM
c) Servo
2) Gumamit ng mga Digital pin 2, 3 bilang serial ng software.
3) Digital pin 5 upang himukin ang servo.
4) Makatanggap ng Kasalukuyang pagpipilian mula sa Android sa pamamagitan ng bluetooth.
5) Ilipat ang servo mula sa nakaraang lokasyon sa kinakalkula kasalukuyang lokasyon ayon sa pagpipilian.
6) Arduino ino file na naka-attach dito.
Hakbang 9: Unang Pagsubok ng Pag-andar



Ngayon ang Shield ay binuo, ang Android app ay binuo at na-install sa android Mobile, ang Arduino progam ay binuo at na-upload sa Arduino. Oras nito upang suriin ang integridad ng pag-andar. Suriin ang video na gumagana nang maayos.
Nakumpleto ang lahat ng pangunahing gawain. Oras nito upang gawin itong isang show case.
Hakbang 10: Lalagyan sa Smart Container




1) Piliin ang bilog na lalagyan ng plastik kung saan ang takip ay malayang paikutin at walang thread.
2) Kunin ang takip at maglagay ng isang butas sa gitna mismo ng talukap ng mata gamit ang drill bit.
3) I-screw ang servo Horn sa gitna ng takip.
4) Upang ayusin ang servo sa ilalim ng lalagyan, nais naming piliin ang bagay na tama sa taas nito.
5) Natagpuan ko ang isang tsokolate box na tama sa laki nito.
6) Mainit na pandikit ang ilalim ng servo sa kahon ng Extension (kahon ng tsokolate).
7) I-screw ang Servo sa Lid.
8) Ilapat ang Pandikit sa ilalim ng kahon ng Extension (tsokolate box).
9) Isara ang takip sa lalagyan at pindutin ito ng mahigpit. Alisin ang mga turnilyo at buksan ang takip. Ngayon ang base stick na may lalagyan na ilalim. Mainit na pandikit ito ng buong ibaba. Natapos na ang pag-aayos.
Hakbang 11: Ayusin ang Controller sa Container



1) Mainit na pandikit ang suplay ng kuryente sa ilalim ng Arduino. Maglagay ng higit pang pandikit upang walang mga terminal sa parehong board na kumonekta.
2) Ilagay ang buong Pagsasaayos sa Itaas na bahagi ng servo dahil 50% lamang ang ginagamit naming kahon.
3) Idikit ito sa kahon.
4) Maglagay ng butas sa ibabang bahagi ng kahon at ipasok ang adapter wire sa butas.
5) Ngayon i-screw ang Lid sa Servo.
Hakbang 12: Pagsubok Bago Maghiwalay


Tulad ng pagkakaroon ng lalagyan na pinaghahati namin ang lalagyan. Bago hatiin ang lalagyan gusto kong suriin ang pagtatrabaho ng takip. Markahan ang paggalaw sa bawat hakbang sa lalagyan gamit ang marker. Makikita mo rito ang video ng pagsubok.
Hakbang 13:

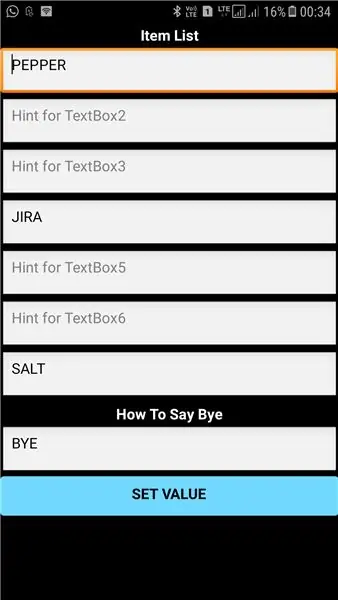

1) Plano kong ilagay ang mga pampalasa sa magkakahiwalay na lalagyan. Ngunit ang lalagyan na nakuha ko ay malaki kaya't umangkop lamang ito sa 3 nos sa lugar ng servo rotate.
2) Kaya baguhin ang mga Item sa listahan sa 3 nos lamang 1, 4, 7. Naiwan ang lahat ng iba pang walang laman.
3) Mainit na pandikit ang Spices Container sa dingding ng lalagyan.
4) Maglagay ng isang stand para sa kutsara sa tuktok ng lalagyan.
5) Gupitin ang Lid hanggang sa laki ng kutsara upang makapasok.
6) Ngayon lahat ay nakumpleto. Pinunan ang lalagyan ng Spice ng mga pampalasa (Plano ko para sa 7 Hindi ng mga pampalasa ngunit ang lalagyan na nakuha ko ay malaki kaya't binawasan ko ang nos).
Hakbang 14: Pagpili at Pag-chat
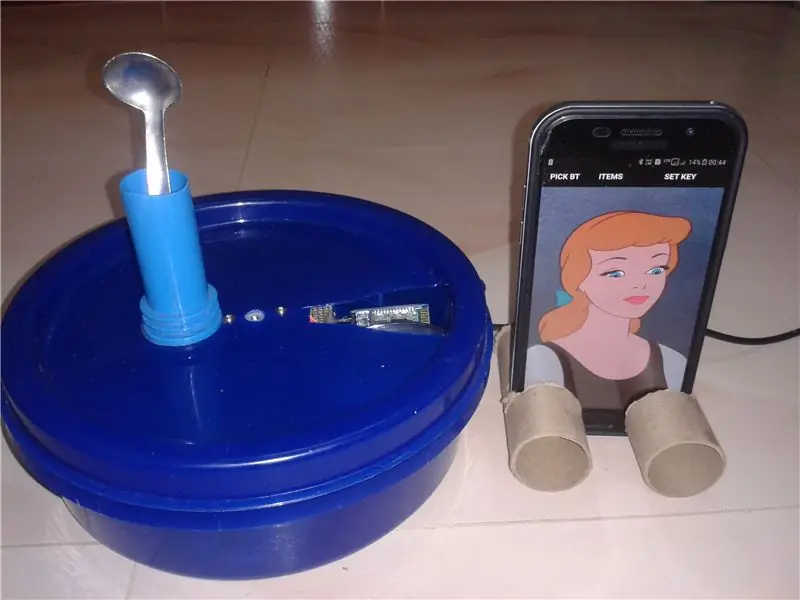


Ngayon oras na upang magsaya. Ilagay ang mobile sa isang stand na ginagawa ko ang aking sarili malapit sa matalinong lalagyan. Ikonekta ang Arduino at Android gamit ang asul na ngipin. Ngayon ang iyong oras upang pumili ng mga item o makipag-chat sa Cinderella. Nakakatawa ang pakikipag-chat, salamat sa cleverbot.
Ginagamit ko ito para sa Spice. Ginagamit din ito para sa Mga Kulay para sa mga bata upang magpinta. upang ang iba pang mga kulay ay hindi napalampas. Sa una talaga pinaplano ko ito para sa Gumawa ng mga item ngunit sa wakas ay umabot sa makeup ang pagkain
Inirerekumendang:
Artipisyal na Katalinuhan at Pagkilala sa Larawan Gamit ang HuskyLens: 6 na Hakbang (na may Mga Larawan)

Artipisyal na Katalinuhan at Pagkilala sa Larawan Gamit ang HuskyLens: Hoy, ano na, Guys! Ang Akarsh dito mula sa CETech. Sa proyektong ito, titingnan natin ang HuskyLens mula sa DFRobot. Ito ay isang module na kamera na pinalakas ng AI na may kakayahang gumawa ng maraming mga pagpapatakbo ng Artipisyal na Intelihensiya tulad ng Face Recognitio
Pumili ng Mga Kapalit ng Sensor sa Mga Tinkercad Circuits: 3 Mga Hakbang (na may Mga Larawan)
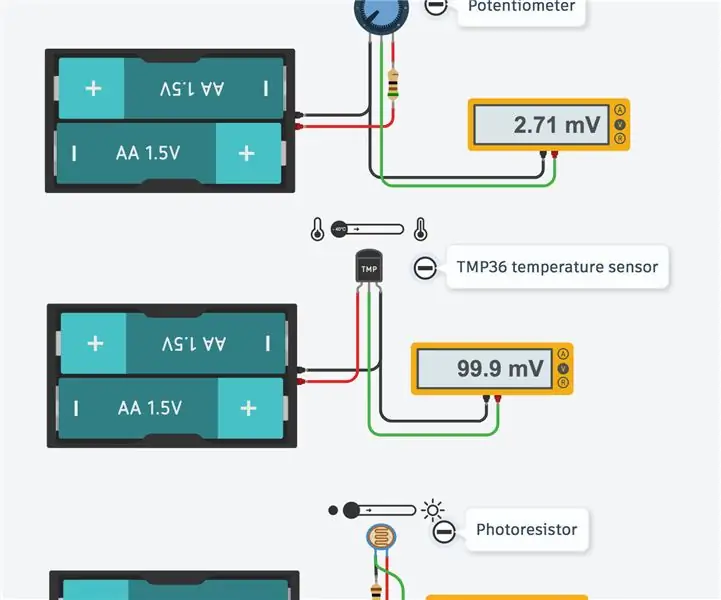
Pumili ng Mga Kapalit ng Sensor sa Mga Tinkercad Circuits: Sa pamamagitan ng disenyo, naglalaman ang Tinkercad Circuits ng isang limitadong silid-aklatan ng mga karaniwang ginagamit na mga sangkap ng electronics. Ginagawang madali ng curation na ito para sa mga nagsisimula na mag-navigate sa pagiging kumplikado ng mundo ng electronics nang hindi nalulula. Ang downside ay kung
Tagapili ng Kulay ng Arduino RGB - Pumili ng Mga Kulay Mula sa Tunay na Mga Bagay sa Buhay: 7 Mga Hakbang (na may Mga Larawan)

Tagapili ng Kulay ng Arduino RGB - Pumili ng Mga Kulay Mula sa Mga Bagay na Tunay na Buhay: Madaling pumili ng mga kulay mula sa mga pisikal na bagay gamit ang tagapili ng kulay na RGB na batay sa Arduino, na nagbibigay-daan sa iyo upang muling likhain ang mga kulay na nakikita mo sa mga totoong bagay sa iyong pc o mobile phone. Itulak lamang ang isang pindutan upang i-scan ang kulay ng object gamit ang isang murang TCS347
Infigo - (isang Artipisyal na Intelligence Powered Wearable Glove): 9 Mga Hakbang

Infigo - (isang Artipisyal na Intelligence Powered Wearable Glove): Ang Infigo ay isang AI (Artipisyal na Intelihensiya) na naisusuot na gwantes na batay sa mga prinsipyo ng assistive Technology (AT) na magpapahusay sa pagiging produktibo ng hindi kapani-paniwala na lipunan
Kontrolin ang Arduino Gamit ang Smartphone Sa pamamagitan ng USB Gamit ang Blynk App: 7 Mga Hakbang (na may Mga Larawan)

Kontrolin ang Arduino Gamit ang Smartphone Sa Pamamagitan ng USB Sa Blynk App: Sa tutorial na ito, matututunan namin kung paano gamitin ang Blynk app at Arduino upang makontrol ang lampara, ang kumbinasyon ay sa pamamagitan ng USB serial port. Ang layunin ng pagtuturo na ito ay upang ipakita ang pinakasimpleng solusyon sa malayo-pagkontrol ng iyong Arduino o c
