
Talaan ng mga Nilalaman:
- May -akda John Day [email protected].
- Public 2024-01-30 13:14.
- Huling binago 2025-01-23 15:13.


Sinusubukan ng proyekto ng Spotlight na isama ang isang LED na may 180 ° servo at 360 ° servo. Naaayos ito sa pamamagitan ng isang Android App at lahat ng data ay nai-save at maaabot sa isang Azure SQL Server Database sa pamamagitan ng paggamit ng isang Azure Function API. Posibleng bigyan ang pinangungunang isang setting ng kulay o gawin itong loop sa pamamagitan ng isang self-set na mga kulay at pagkaantala. Ang ideya sa likod ng proyekto ay upang lumikha ng isang spotlight na maaari mong ilipat at bigyan ang tamang kulay at ningning upang magkasya sa iyong kasalukuyang mga pangangailangan. Inilalarawan ng dokumentong ito ang mga paggana ng code sa likod ng proyekto ng Spotlight.
Hakbang 1: I-setup ang Pi
Upang ma-setup ang pi kailangan muna naming mag-upload ng mga nesecerry file, gamitin halimbawa ang fillezilla upang mai-upload ang lahat ng mga file sa aking folder.
Upang masimulan ang mga file na ito sa bootup kailangan naming idagdag ang mga ito sa rc.local file, ang mqqt file lamang ang kailangang mag-bootup.
python /home/pi/mqqt.py &
Hindi namin magagamit ang isang Apipa addres sa pi kaya ang pinakamadaling paraan upang mai-set up ito ay ang plug sa pi sa isang router at tingnan ang mga ip addres sa talahanayan ng client.
Kapag nahanap mo na ang ip address maaari mo itong gamitin upang kumonekta sa pi gamit ang halimbawa ng masilya. Ngayon ay kailangan mong i-edit ang wpa_supplicant.conf file bys gamit ang code sa ibaba.
sudo nano /etc/wpa_supplicant/wpa_supplicant.conf
Sa file na kailangan mong punan ang pangalan ng network at ang password
network = {
ssid = "pagsubok" psk = "pagsubokPassword"}
Ngayon ay maaari mo lamang i-reboot ang pi.
Kapag na-plugin mo na ngayon ang lugar ay magpapakita ito ng pula hanggang kumonekta ito konektado sa internet. Kapag nakakonekta ito ay magpapakita ng berde na sinusundan ng puting ilaw lamang.
Hakbang 2: Pag-set up ng App



Ngayon na gumagana ang lugar kailangan namin upang i-setup ang app.
Ilagay ang app sa iyong telepono. Kapag binuksan mo ito makikita mo ang pahina ng pag-login. Dahil ito ang unang pagkakataon na buksan mo ang app, kakailanganin mong magparehistro. I-tap ang teksto na "magparehistro dito" upang pumunta sa pahina ng rehistro.
Ngayon na ang iyong sa pahina ng rehistro kailangan mong punan ang isang username, password (hindi bababa sa 9 na mga character), email-address, first-name at apelyido. Kapag tapos ka na pindutin lamang ang rehistro na pindutan upang magparehistro.
Kapag nakarehistro ka makikita mo ang pahina ng dashboard sa ngayon ang pahina na ito ay walang laman dahil hindi ka pa nakapagdagdag ng anumang mga spot.
Hakbang 3: Pagdaragdag ng isang Spot



Bago kami magdagdag ng isang lugar kailangan namin upang magdagdag ng isang lokasyon.
Buksan ang menu at pumunta sa pahina ng mga lokasyon. Sa pahina ng lokasyon i-tap ang plus sign. Punan lamang ang pangalan ng lokasyon at pumili ng isang kulay na "kumakatawan" sa lokasyong iyon. Kapag tapos ka pindutin ang save.
Ngayon na nagdagdag ka ng isang lokasyon maaari kang magdagdag ng isang spot.
Muli muling buksan ang menu at pumunta sa "magdagdag ng isang lugar". Dito maaari mong punan ang isang pangalan ng lugar, pumili ng isang lokasyon kung saan dapat idagdag ang lugar at ang id of spot. Ang spot id ay matatagpuan sa mismong lugar
Ngayon ay makikita mo na ang isang lugar ay lumitaw sa dashboard page. mayroong 3 mga pagpipilian na maaari mong gawin sa lugar
- Tanggalin ito
- I-edit ito
- Patayin lamang ito at i-on sa pamamagitan ng pagpindot sa pindutan ng toggle
Hakbang 4: Pag-edit ng isang Spot


Ngayon na mayroon kaming isang lugar maaari naming simulang i-edit ito.
Pindutin ang lapis sa tabi ng lugar. Ngayon ay nasa pahina ka ng pag-edit ng lugar. Dito maaari mong:
- palitan ang pangalan ng spot mo
- pumili ng isang preset (higit pa rito)
- baguhin ang lokasyon
- pumili ng isang mode na pagbabago ng kulay (higit pa dito sa paglaon)
- piliin ang kulay ng lugar gamit ang colorpicker at slider, ipinapakita ng malaking bar ang napiling kulay
- piliin ang ningning ng lugar
- itakda ang pahalang na pag-ikot sa pamamagitan ng pagpili ng isang direksyon at isang bilang ng mga degree
- itakda ang anggulo ng lugar
Kapag napagpasyahan mong mga setting mo maaari mo itong buhayin sa pamamagitan ng pagpindot sa save. Ngayon dapat magbago ang puwesto.
Ito ang mga pangunahing kaalaman sa app, ipapaliwanag ko pa ngayon ang ilang mga karagdagang pagpipilian.
Hakbang 5: Paglilipat ng Kulay


Sa pahina ng paglilipat ng kulay maaari mong gawin ang pagbabago ng mga kulay sa lugar na may isang tiyak na pagkaantala sa pagitan ng mga kulay.
Upang magdagdag ng isang kulay pindutin ang plus button. Piliin ngayon ang kulay, ang ningning at kung ilang segundo dapat itong manatili sa kulay na iyon.
Kung nais mong mag-edit ng isang kulay o pagkaantala, pindutin lamang ang colorbar.
Kapag tapos ka nang piliin ang iyong mga kulay maaari mong pindutin ang save.
Upang simulan ang paglilipat ng kulay i-toggle ang pindutan sa on na estado ng isang pindutin ang save sa pahina ng pag-edit ng spot.
Hakbang 6: Mga Preset

Sa isang preset maaari mong i-save ang ilang mga setting ng lugar upang mas madaling baguhin ang iyong mga spot.
Bigyan lamang ang iyong lugar ng isang pangalan, piliin ang kulay ng lugar at ningning at ang anggulo ng lugar
Kung nais mong gumamit ng isang preset piliin lamang ito sa pahina ng pag-edit ng spot at magbabago ang mga halaga
Hakbang 7: Mga Setting ng Account
Kung nais mong baguhin ang mga setting ng iyong account maaari mong pindutin ang iyong username o imahe upang baguhin:
- ang iyong password
- imahe
- o upang mai-log out ang lahat ng iyong mga account sa lahat ng iba't ibang mga aparato.
Inirerekumendang:
Paano Mag-disassemble ng isang Computer Na May Madaling Hakbang at Mga Larawan: 13 Hakbang (na may Mga Larawan)

Paano Mag-disassemble ng isang Computer Na May Madaling Mga Hakbang at Larawan: Ito ay isang tagubilin tungkol sa kung paano i-disassemble ang isang PC. Karamihan sa mga pangunahing sangkap ay modular at madaling matanggal. Gayunpaman mahalaga na maging maayos ka tungkol dito. Makakatulong ito upang maiwasan ka sa pagkawala ng mga bahagi, at sa paggawa din ng muling pagsasama
Ang Laser Pointer na naka-mount sa spectacle para sa Mga Taong May Mga Kapansanan sa Locomotor: 9 Mga Hakbang (na may Mga Larawan)

Ang Laser Pointer na naka-mount sa spectacle para sa Mga Taong May Kapansanan sa Locomotor: Ang mga taong may malubhang mga kapansanan sa lokomotor tulad ng mga sanhi ng cerebral palsy ay madalas na may mga kumplikadong pangangailangan sa komunikasyon. Maaaring kailanganin silang gumamit ng mga board na may alpabeto o karaniwang ginagamit na mga salitang nakalimbag sa kanila upang makatulong sa komunikasyon. Gayunpaman, marami
Pag-hack sa TV Tuner upang Basahin ang Mga Larawan sa Daigdig Mula sa Mga Satellite: 7 Mga Hakbang (na may Mga Larawan)

Pag-hack sa TV Tuner upang Basahin ang Mga Larawan sa Daigdig Mula sa Mga Satellite: Mayroong maraming mga satellite sa itaas ng aming mga ulo. Alam mo ba, na ang paggamit lamang ng Iyong computer, TV Tuner at simpleng DIY antena Maaari mong matanggap ang mga pagpapadala mula sa kanila? Halimbawa ng mga real time na larawan ng mundo. Ipapakita ko sa iyo kung paano. Kakailanganin mo ang: - 2 w
Pasadyang Arduino upang Panatilihing MAAARI ang Mga Pindutan sa Mga Manibela na May Bagong Car Stereo: 9 Mga Hakbang (na may Mga Larawan)

Pasadyang Arduino upang Panatilihin ang CAN Steering Wheel Buttons Sa Bagong Car Stereo: Napagpasyahan kong palitan ang orihinal na stereo ng kotse sa aking Volvo V70 -02 ng isang bagong stereo upang masisiyahan ako sa mga bagay tulad ng mp3, bluetooth at handsfree. Ang aking kotse ay may ilang mga kontrol sa manibela para sa stereo na nais kong magamit pa rin.
USB Batman Spotlight: 16 Hakbang (na may Mga Larawan)
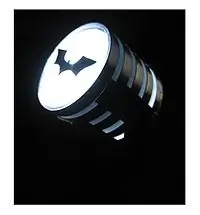
USB Batman Spotlight: Nakita mo ang Batman Nagsisimula, nakita mo na ngayon ang The Dark Knight, at ngayon ay aminin mo ito, nais mo ang isa sa mga mega spotlight kung saan ipinatawag ni Commissioner Gordon ang tulong ng Caped Crusader. Ngunit wala kang gigawatt tatlong yugto ng suplay ng kuryente, lahat
