
Talaan ng mga Nilalaman:
2025 May -akda: John Day | [email protected]. Huling binago: 2025-01-23 15:13


Nag-aalok ang MuscleCom ng isang bagong makabagong paraan para sa mga pasyente na may kapansanan sa pisikal na makipag-usap tulad ng hindi pa dati. Sa pamamagitan ng pagsukat ng mga halagang EMG mula sa mga kalamnan ng isang tao, maaaring makontrol ng gumagamit ang isang interface ng gumagamit na makakatulong sa kanila na makipag-usap sa araw-araw. Sa pamamagitan ng paggamit ng medyo mura at matibay na mga sangkap, nakabuo kami ng isang murang gastos at madaling gamitin na produkto / prototype na may mababang kurba sa pag-aaral.
Ang prototype ng hardware ay batay sa isang Raspberry Pi 3 Model B sa isang naka-print na enclosure ng 3D na nagpapatakbo ng isang NodeJS server na may REACT na frontend na sinasabay ang mga pulso mula sa mga kalamnan ng mga gumagamit.
Ang isang halimbawa ng mga tao na maaaring magamit ang produktong ito ay mga pasyente na ALS at gayundin. Ang mga tao na may kakayahang kontrolin ang (ilang) kalamnan (s) ngunit hindi makapagsalita o maituro. Ang aparatong ito ay isang simpleng gamitin na interface na nagbibigay sa pasyente ng higit na kalayaan at higit na kasiyahan.
Mangyaring tandaan: Ang produktong ito ay HINDI isang medikal na aparato at hindi inilaan upang magamit bilang tulad o bilang isang accessory sa tulad. Ito ay dinisenyo ng mga mag-aaral, bilang isang proyekto sa klase.
Hakbang 1: Mga Kinakailangan



Mga Kinakailangan sa Hardware
- 1x Raspberry Pi 3B (OpenCircuit)
- 1x 8GB Micro SD Card + Adapter (OpenCircuit)
- 1x Micro USB Power Cable + Plug 5V 2.5A (Amazon)
- 1x RPI3 5 Inch LCD Touch Screen (AliExpress)
- 1x UTP cable (Amazon)
- 3x Myoware Muscle Sensors (Adafruit)
- (incl. 9x 24mm biomedical sensor pads (Sparkfun))
- 1x 12-Bit ADC: ADS1015 (Adafruit)
- 3x Jack Plug Lalaki (tulad nito)
- 3x Jack Plug Babae (tulad nito)
- 4x 1.5m Sensor Cable (dobleng core, kalasag) (AliExpress)
- 1x Prototyping board (AliExpress)
- 4x Resistor 330 Ohm (AliExpress)
- Ilang pula, itim at iba pang kulay na kawad
Tinatayang kabuuang gastos na may mga link sa itaas: ~ $ 130
Mga Kinakailangan sa Software (Local dev)
- NPM (I-download)
- NodeJS (I-download)
- Sinulid (I-download)
- Git (I-download)
- MuscleCom Repository (I-download)
Opsyonal
5V / min.2.5A (!) Battery Pack (tulad ng Nierle, na ganap na gumagana)
Tandaan: Ang ilan sa mga webshop na ginamit sa itaas ay nasa Dutch, ngunit ang mga katumbas na Ingles ay hindi dapat mahirap hanapin.
Hakbang 2: Pag-setup ng Raspberry Pi
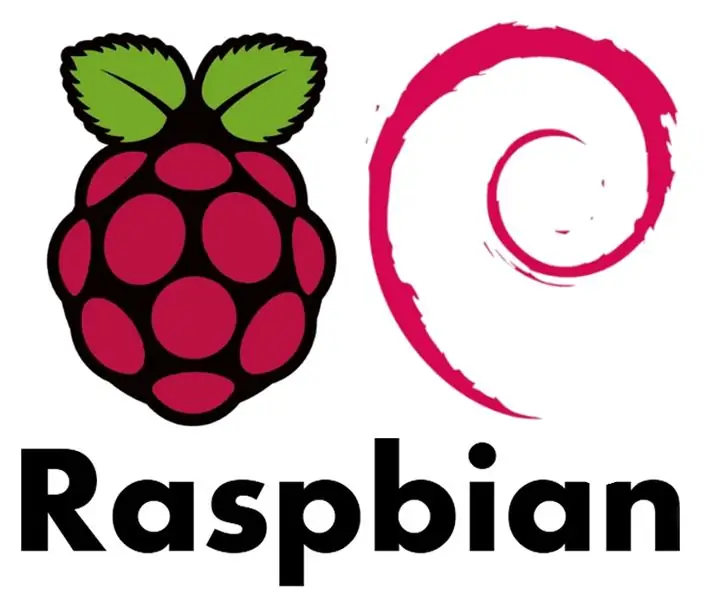
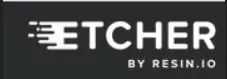
Mga kinakailangan sa pag-download
Mangyaring i-download ang mga sumusunod na item bilang paghahanda:
- Raspbian na may desktop
- Formatter ng SD Card
- Etcher
- Windows: Putty
Pag-format ng Micro SD card
- Ilagay ang SD card sa iyong computer. Kapag na-prompt na mag-format, piliin ang hindi
- Buksan ang SD Card Formatter
- Piliin ang Micro SD card
- Piliin ang Mabilis na Format
- I-click ang Format
I-install ang Raspbian
- I-unzip ang na-download na Raspbian.zip file.
- Buksan ang software ng Etcher
- Piliin ang unzipped Raspbian.img file
- Piliin ang Micro SD card upang isulat
- I-click ang Flash
- Matapos ang proseso ng flashing ay tapos na: Kung na-prompt na i-format ng iyong OS, pumili ng hindi
- Buksan ang ugat ng Micro SD card at ilagay ang isang file na tinatawag na ssh sa direktoryo (walang extension)
Kumonekta sa Raspberry
Ang Raspberry ay may mga default na kredensyal sa pag-login, ginamit sa mga hakbang sa ibaba.
- Hostname: raspberrypi
- Username: pi
- Password: raspberry
- Idiskonekta ang Micro SD card mula sa iyong computer at ilagay ito sa Raspberry Pi
- Tiyaking nakakonekta ang iyong computer sa internet sa pamamagitan ng wifi
- Ikonekta ang isang UTP cable sa iyong Raspberry, at ang iba pang mga dulo sa iyong PC
- I-plug in ang Micro USB power adapter
Mula dito, ang tutorial ay hahati sa 2 bahagi. Isa para sa Windows at isa para sa mga gumagamit ng Mac.
Windows
- Gamitin ang Windows + R keyboard shortcut upang buksan ang Run window
- I-type sa: ncpa.cpl at pindutin ang OK upang buksan ang control panel sa mga adapter ng network
- Mag-click sa iyong Wifi adapter gamit ang riight mouse button, at pumili ng mga pag-aari
- Pumunta sa tab na pagbabahagi, at suriin ang "Payagan ang iba pang mga gumagamit ng network na kumonekta througb koneksyon sa internet ng computer na ito". TANDAAN: Kung nasuri na ito, mangyaring alisan ng tsek, i-save, at suriin muli.
- I-save ang mga pagbabago sa pamamagitan ng pagpindot sa OK
- Buksan ang Putty
- I-type ang sumusunod sa hostname (at palitan ang HOSTNAME ng wastong halaga): HOSTNAME.mshome.net
- I-click ang Buksan
Mac
- Buksan ang mga setting ng system
- Pumunta sa pagbabahagi
- Piliin ang pagbabahagi ng internet sa kaliwang haligi (huwag pa paganahin)
- Ibahagi ang iyong koneksyon mula sa Wi-Fi
- Sa mga computer na gumagamit ng Ethernet
- Paganahin ang pagbabahagi ng internet sa pamamagitan ng paglalagay ng tsek sa kahon sa kaliwang haligi
- Simulan ang iyong terminal at i-type (at palitan ang HOSTNAME ng wastong halaga):
- ssh [email protected]
I-update ang mga package
Bago mag-install ng anumang, i-update ang mga naka-install na package sa pamamagitan ng pagpapatakbo ng mga sumusunod na utos:
sudo apt-get update
sudo apt-get upgrade
I-install ang GitGamitin ang sumusunod na utos upang mai-install ang Git:
sudo apt-get install git
I-install ang driver ng screen
Kung ang screen ay hindi gagana sa labas ng kahon. Suriin ang link na ito para sa isang sunud-sunod na Pagsisimula sa screen.
I-install ang MuscleCom
I-clone ang repository
I-install ang Musclecom sa pamamagitan ng pagpapatakbo ng utos na ito:
bash /PATH/TO/REPO/scripts/setup.sh
Hakbang 3: Pagkonekta sa Mga Wires
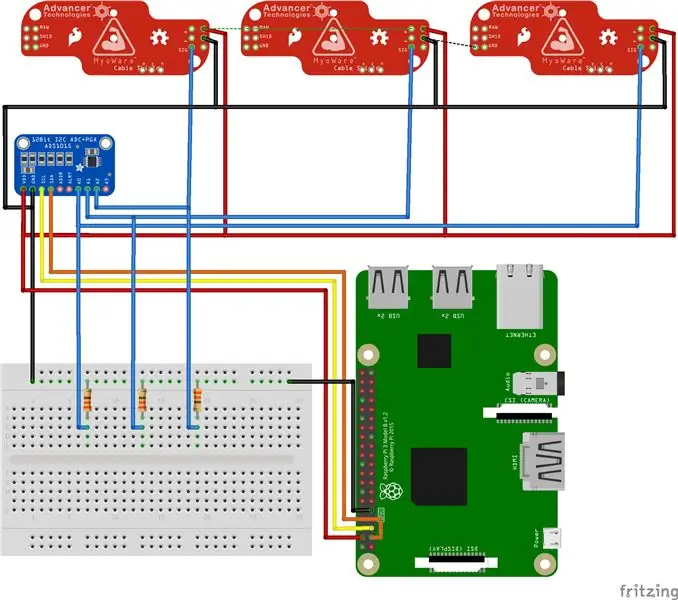
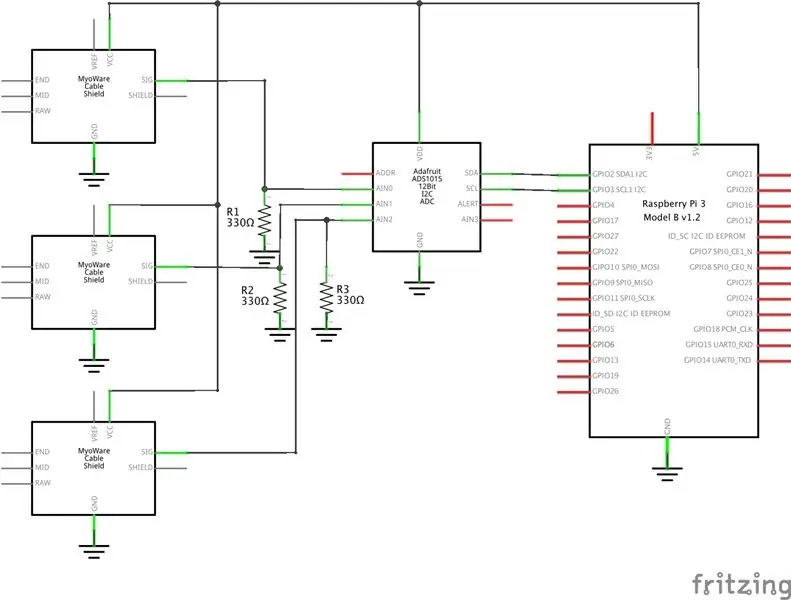

Ikonekta ang mga wire alinsunod sa mga eskematiko. Mangyaring tandaan na ang mga eskematiko na ito ay naglalaman ng 3 mga sensor. Maaari kang kumonekta hanggang sa isang maximum ng 4 na mga sensor sa pag-setup na ito dahil ang ADC ay may 4 na mga analog input lamang.
Kakailanganin ng mga kalasag ang tungkol sa 2.9V hanggang sa 5.7V. Sa disenyo na ito, gagamitin namin ang mga ito sa 5.0V sapagkat maraming mga bentahe ang higit sa 3.3V.
Kapag hinihinang ang mga kable ng sensor, tiyaking gagamitin ang kalasag sa lupa. Tinitiyak nito ang lakas ng signal at mas kaunting ingay.
Kung hindi ka gumagamit ng isang micro USB plug upang mapatakbo ang Pi (tulad ng ginawa namin), tiyaking solder ang mga lead sa mga contact sa ilalim ng micro USB plug ng Pi. Sa ganitong paraan ginagamit pa rin ang lahat ng circuitry na kinakailangan para sa kaligtasan at upang gumana nang maayos.
Tandaan: Sa mga iskema, ang mga sensor ay hindi ang tunay na sensor dahil ang mga Fritzing na file para sa mga wala pa sa Github.
Hakbang 4: Pag-print sa 3D




Ang lahat ng mga casing na idinisenyo para sa prototype na ito ay magagamit sa format na STL at nai-print sa isang Ultimaker 2+ at Ultimaker 2Go na may mataas na detalye.
Mayroong 4 na mga file ng STL:
- Pangunahing kaso
- Pangunahing takip ng kaso
- Kaso ng sensor
- Takip ng kaso ng sensor
Hakbang 5: Paano Gumamit





Mangyaring tandaan: Ang manwal ng gumagamit para sa produktong ito ay nakasulat sa Olandes dahil ito ay isang kapus-palad na kinakailangan para sa proyekto. Isasalin sa Ingles sa hinaharap.
Inirerekumendang:
Pagsisimula Sa I2C Sensor Interface ?? - I-interface ang Iyong MMA8451 Paggamit ng mga ESP32: 8 Mga Hakbang

Pagsisimula Sa I2C Sensor Interface ?? - I-interface ang Iyong MMA8451 Paggamit ng ESP32s: Sa tutorial na ito, malalaman mo ang lahat tungkol sa Paano magsimula, kumonekta at makakuha ng I2C device (Accelerometer) na gumagana sa controller (Arduino, ESP32, ESP8266, ESP12 NodeMCU)
Paano Mag-disassemble ng isang Computer Na May Madaling Hakbang at Mga Larawan: 13 Hakbang (na may Mga Larawan)

Paano Mag-disassemble ng isang Computer Na May Madaling Mga Hakbang at Larawan: Ito ay isang tagubilin tungkol sa kung paano i-disassemble ang isang PC. Karamihan sa mga pangunahing sangkap ay modular at madaling matanggal. Gayunpaman mahalaga na maging maayos ka tungkol dito. Makakatulong ito upang maiwasan ka sa pagkawala ng mga bahagi, at sa paggawa din ng muling pagsasama
Gumawa ng Muscle MIDI Music !: 7 Hakbang (na may Mga Larawan)

Gumawa ng Muscle MIDI Music !: Sa tuwing ang iyong system ng nerbiyos ay kailangang gumawa ng isang paggalaw, nagpapadala ito ng maliliit na signal ng kuryente sa pamamagitan ng mga neuron upang makontrol ang iyong mga kalamnan. Ang pamamaraan ng electromyography (EMG) ay nagpapahintulot sa amin na palakihin at sukatin ang mga senyas na elektrikal. Bilang karagdagan sa pagiging
Pag-hack sa TV Tuner upang Basahin ang Mga Larawan sa Daigdig Mula sa Mga Satellite: 7 Mga Hakbang (na may Mga Larawan)

Pag-hack sa TV Tuner upang Basahin ang Mga Larawan sa Daigdig Mula sa Mga Satellite: Mayroong maraming mga satellite sa itaas ng aming mga ulo. Alam mo ba, na ang paggamit lamang ng Iyong computer, TV Tuner at simpleng DIY antena Maaari mong matanggap ang mga pagpapadala mula sa kanila? Halimbawa ng mga real time na larawan ng mundo. Ipapakita ko sa iyo kung paano. Kakailanganin mo ang: - 2 w
Pag-interface ng 8051 Microcontroller Na May 7 Segment Display: 5 Mga Hakbang (na may Mga Larawan)
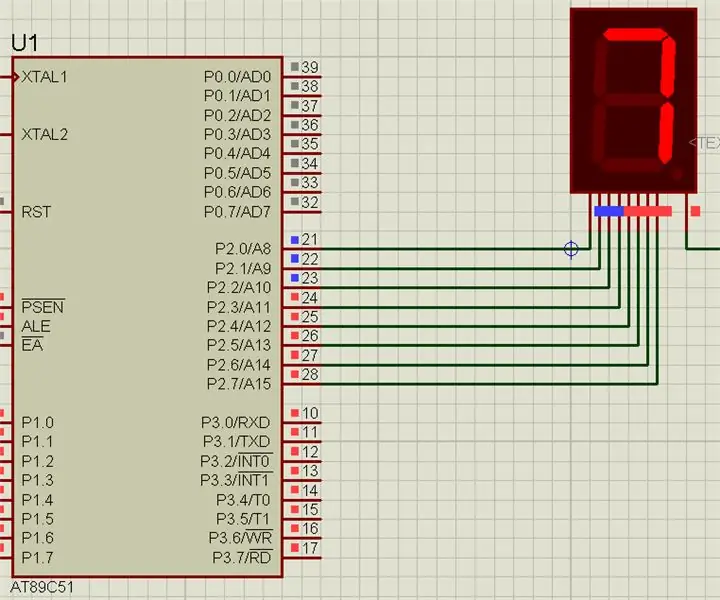
Pag-interface ng 8051 Microcontroller Sa 7 Segment Display: Sa proyektong ito sasabihin namin sa iyo ang tungkol sa kung paano namin mai-interface ang pagpapakita ng 7 segment sa 8051 microcontroller
