
Talaan ng mga Nilalaman:
- May -akda John Day [email protected].
- Public 2024-01-30 13:15.
- Huling binago 2025-01-23 15:13.

Kung katulad mo ako, pagkatapos ay mayroon kang isang maliit na tumpok ng mga damit sa sahig na maaaring o hindi marumi. Maaari itong isama ang maong, dress shirt, at bahagyang nagsuot ng shorts. Kaya paano mo masasabi kung aling mga damit ang malinis o marumi? Nakagawa ako ng isang paraan upang subaybayan ang iba't ibang mga artikulo ng damit gamit ang NFC at isang Raspberry Pi. Ipasok mo lamang ang NFC card sa isang bulsa at pagkatapos ay i-scan ito, na nagdadala ng impormasyon tungkol sa item sa damit kasama ang isang kakayahang baguhin ito.
Hakbang 1: Pagtitipon ng Mga Bahagi
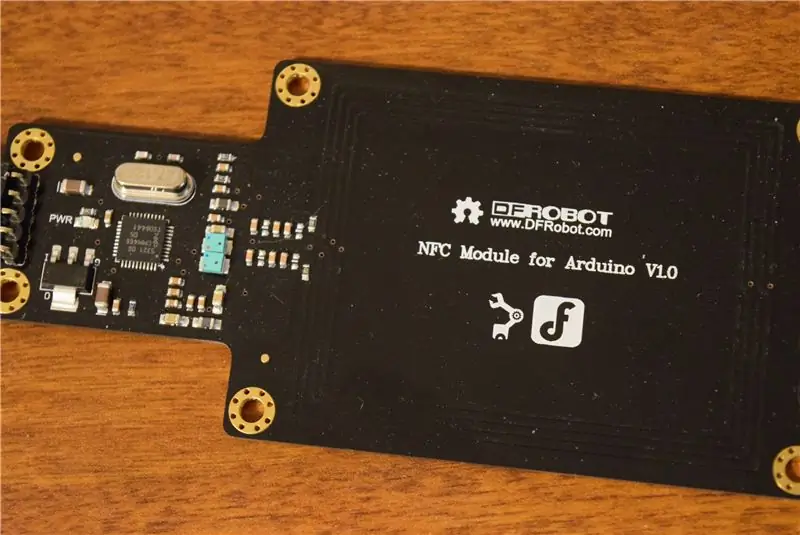
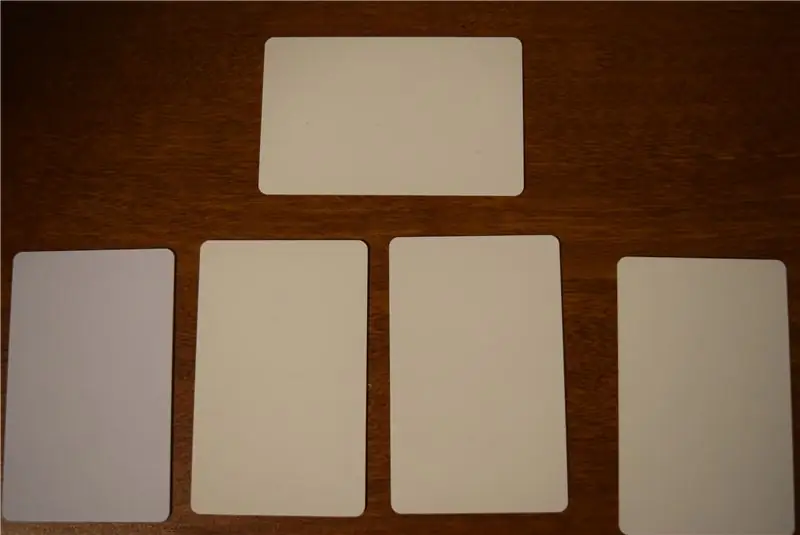


Inabot ako ng DFRobot upang i-sponsor ang proyektong ito, kaya nagpadala sila ng isang Raspberry Pi 3 at PN532 NFC Module, kasama ang 5 mga NFC card. Gumagamit ang module ng NFC ng UART upang makipag-usap sa isang host device, kaya't sinubukan kong gumamit ng isang Raspberry Pi noong una, ngunit maraming mga isyu ang naranasan ko. Ang mga aklatan ay kumplikado at mahirap i-interface sa Python, kaya pinili kong gumamit ng isang Arduino Mega para sa pakikipag-usap sa module ng NFC. Ang Arduino Mega ay kinakailangan dahil tumatagal ito ng dalawang port ng UART, isa para sa module ng NFC at isa para sa pag-output ng impormasyon.
Hakbang 2: Pag-set up ng Pi

Nagpunta ako sa pahina ng Mga Pag-download ng Raspberry Pi at na-download ang pinakabagong bersyon ng Raspbian. Kinuha ko pagkatapos ang file at ilagay ito sa isang maginhawang direktoryo. Hindi mo maaaring kopyahin / i-paste lamang ang isang.img file sa isang SD card, kailangan mong "sunugin ito" sa card. Maaari kang mag-download ng nasusunog na utility tulad ng Etcher.io upang madaling mailipat ang imahe ng OS. Matapos ang.img file ay nasa aking SD card ay ipinasok ko ito sa Raspberry Pi at binigyan ito ng lakas. Matapos ang halos 50 segundo ay inalis ko ang kurdon at tinanggal ang SD card. Susunod na ibalik ko ang SD card sa aking PC at pumunta sa direktoryo ng "boot". Binuksan ko ang Notepad at nai-save ito bilang isang blangko na file na pinangalanang "ssh" na WALANG extension. Mayroon ding isang file na idinagdag kong tinawag na "wpa_supplicant.conf" at inilagay ang teksto na ito dito: network = {ssid = psk =} Pagkatapos ay nai-save ko at inilabas ang card at ibalik ito sa Raspberry Pi 3. Dapat na itong payagan ngayon ang paggamit ng SSH at pagkonekta sa WiFi.
Hakbang 3: Mga kable
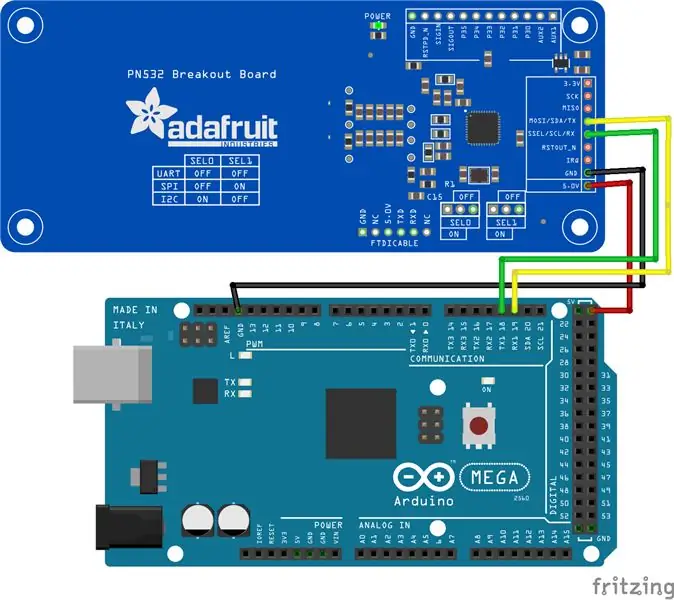
Ang mga kable para sa ito ay medyo simple. Ikinonekta ko ang Rx pin sa Tx1 ng Mega, at ang Tx pin sa Rx1 pin ng Mega. Ang 5v ay pupunta sa 5v, at ang GND ay pupunta sa GND. Ikinonekta ko rin ang Arduino Mega sa Raspberry Pi 3 sa pamamagitan ng isang maliit na USB cable.
Hakbang 4: Programming
Mayroong dalawang mga file, isa para sa Arduino Mega at isa para sa Raspberry Pi. Nagpadala muna ang Arduino Mega ng isang kahilingan sa pagkakamay sa module at pagkatapos ay naghihintay para sa isang tugon. Kapag naibigay na ang tugon, nagsimula ang Mega sa botohan ang aparato upang makita kung may mga card na na-scan. Kung gayon, basahin ang ID ng kard. Upang maipadala ang maigsi na impormasyon sa Pi, gumamit ako ng isang pseudo-checksum algorithm upang pagsamahin ang limang byte sa isang numero. Ang unang apat na byte ay naidagdag magkasama nang isang beses, at ang huling byte ay naidagdag nang dalawang beses. Mayroon ding isang array na naglalaman ng mga numero ng bawat card. Kapag na-scan ang isang card ang tsekum nito ay nakukumpara sa mga nasa array at pagkatapos ay tumugma. Panghuli ang data na iyon ay ipinadala sa serial sa Raspberry Pi para sa karagdagang pagproseso.
Naghihintay ang Raspberry Pi para sa bagong impormasyon sa serial at pagkatapos ay i-print ito. Ang isang diksyunaryo ay nilikha sa simula ng code na tumutukoy kung paano tumutugma ang bawat item sa damit sa bawat card. Ang bawat isa ay may pangalan, numero ng card, kulay, at katayuan (malinis o marumi). Mayroong isang pagpipilian upang baguhin ang katayuan sa sandaling ang item sa damit ay na-scan.
Hakbang 5: Paggamit ng Device


Nagsimula ako sa pamamagitan ng pagpasok ng mga kard sa mga bulsa ng aking damit at pagsuri sa kanilang mga ID, na itinatala ang impormasyon sa diksyunaryo. Kung nais kong makita kung malinis o marumi sila ay hinahawakan ko lang sila sa RFID reader na pagkatapos ay ipinapakita ang impormasyon sa pamamagitan ng SSH.
Inirerekumendang:
Movie Tracker - Sinusuportahan ng Raspberry Pi ang Tracker ng Paglabas ng Theatrical: 15 Hakbang (na may Mga Larawan)

Movie Tracker - Sinusuportahan ng Raspberry Pi ang Tracker ng Paglabas ng Dula: Ang Tracker ng Pelikula ay isang hugis ng clapperboard, Tagapagawasak ng Paglabas na pinalalakas ng Raspberry Pi. Gumagamit ito ng TMDb API upang mai-print ang poster, pamagat, petsa ng paglabas at pangkalahatang ideya ng mga paparating na pelikula sa iyong rehiyon, sa isang tinukoy na agwat ng oras (hal. Ang paglabas ng pelikula sa linggong ito) sa
PCB Business Card Na May NFC: 18 Mga Hakbang (na may Mga Larawan)
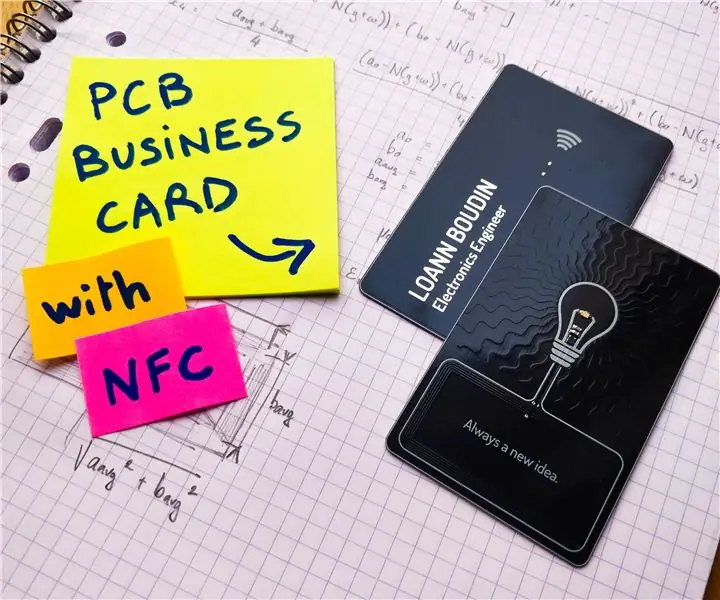
PCB Business Card Gamit ang NFC: Pagdating sa pagtatapos ng aking pag-aaral, kamakailan lamang ay naghanap ako para sa isang anim na buwan na internship sa larangan ng electronics engineering. Upang makagawa ng isang impression at i-maximize ang aking mga pagkakataon na ma-rekrut sa kumpanya ng aking mga pangarap, nagkaroon ako ng ideya na gumawa ng sarili kong
Paano Mag-disassemble ng isang Computer Na May Madaling Hakbang at Mga Larawan: 13 Hakbang (na may Mga Larawan)

Paano Mag-disassemble ng isang Computer Na May Madaling Mga Hakbang at Larawan: Ito ay isang tagubilin tungkol sa kung paano i-disassemble ang isang PC. Karamihan sa mga pangunahing sangkap ay modular at madaling matanggal. Gayunpaman mahalaga na maging maayos ka tungkol dito. Makakatulong ito upang maiwasan ka sa pagkawala ng mga bahagi, at sa paggawa din ng muling pagsasama
Ang Laser Pointer na naka-mount sa spectacle para sa Mga Taong May Mga Kapansanan sa Locomotor: 9 Mga Hakbang (na may Mga Larawan)

Ang Laser Pointer na naka-mount sa spectacle para sa Mga Taong May Kapansanan sa Locomotor: Ang mga taong may malubhang mga kapansanan sa lokomotor tulad ng mga sanhi ng cerebral palsy ay madalas na may mga kumplikadong pangangailangan sa komunikasyon. Maaaring kailanganin silang gumamit ng mga board na may alpabeto o karaniwang ginagamit na mga salitang nakalimbag sa kanila upang makatulong sa komunikasyon. Gayunpaman, marami
Pag-hack sa TV Tuner upang Basahin ang Mga Larawan sa Daigdig Mula sa Mga Satellite: 7 Mga Hakbang (na may Mga Larawan)

Pag-hack sa TV Tuner upang Basahin ang Mga Larawan sa Daigdig Mula sa Mga Satellite: Mayroong maraming mga satellite sa itaas ng aming mga ulo. Alam mo ba, na ang paggamit lamang ng Iyong computer, TV Tuner at simpleng DIY antena Maaari mong matanggap ang mga pagpapadala mula sa kanila? Halimbawa ng mga real time na larawan ng mundo. Ipapakita ko sa iyo kung paano. Kakailanganin mo ang: - 2 w
