
Talaan ng mga Nilalaman:
- May -akda John Day [email protected].
- Public 2024-01-30 13:15.
- Huling binago 2025-01-23 15:13.
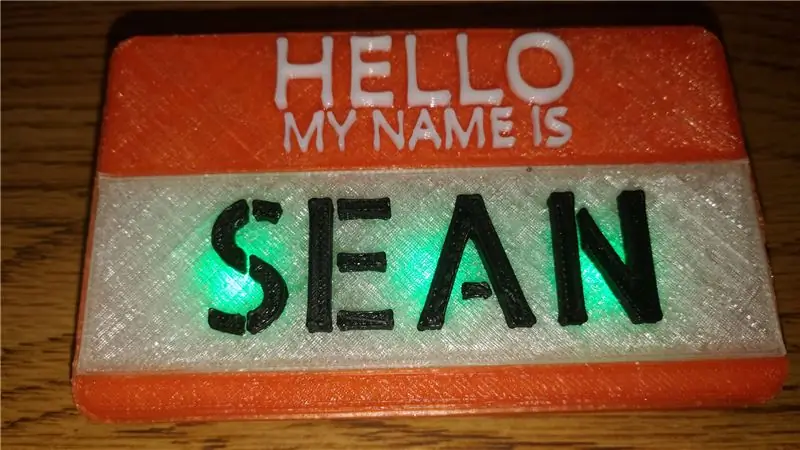


Ito ay isang magandang maliit na proyekto kung saan bumuo ka ng isang name tag na kung saan ay napaka-flashy at nakakaakit ng mata gamit ang mga multi-color LED light.
Mga tagubilin sa video:
Para sa proyektong ito kakailanganin mo:
- Mga Naka-print na Bahaging 3D
- Maliit na Lumipat
- 3 WS2812 LED Light
- Maliit na Ardiuno - Nano, Nano Pro, o Digispark / Pro (Ginamit ang Nano sa howto na ito)
- Mga wire
- Mga Paperclips
- 2 2032 Baterya
- Tulad ng bawat proyekto - pasensya!
Hakbang 1: Pagpi-print ng Mga Bahagi
Kailangan mong i-print ang isa sa bawat bahagi maliban sa mga clip, na kailangan mo ng 2 sa. Kapag nagpi-print ng mga piraso ng mga salita sa mga ito, gugustuhin mong gumamit ng alinman sa isang printer na may dalawahang mga nozzles, o i-set up ang iyong print upang i-pause sa tamang taas upang maaari mong ilipat ang mga materyales. Ang mga tagubilin sa paggawa nito sa Cura ay magagamit sa video sa Youtube sa ibaba. Kakailanganin mo ring idikit ang mga seksyon sa itaas at ilalim ng plate ng pangalan sa gitnang seksyon. Ang labis na hakbang na ito ay kung ano ang nagbibigay-daan sa iyo upang magkaroon ng isang faceplate na may 4 na magkakaibang mga materyales habang gumagamit ng isang solong-extruder na printer.
Kung nais mong baguhin ang pangalan (malamang) narito ang mga CAD file:
Tinutulungan ka rin ng video sa ibaba sa paggawa ng mga kinakailangang pagbabago upang mabago ang pangalan.
Hakbang 2: I-program ang Arduino
Maaari mong mai-program ang Arduino anumang oras pagkatapos ng pagpupulong, ngunit mas madali kung gagawin muna natin ito.
Maaari mong i-program ang Nano sa pamamagitan ng pagsunod sa mga tagubilin sa video sa ibaba.
Narito ang isang buod:
- I-install at patakbuhin ang Arduino IDEI-install ang Adafruit NeoPixel library
- I-load ang Halimbawang file sa [File -> Mga Halimbawa -> Adafruit NeoPixel -> strandtest
- Baguhin ang linya 16 mula sa: Adafruit_NeoPixel strip = Adafruit_NeoPixel (60, PIN, NEO_GRB + NEO_KHZ800);
- sa: Adafruit_NeoPixel strip = Adafruit_NeoPixel (3, PIN, NEO_GRB + NEO_KHZ800);
- Program ang Nano sa halimbawang ito
Hakbang 3: Ipunin ang Elektronika

Tulad ng nakikita mo sa larawan, ang mga cell ng 2032 coin ay nakaupo sa pabilog na piraso ng piraso ng name tag sa likod - isa na may positibong gilid pataas, at ang isa ay may negatibong panig. Nais mong maglagay ng isang piraso ng paperclip na may isang makinis na liko sa bawat dulo sa channel sa ibaba ng mga ito bago ipasok ang mga baterya. Gumagamit ka rin ng 2 pang maliliit na seksyon ng isang paperclip na baluktot upang ilagay ang presyon sa tuktok ng mga baterya. Ang iyong positibo at negatibong mga wire ay pagkatapos ay solder sa mga nangungunang clip - siguraduhin lamang na solder mo ang positibo sa gilid na nakaharap ang positibong baterya. Ang positibong kawad ay pupunta sa isang pin ng switch at pagkatapos ang susunod na pin ay wired kay Vin sa Nano. Ang negatibo ay dumidiretso sa GND ng Nano. Ang ginagawa nito ay gamitin ang voltage regulator na naka-built in sa Nano board upang maibigay ang kinakailangang 5 volts sa lahat.
Susunod na gugustuhin mong magpatakbo ng isang kawad mula sa isa pang GND pin ng Nano hanggang sa unang LED board, isa pa mula sa 5V pin ng Nano hanggang 5V sa unang LED board, at sa wakas isang kawad mula sa pin D6 mula sa Nano hanggang sa DI ng unang LED. Pagkatapos ay ipagpapatuloy mo ang string sa pamamagitan ng mga kable ng 5V, GND at DO sa 5V, GND, at DI ng pangalawang LED board. Ulitin ito upang ikonekta ang pangalawang board sa pangatlo. Maaari mo nang magamit ang isang maliit na double-sided tape upang ma-secure ang mga LED sa likod ng kaso.
Hakbang 4: Pangwakas na Assembly


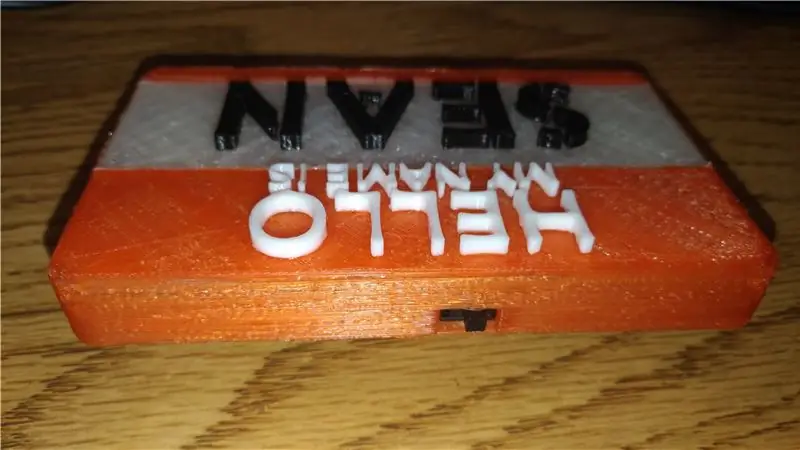
Idagdag ang faceplate at pandikit sa 2 pocket clip sa likod ng kaso. Pagkatapos buksan lamang ito at subukan ito!
Inirerekumendang:
Simpleng Gesture Control - Kontrolin ang Iyong Mga Laruan sa RC Gamit ang Kilusan ng Iyong Braso: 4 na Hakbang (na may Mga Larawan)

Simpleng Pagkontrol ng Kilos - Kontrolin ang Iyong Mga Laruan sa RC Gamit ang Kilusan ng Iyong Braso: Maligayang pagdating sa aking 'ible' # 45. Kamakailan lamang ay gumawa ako ng isang ganap na gumaganang bersyon ng BB8 gamit ang mga bahagi ng Lego Star Wars … ang Force Band na ginawa ni Sphero, naisip ko: " Ok, I c
Paano Makokontrol ang Mga ilaw / ilaw sa bahay gamit ang Arduino at Amazon Alexa: 16 Hakbang (na may Mga Larawan)

Paano Makokontrol ang Mga ilaw / Home Lights Gamit ang Arduino at Amazon Alexa: Ipinaliwanag ko kung paano makontrol ang ilaw na konektado sa UNO at kontrolado ng Alexa
Sine-save ang Iyong Mga Larawan para sa Iyong Gawain: 4 Mga Hakbang (na may Mga Larawan)

Sine-save ang Iyong Mga Larawan para sa Iyong Gawain: 1. Magbukas ng isang bagong Google doc at gamitin ang pahinang ito upang ligtas ang iyong mga larawan.2. Gumamit ng ctrl (control) at ang " c " susi upang kopyahin.3. Gumamit ng ctrl (control) at ang " v " susi upang i-paste
Kontrolin ang mga Ilaw sa Iyong Bahay Sa Iyong Computer: 3 Hakbang (na may Mga Larawan)

Kontrolin ang Mga Ilaw sa Iyong Bahay Sa Iyong Computer: Nais mo bang kontrolin ang mga ilaw sa iyong bahay mula sa iyong computer? Ito ay talagang medyo abot-kayang gawin ito. Maaari mo ring kontrolin ang mga sistema ng pandilig, awtomatikong mga blind window, mga motorized projection screen, atbp. Kailangan mo ng dalawang piraso ng hardwar
Gumawa ng isang Ilaw na Plato ng Pangalan Sa Mga Key ng Keyboard: 6 Mga Hakbang

Gumawa ng isang Ilaw na Plato ng Pangalan Mula sa Mga Key ng Keyboard: Ipapakita sa Instructable na ito sa inyong lahat kung paano gumawa ng isang may ilaw na plate ng pangalan mula sa ilang mga scrap key ng keyboard at ilang mga electronics. Magsimula na tayo
