
Talaan ng mga Nilalaman:
- Hakbang 1: Kinakailangan ang Hardware
- Hakbang 2: Ikonekta ang Raspberry Pi sa Cellular Sa Huawei E303 Modem
- Hakbang 3: Pag-set up ng Iyong Pi
- Hakbang 4: Magrehistro para sa isang Amazon Developer Account
- Hakbang 5: Lumikha ng Profile ng Device at Seguridad
- Hakbang 6: I-clone ang Sample App
- Hakbang 7: I-update ang Pag-install ng Script Sa Iyong Mga Kredensyal
- Hakbang 8: Patakbuhin ang Install Script
- Hakbang 9: Patakbuhin ang iyong Serbisyo sa Web, Sample App at Wake Word Engine
- Hakbang 10: Kausapin si Alexa
- Hakbang 11: Paano Mag-log Out sa Sample App
- Hakbang 12: Pumunta sa Walang Ulo at Alisin ang Monitor, Keyboard, at Mouse
- May -akda John Day [email protected].
- Public 2024-01-30 13:15.
- Huling binago 2025-01-23 15:13.


Ang tagakita ay isang aparato na kung saan ay gaganap ng isang papel na tagasunod sa larangan ng mga smart home at automation. Ito ay karaniwang isang application ng internet ng mga bagay.
Ang SEER ay isang 9-pulgadang hands-free wireless speaker na binubuo ng Raspberry Pi 3 model B na may isang integrated camera na kinokontrol mo gamit ang iyong boses. Ang SEER ay tumatakbo sa Amazon Web Services at nangangailangan ng aHologram Nova USB modem para sa mabilis na koneksyon sa internet. Upang simulan ang isang utos, dapat makinig ang SEER ng isang 'wake word.' Ang default na salita ay 'SEER', bagaman maaari mo itong baguhin sa pamamagitan ng aming app.
Sa SEER, ang isang katugmang aparato ay maaaring tumugtog ng musika, sagutin ang mga katanungan, kontrolin ang mga ilaw, at marami pa.
Ang SECURITY-SEER ay isang bagong diskarte sa matalinong seguridad sa bahay, automation, kontrol sa boses.
01 Ang tagakita ay awtomatikong kumukuha ng mga contact para sa pulisya, sunog, at EMS na pinakamalapit sa iyong bahay, na nagbibigay sa iyo ng isang isang ugnay na pag-access sa mga tamang awtoridad kahit nasaan ka sa mundo. Sa video at audio na katibayan ng mga pagnanakaw na isinasagawa, ang iyong tawag ay makakakuha ng priyoridad na nararapat dito.
02 Awtomatikong paglipat ng mode. Hindi na kailangang magulo sa isang keypad o kahit na hilahin? telepono mo Nakakaramdam ang tagakita kapag dumating ka at pumunta, at awtomatikong binabago ang mga mode.
03 Mataas na kalidad na video, araw o gabi. Sa kalidad ng video ng Seer premium, superior night vision, at 147-degree malawak na angulo ng lens na maaari mong laging malaman kung ano ang nangyayari sa bahay. Manood nang live anumang oras at mag-stream ng mga buong HD clip nang walang labis na gastos.
04 Pagkapribado na maaari mong pagkatiwalaan. Sa isang built-in na setting ng privacy, hinahayaan ka ng tagakita na ganap mong mai-shut down ang camera at mikropono anumang oras. Kapag nagre-record, gumagamit ang Seer ng malawak na mga hakbang sa seguridad upang maprotektahan ang pribadong data.
SYSTEM-
Ginampanan ng 01 Seer ang lahat ng iyong musika mula sa, Spotify, Pandora, heart radio, TuneIn, Amazon Music at higit pa gamit ang iyong boses lamang. Lahat tayo nais malaman kung kumusta ang aming mga paboritong koponan sa palakasan. Sa Seer, maaari mong marinig ang mga detalye tulad ng mga marka at paparating na mga iskedyul para sa sports na INDIAN. Ang kailangan mo lang gawin ay sabihin ang 'Tagakita, bigyan mo ako ng aking pag-update sa sports.
02 Sa pamamagitan lamang ng iyong boses, makokontrol mo ang iyong mga ilaw. Maaari mong hilingin sa Seer na i-toggle o i-off ang lahat ng mga ilaw o baguhin ang kulay ng iyong mga ilaw sa tuwing tumutugtog ang isang bagong kanta sa iyong Seer device.
03 Maliban kung nagtatrabaho ka mula sa bahay, ang mga kundisyon ng trapiko patungo sa iyong lugar ng negosyo ay isang mahalagang detalye na malalaman sa bawat araw. Sa kabutihang palad, makakatulong ang Tagakita sa iyo na maiwasan ang mga jam ng trapiko.
Ginagawa ngayon ng 04 Domino's Pizza na posible na mag-order ng pagkain sa pamamagitan lamang ng pagpapadala ng isang tweet. Salamat sa IFTTT, ang tampok na ito ay na-automate pa upang makapag-order ka ng pizza gamit ang iyong boses. Upang magawa ito, dapat mong gamitin ang IFTTT at magkaroon ng isang Twitter account.
05 Oo, maaari kang mag-order sa Uber gamit ang aming Tagakita. Upang magawa ito, kakailanganin naming idagdag ang mga kakayahan sa Seer app. Piliin ang Mga Kasanayan sa ilalim ng pangunahing menu sa app. Hanapin ang 'Uber,' at pagkatapos ay piliin ang 'Paganahin ang kasanayan.' Dapat mong 'Agree & Enable,' na nagpapahintulot sa Uber na i-access ang lokasyon ng iyong aparato.
06 Ito ay ginto para sa mga espesyal na nabuhay na mga tao dahil ang mga hindi nakikita ay kailangang maghirap ng maraming araw 2 araw na pagmamadali, bilang isang tumutulong na kamay mayroon kaming kasanayan, na ayon sa kalagayan na kumakanta, nagsasalita, nakikipag-chat, at maraming mga mares kung ano ang nais ng tao.
07 Sa Tagakita maaari kang lumikha ng alarma, mga paalala, kahit mga tawag, mensahe, tumugon sa kanila at lumikha ng isang buong kapaligiran ng isang matalinong tahanan.
08 Tulungan Ang mga taong may kapansanan sa paningin / matanda upang kumonekta sa mundo sa pamamagitan ng pagbibigay sa kanila ng pag-access sa Wikipedia, Gmail, musika, balita, calculator na kinokontrol ng boses.
Hakbang 1: Kinakailangan ang Hardware


Bago ka magsimula, suriin natin kung ano ang kakailanganin mo.
Raspberry Pi 3 (Inirekomenda) o Pi 2 Model B (Suportado)
Hologram Global IoT SIM Card
Hologram Huawei E303 / 353 USB Cellular Modem
STEVAL-STLKT01V1 - Gamit ang ST Microelectronics STEVAL-STLKT01V1 gagawa kami ng isang smart security camera na aabisuhan ka sa tuwing may isang taong hindi pinahintulutan na pumasok sa iyong tindahan / bahay. Ang STEVAL-STLKT01V1, mga Sensor ng paggalaw ay gagamitin upang makita ang paggalaw sa 360 degree at pagkatapos ang raspberry pi 3B sa tulong ng isang motor ay lilipat sa direksyong iyon at mag-snap ng mga larawan at Awtomatiko nitong binabalita ang mga nag-aalala na tao. sa pamamagitan ng Android app, maaari naming tingnan kung ano ang nangyayari at tumawag para sa emerhensiya. Ang Sensor Tile Cradle na may charger ng baterya, kahalumigmigan at sensor ng temperatura, puwang ng memory card ng SD, USB port Nag-uugnay upang pi at magpadala ng data sa mga serbisyo sa boses ng Amazon.
Micro-USB power cable para sa Raspberry Pi.
Micro SD Card (Minimum 8 GB) - Kailangan mo ng isang operating system upang makapagsimula. Ang NOOBS (New Out of the Box Software) ay isang madaling gamiting operating system manager ng pag-install para sa Raspberry Pi. Ang pinakasimpleng paraan upang makakuha ng NOOBS ay ang pagbili ng isang SD card na may paunang naka-install na NOOBS - Raspberry Pi 8GB Preloaded (NOOBS) Micro SD Card. Bilang kahalili, maaari mong i-download at mai-install ito sa iyong SD card (sundin ang mga tagubilin dito).
USB 2.0 Mini Microphone - Ang Raspberry Pi ay walang built-in na mikropono; upang makipag-ugnay sa Alexa kakailanganin mo ang isang panlabas na mag-plug in.
Panlabas na Speaker na may 3.5mm audio cable.
Isang USB Keyboard & Mouse, at isang panlabas na HDMI Monitor - inirerekumenda rin namin ang pagkakaroon ng isang USB keyboard at mouse pati na rin isang madaling gamiting HDMI monitor kung hindi mo magawang i-remote (SSH) ang iyong Pi.
WiFi Wireless Adapter para sa Pi 2. Tandaan: Ang Pi 3 ay may built-in na WiFi. Para sa dagdag na kredito, ipapakita namin sa iyo kung paano i-remote (SSH) ang iyong aparato, inaalis ang pangangailangan para sa isang monitor, keyboard, at mouse - at kung paano upang buntot ang mga tala para sa pag-troubleshoot.
Hakbang 2: Ikonekta ang Raspberry Pi sa Cellular Sa Huawei E303 Modem


Ang Raspberry Pi ay isang mahusay na IoT platform at mas mabuti pa ito sa isang koneksyon sa cellular internet.
Ang pagkakaroon ng pagkakakonekta sa cellular sa iyong Raspberry Pi ay maaaring magbukas ng isang buong mundo ng iba pang mga cool na proyekto para sa iyo. Kahit saan saan maaaring hindi magawa ang wifi maaari ka na ngayong magkaroon ng isang koneksyon sa internet.
Sundin lamang ang mga simpleng tagubiling ito:
- I-install ang pinakabagong bersyon ng Raspbian sa pamamagitan ng pagsunod sa mga tagubilin sa site na Raspberry Pi.
- Ipasok ang Hologram SIM card sa modem ng Huawei sa pamamagitan ng pag-slide ng takip at pagkatapos ay ipasok ito sa mga contact pababa. Tandaan na tumatagal ito ng laki ng mini-SIM card.
- I-plug ang modem sa Raspberry Pi at i-boot ang Pi
- Buksan ang isang window ng terminal at i-type ang ifconfig. Dapat mong makita ang isang entry para sa eth1 tulad ng ipinakita sa imahe.
- Uri ng dhclient eth1 upang magtalaga ng isang panloob na IP address sa modem.
- Buksan ang web browser sa Pi at pumunta sa
- Pumunta sa pahina ng pamamahala ng profile sa mga setting ng modem at lumikha ng isang bagong profile. Gusto mong itakda ang APN sa "hologram" at iwanang blangko ang username at password tulad ng ipinakita sa imahe.
- Pagkatapos ay pumunta sa pahina ng Mobile Connection at tiyakin na ang network ay nakatakda sa "Auto" at pinagana ang roaming.
- Ang modem ay dapat na kumonekta ngayon sa cellular network (makikita mo ang LED sa modem light up kapag matagumpay itong kumonekta)
- Subukan ang pag-ping sa isang bagay o pagpunta sa isang website (tulad ng https://hologram.io/test.html) Dapat mo na ngayong magawa ang anumang nais mo sa internet.
- Sine-save ng modem ang iyong mga setting ng APN kaya't hindi mo na kailangang i-configure ito muli.
- Ang mga mas bagong bersyon ng Raspbian ay hindi dapat mangailangan ng anumang karagdagang pagsasaayos upang awtomatikong ilabas ang koneksyon kapag naka-plug in ang board ngunit kung mayroon kang anumang problema, idagdag ang mga linyang ito sa / etc / network / interface
allow-hotplug eth1
iface eth1 inet Dhcp
Hakbang 3: Pag-set up ng Iyong Pi

Maliban kung mayroon ka nang naka-install na Raspbian Jessie sa iyong Pi, mangyaring sundin ang aming gabay - Pagse-set up ng raspberry pi - na lalakad sa iyo sa pamamagitan ng pag-download at pag-install ng Raspbian Jessie, at pagkonekta sa hardware (kung hindi ka pamilyar sa Raspberry Pi, lubos naming inirerekumenda sinusunod mo ang gabay sa itaas upang makuha ang iyong Pi up at handa bago lumipat nang higit pa).
Hakbang 4: Magrehistro para sa isang Amazon Developer Account

Maliban kung mayroon ka na, magpatuloy at lumikha ng isang libreng developer account sa developer.amazon.com. Dapat mong suriin dito ang Mga Tuntunin at Kasunduan ng AVS.
Hakbang 5: Lumikha ng Profile ng Device at Seguridad

Sundin ang mga hakbang dito upang irehistro ang iyong produkto at lumikha ng isang profile sa seguridad.
Itala ang mga sumusunod na parameter. Kakailanganin mo ang mga ito sa Hakbang 5 sa ibaba.
- ProductID (kilala rin bilang Device Type ID),
- ClientID, at
- ClientSecret
Mahalaga: Siguraduhin na ang iyong Pinapayagan na Mga Pinagmulan at Pinapayagan na Mga Bumalik na URL ay nakatakda sa ilalim ng Security Profile> Mga Setting sa Web (tingnan ang Lumikha ng isang aparato at profile sa seguridad):
- Pinapayagan ang Mga Pinagmulan: https:// localhost: 3000
- Pinapayagan ang Mga Bumalik na URL: https:// localhost: 3000 / authresponse
Hakbang 6: I-clone ang Sample App
Buksan ang terminal, at i-type ang sumusunod:
cd Desktopgit clone
Hakbang 7: I-update ang Pag-install ng Script Sa Iyong Mga Kredensyal

Bago mo patakbuhin ang script ng pag-install, kailangan mong i-update ang script sa mga kredensyal na nakuha mo sa hakbang 3 - ProductID, ClientID, ClientSecret. I-type ang sumusunod sa terminal:
cd ~ / Desktop / Alexa-avs-sample-appnano automated_install.sh
I-paste ang mga halaga para sa ProductID, ClientID, at ClientSecret na nakuha mo mula sa Hakbang 3 sa itaas. Dapat ganito ang hitsura ng mga pagbabago:
- ProductID = "RaspberryPi3"
- ClientID = "amzn.xxxxx.xxxxxxxxx"
- ClientSecret = "4e8cb14xxxxxxxxxxxxxxxxxxxxxxxxxxxxxxx6b4f9"
I-type ang ctrl-X at pagkatapos ang Y, at pagkatapos ay pindutin ang Enter upang i-save ang mga pagbabago sa file.
Hakbang 8: Patakbuhin ang Install Script

Handa ka na ngayong patakbuhin ang install script. I-install nito ang lahat ng mga dependency, kabilang ang dalawang engine ng paggising ng salita mula sa Sensory at KITT. AI.
Tandaan: I-install ng script ng pag-install ang lahat ng mga file ng proyekto sa folder na pinagmulan ng script. Upang patakbuhin ang script, buksan ang terminal at mag-navigate sa folder kung saan na-clone ang proyekto. Pagkatapos ay patakbuhin ang sumusunod na utos:
cd ~ / Desktop / Alexa-avs-sample-app. automated_install.sh
Sasabihan ka na sagutin ang ilang simpleng mga katanungan. Ang mga ito ay makakatulong upang matiyak na nakumpleto mo na ang lahat ng kinakailangang mga kinakailangan bago magpatuloy.
Kapag nagsimula ang wizard, kumuha ka ng isang tasa ng kape - tumatagal ng halos 30 minuto.
Hakbang 9: Patakbuhin ang iyong Serbisyo sa Web, Sample App at Wake Word Engine



Ngayon na kumpleto na ang pag-install, kakailanganin mong magpatakbo ng tatlong mga utos sa 3 magkakahiwalay na mga window ng terminal:
- Terminal Window 1: upang patakbuhin ang serbisyo sa web para sa pahintulot
- Terminal Window 2: upang patakbuhin ang sample na app upang makipag-usap sa AVS
- Terminal Window 3: upang patakbuhin ang wake word engine na nagbibigay-daan sa iyo upang magsimula ng isang pakikipag-ugnayan gamit ang pariralang "Alexa".
Tandaan: Ang mga utos na ito ay dapat na tumakbo nang maayos.
Terminal Window 1
Magbukas ng isang bagong window ng terminal at i-type ang mga sumusunod na utos upang ilabas ang serbisyo sa web na ginagamit upang pahintulutan ang iyong sample na app sa AVS:
cd ~ / Desktop / Alexa-avs-sample-app / samplecd kasamaSerbisyo at& npm pagsisimula
Tumatakbo ang server ngayon sa port 3000 at handa ka nang simulan ang kliyente. Tingnan ang Pahintulot sa Pangkalahatang-ideya ng API upang matuto nang higit pa tungkol sa pahintulot.
Terminal Window 2
Magbukas ng isang bagong window ng terminal at i-type ang mga sumusunod na utos upang patakbuhin ang sample na app, na nakikipag-usap sa AVS:
cd ~ / Desktop / Alexa-avs-sample-app / samplecd javaclient && mvn exec: exec
Tingnan ang Mga Pangkalahatang-ideya ng API Interface upang malaman ang higit pa tungkol sa mga mensahe na ipinadala sa / mula sa AVS.
Maglakad tayo sa susunod na ilang mga hakbang na nauugnay sa Window
1. Kapag pinatakbo mo ang client, ang isang window ay dapat na mag-pop up na may isang mensahe na nagsasabing - Mangyaring iparehistro ang iyong aparato sa pamamagitan ng pagbisita sa sumusunod na URL sa isang web browser at pagsunod sa mga tagubilin:
localhost: 3000 / probisyon / d340f629bd685deeff28a917. Nais mo bang buksan ang URL nang awtomatiko sa iyong default browser?
Mag-click sa "Oo" upang buksan ang URL sa iyong default browser.
2. Kung nagpapatakbo ka ng Raspbian Jessie na may Pixel desktop (at sa browser ng Chromium), maaari kang makakuha ng isang babala mula sa browser. Maaari kang mag-ikot dito sa pamamagitan ng pag-click sa Advanced -> Magpatuloy sa localhost (hindi ligtas).
3. Dadalhin ka sa isang pag-login na may web page ng Amazon. Ipasok ang iyong mga kredensyal sa Amazon.
4. Dadalhin ka sa isang pahina ng Pahintulot ng Dev, na nagkukumpirma na nais mong i-access ng iyong aparato ang Profile ng Security na nilikha nang mas maaga. Mag-click sa Okay.
5. Ire-redirect ka ngayon sa isang URL na nagsisimula sa
6. Bumalik sa application ng Java at i-click ang OK na pindutan. Handa na ang client na tanggapin ang mga kahilingan sa Alexa.
Terminal Window 3
Tandaan: Laktawan ang hakbang na ito upang patakbuhin ang parehong app nang walang isang wake word engine.
Sinusuportahan ng proyektong ito ang dalawang mga third-party na makina ng salita ng paggising: Sensory's TrulyHandsFree at KITT. AI's Snowboy. Ginamit ang parameter na -e upang piliin ang ahente at sinusuportahan ang dalawang halaga para sa {{engine}}: kitt_ai at sensory.
Magbukas ng isang bagong window ng terminal at gamitin ang mga sumusunod na utos upang maglabas ng isang engine ng wake word mula sa Sensory o KITT. AI. Papayagan ka ng engine ng wake word na magsimula ng mga pakikipag-ugnayan gamit ang pariralang "Alexa".
Upang magamit ang Sensory wake word engine, uri -
cd ~ / Desktop / Alexa-avs-sample-app / samplecd wakeWordAgent / src &&./wakeWordAgent -e sensory
o, i-type ito upang magamit ang gisingong engine na KITT. AI -
cd ~ / Desktop / Alexa-avs-sample-app / samplecd wakeWordAgent / src &&./wakeWordAgent -e kitt_ai
Ngayon ay mayroon kang isang gumaganang prototype ng AVS na walang magamit! Gamitin ang mga sumusunod na mapagkukunan upang matuto nang higit pa tungkol sa mga magagamit na mga engine ng wake word:
- Pandama
- KITT. AI
Hakbang 10: Kausapin si Alexa

Maaari mo na ngayong kausapin si Alexa sa pamamagitan ng simpleng paggamit ng wake word na "Alexa". Subukan ang sumusunod -
Sabihin ang "Alexa", pagkatapos maghintay para sa beep. Ngayon sabihin na "anong oras?" Sabihin ang "Alexa", pagkatapos maghintay para sa beep. Ngayon sabihin na "ano ang lagay ng panahon sa Seattle?" Kung nais mo, maaari mo ring i-click ang pindutang "Makinig", sa halip na gamitin ang salitang gumising. Mag-click nang isang beses sa pindutang "Makinig", pagkatapos ilabas ang pag-click, maghintay para sa audio cue bago magsimulang magsalita. Maaaring tumagal ng isang segundo o dalawa bago mo marinig ang audio cue
Hakbang 11: Paano Mag-log Out sa Sample App
Tingnan ang Mga Tagubilin sa Halimbawang App ng Log.
Hakbang 12: Pumunta sa Walang Ulo at Alisin ang Monitor, Keyboard, at Mouse


Ngayon na nakuha mo na ang iyong AVS prototype na tumatakbo, baka gusto mong alisin ang monitor, keyboard at mouse. Maaari mong gawin iyon sa pamamagitan ng paggamit ng SSH at VNC.
Inirerekumendang:
Batay sa Arduino na Personal na Katulong. (BHAI): 4 na Hakbang

Batay sa Arduino na Personal na Katulong. (BHAI): Panimula: Ginawa ng pakikipagtulungan sa Kundan Singh Thakur Ito ang aking unang itinuro sa gayon mangyaring mag-ply sa anumang mga pagkakamali na maaaring nagawa ko. Mag-iwan din ng mga komento kung sakaling may anumang pagdududa o isyu. Ang batay sa arduino personal na katulong ay tulad ng iyong vir
Personal na Katulong: 9 Mga Hakbang (na may Mga Larawan)

Personal na Katulong: Sa itinuturo na ito, ipapakita ko sa iyo kung paano mo magagamit ang lakas ng ESP8266, pagkamalikhain sa disenyo ng software at programa, upang gumawa ng isang bagay na cool at pang-edukasyon. Pinangalanan ko itong Personal na Katulong, sanhi ng laki ng bulsa, kinakausap ang ikaw, at maaaring magbigay
Pamamahala ng Tanim na Batay sa Batay sa Solar Na May ESP32: 7 Mga Hakbang (na may Mga Larawan)

Pamamahala ng Tanim na Batay sa Batay ng Solar Sa ESP32: Ang paglaki ng mga halaman ay masaya at pagtutubig at pag-aalaga sa kanila ay hindi talaga isang abala. Ang mga aplikasyon ng Microcontroller upang subaybayan ang kanilang kalusugan ay nasa buong internet at ang inspirasyon para sa kanilang disenyo ay nagmula sa static na katangian ng halaman at ang kadalian ng moni
Batay sa Autonomous na Batay ng Arduino Gamit ang Ultrasonic Sensor: 5 Mga Hakbang (na may Mga Larawan)

Batay ng Autonomous na Batay ng Arduino Paggamit ng Ultrasonic Sensor: Lumikha ng iyong sariling Arduino based Autonomous Bot gamit ang Ultrasonic Sensor. Ang bot na ito ay maaaring lumipat sa sarili nitong walang pag-crash ng anumang mga hadlang. Karaniwan kung ano ang ginagawa nito ay nakita nito ang anumang uri ng mga hadlang sa paraan nito at nagpapasya ang pinakamahusay na pa
BeanBot - isang Batay sa Autonomous na Robot ng Batay sa Arduino !: 8 Mga Hakbang (na may Mga Larawan)
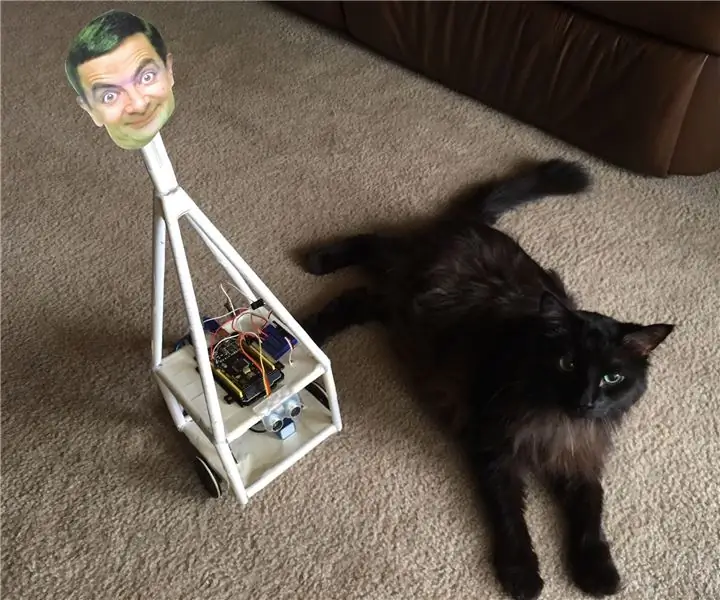
BeanBot - isang Arduino Batay sa Autonomous Paper Robot !: Mayroon bang anumang mas nakasisigla kaysa sa isang blangko na papel? Kung ikaw ay isang masugid na tinkerer o tagabuo pagkatapos ay walang alinlangan na simulan mo ang iyong mga proyekto sa pamamagitan ng pag-sketch ng mga ito sa papel. Nagkaroon ako ng ideya upang makita kung posible na bumuo ng isang frame ng robot na wala sa papel
