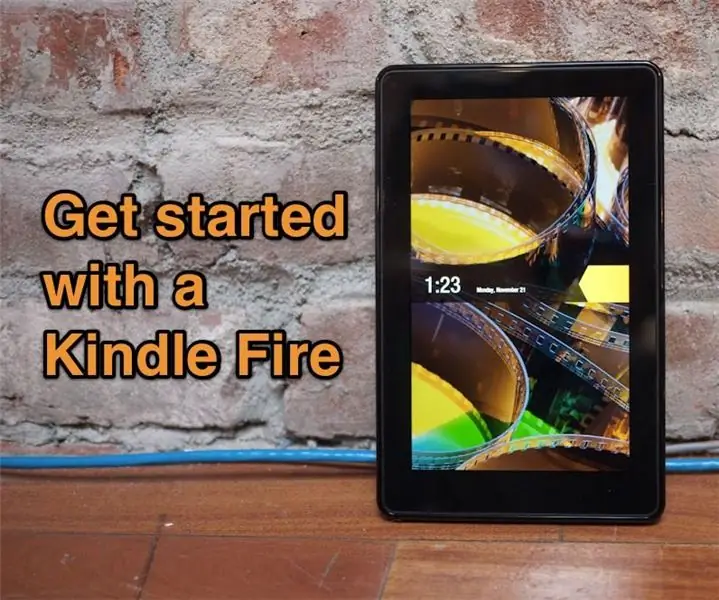
Talaan ng mga Nilalaman:
2025 May -akda: John Day | [email protected]. Huling binago: 2025-01-23 15:13
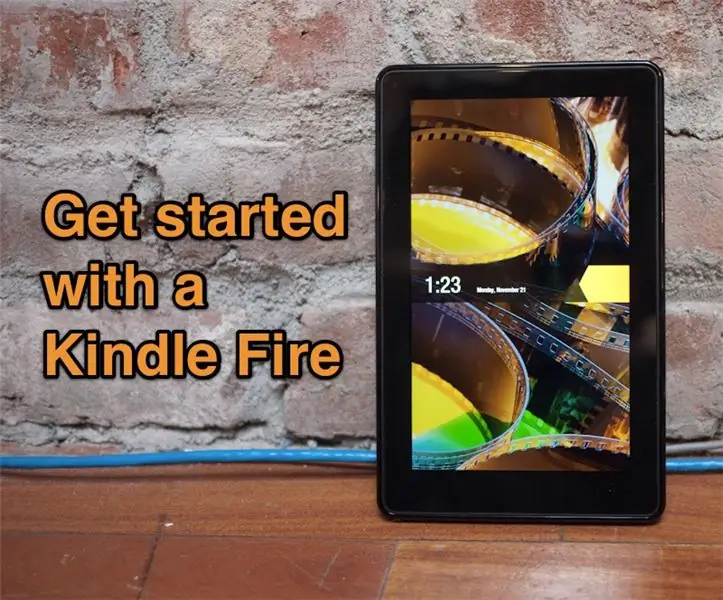
Ang Kindle Fire ay isang cool na aparato, lalo na sa halagang $ 200 lamang. Hindi, hindi ito isang iPad, ngunit mayroong sapat na ito upang tumayo nang mag-isa. Gayunpaman, hindi ito kasama, ay isang malinis na hanay ng mga tagubilin. Talaga, mayroong isang kard lamang sa loob na nagsasabing "i-plug ito at mangha!" Oo naman, maaari kang kumuha sa paligid ng ebook na paunang na-load upang malaman ito, ngunit narito ang isang koleksyon ng mga bagay na nais kong malaman kaagad at dapat malaman.
Hakbang 1: Baguhin ang Dami
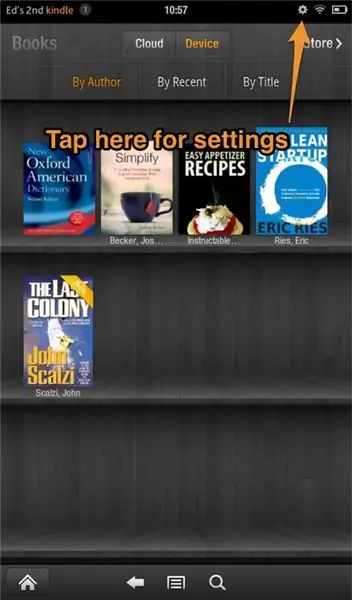
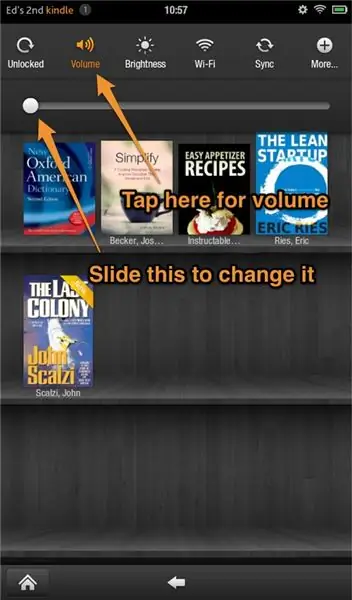
Ang Kindle Fire ay mayroon lamang isang pindutan, ang power button. I-tap ito upang buksan ang Kindle at i-tap ito muli upang matulog ito. Ang mga mas mahahabang pagpindot ay talagang patayin ito. Mabuti iyon, ngunit walang mga pindutan ng lakas ng tunog? Hindi, natigil ito sa menu ng mga setting. Upang makarating sa mga iyon, i-tap ang maliit na gamit sa itaas. Ngayon ay maaari mong baguhin ang dami sa pamamagitan ng pagpili ng "Dami" at pag-slide ng kontrol sa dami.
Hakbang 2: I-lock ang Screen
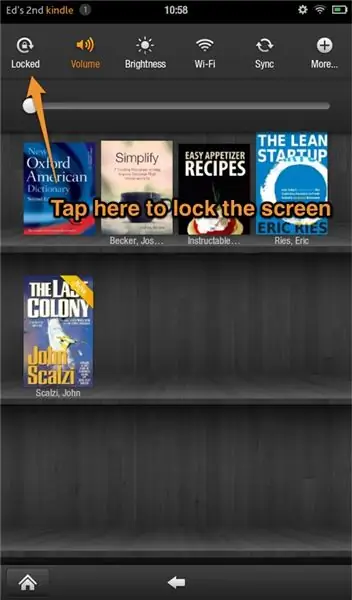
Gayundin sa menu ng mga setting ang screen-lock upang hindi nito mabago ang oryentasyon kung i-on mo ito sa tagiliran nito. OK, mabuti, may katuturan iyon. Naiinis pa rin sa kakulangan ng mga kontrol sa dami. Ginagawa rin ng iba pang mga kontrol doon ang inaasahan mo rin.
Hakbang 3: Higit pang Mga Setting
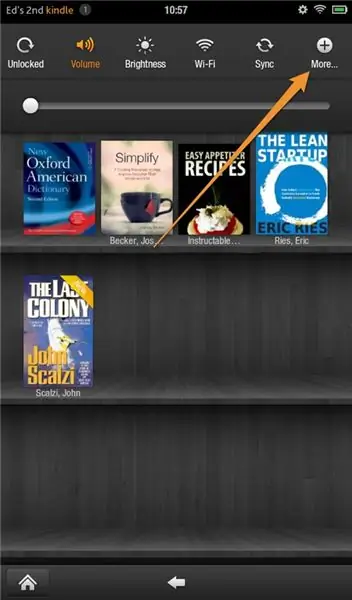
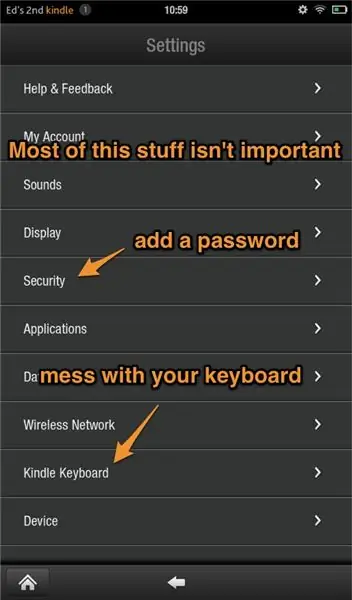
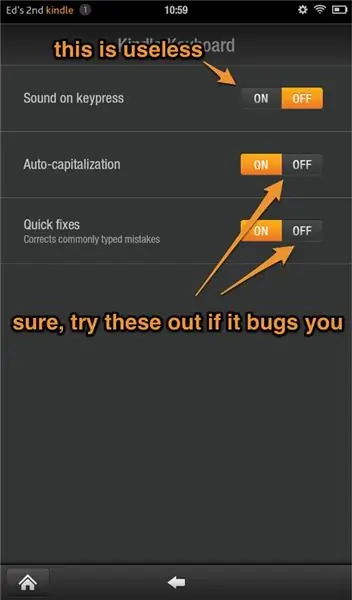
Ang pag-tap sa pindutang "Higit Pa" ay magbibigay sa iyo ng mga setting ng ore. Walang malaking sorpresa doon, ngunit upang makatipid sa iyo ng oras ng paghuhukay dito ang dalawang pangunahing gamit: seguridad at keyboard. Hinahayaan ka ng seguridad na i-lock ang iyong Fire at ang mga setting ng keyboard ay magpapahintulot sa iyo na i-off ang auto capitalization o awtomatikong itama.
Hakbang 4: Paano maglagay ng mga Ebook sa Iyong Kindle Fire

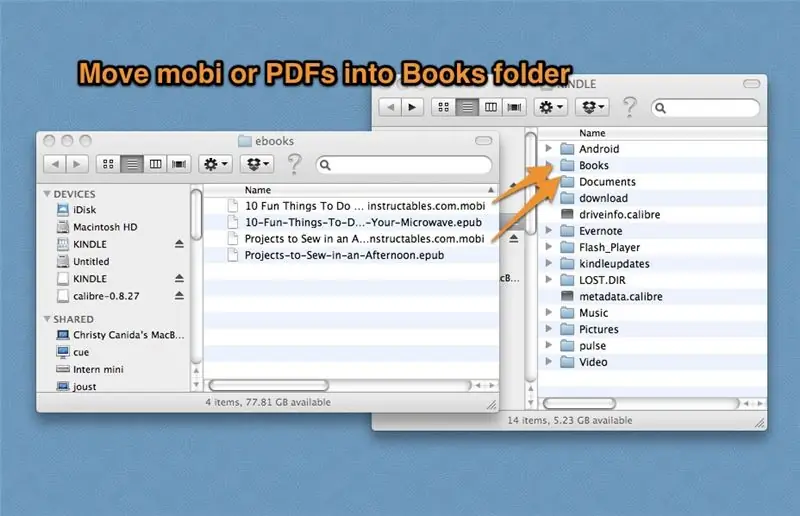
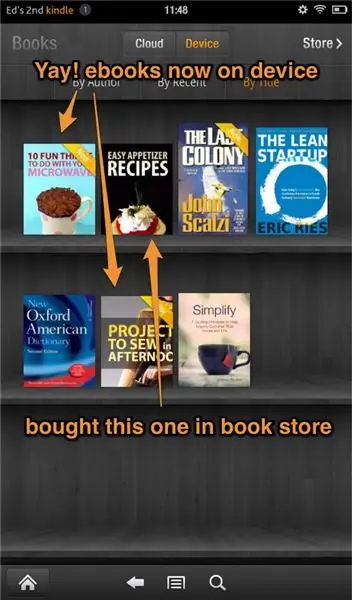
Oo naman, makakabili ka ng nilalaman mula sa Amazon. Ginawa ko ito ng maraming beses sa aking sarili. At pagkatapos ay may iba pang mga file na iyong gugustuhin doon tulad ng mga PDF o iba pang mga ebook. Narito ang isang kabuuang listahan ng mga file na maaari mong ilipat sa: DOC, DOCX, PDF, HTML, TXT, RTF, JPEG, GIF, PNG, BMP, PRC, at MOBI. Ang isang format na HINDI narito ay ang EPUB kaya kakailanganin mong i-convert ang mga ito sa MOBI gamit ang isang programa tulad ng Caliber bago ilipat. Upang magawa ito kakailanganin mo ang isang micro USB cable at hindi ito kasama ng Apoy. Kung mayroon kang isang dating Kindle, gagana ang parehong cable. Kung hindi man ay makakakuha ka ng isang online sa kaunting pera. upang ilipat ang mga file, i-plug lamang ang Kindle Fire sa iyong computer at ilipat ang mga file sa naaangkop na folder ng Kindle. Kaya maglagay ng mga libro sa Mga Libro, at mga larawan sa Mga Larawan. Bilang kahalili, maaari mong i-email ang mga file sa email address sa screen. Dapat itong tumingin [email protected]. Ang iyong email address na iyong Amazon.com account ay awtomatikong magagawa ito. Kakailanganin mong pahintulutan ang iba pang mga email address, gayunpaman.
Hakbang 5: Paano Kumuha ng Mga Screenshot
Ang pagkuha ng mga larawan sa iba pang mga aparato ay maaaring maging insanely madali. Hindi naman sa Kindle Fire. Habang hinahayaan ka ng iPad na kumuha ng larawan sa pamamagitan ng paghawak ng ilang mga pindutan, kakailanganin mong sundin ang tutorial na ito na 22 hakbang upang makakuha ng mga screenshot. At kahit na ang iyong Kindle Fire ay kailangang ikonekta sa iyong computer at ang mga screenshot ay laging nasa orientation ng landscape. Kaya maliban kung talagang gusto mo ang mga screenshot, huwag mag-abala.
Hakbang 6: Iyon Ito
OK, na tungkol sa kabuuan kung ano ang nais kong malaman tungkol sa Fire nang simulan ko ito. Kung may anumang bagay na iyong pinagtatakaan, huwag mag-iwan ng komento.
Inirerekumendang:
Awtomatikong Magsimula ng isang Programa Kapag Nag-hook ng isang Laptop Sa isang Docking Station: 5 Mga Hakbang

Awtomatikong Magsimula ng isang Programa Kapag Ang Pag-hook ng isang Laptop Sa isang Docking Station: Ang itinuturo na ito ay tungkol sa kung paano magpatakbo ng isang programa o isang application kapag na-hook mo ang iyong laptop sa isang docking station. Sa halimbawang ito gumagamit ako ng Lenovo T480 Windows 10
Paano Magsimula ng isang Gaming Live Stream: 9 Mga Hakbang

Paano Magsimula ng isang Gaming Live Stream: Ipapakita sa iyo ng Mga Instructionable na ito kung paano mag-set up ng isang stream gamit ang Open Broadcaster Software o OBSTo upang simulan ang iyong live stream gamit ang OBS na gugustuhin mo ang mga sumusunod na bagay Isang computer na may kakayahang patakbuhin ang iyong laro at ang streaming softwar
Magsimula Sa Kicad - Magtalaga ng Mga Footprint ng PCB sa Mga Simbolo ng Skematika: 9 Mga Hakbang

Magsimula Sa Kicad - Magtalaga ng Mga Footprint ng PCB sa Mga Simbolo ng Skematika: Pagpapatuloy sa mini serye ng mga tagubilin sa kung paano gamitin ang Kicad, mayroon kaming bahagi na tila sa akin kapag nagsimulang gamitin ang Kicad ay ang pinaka kumplikado na maiugnay ang simbolo o mga simbolo ng eskematiko sa totoong mga piraso na aming
Paano Magsimula sa isang UNANG Koponan ng Robotics: 9 Mga Hakbang (na may Mga Larawan)

Paano Magsimula sa isang UNANG Koponan ng Robotics: Kapag hindi kami nag-tinkering, o nagdidisenyo ng mga gumagawa para sa mga aklatan, nakikipagtulungan kami sa UNANG mga koponan. Masugid na mga tagahanga at tagasuporta, kasali kami sa UNA sa halos 10 taon, mula sa pagtulong na magbigay ng meryenda sa koponan ng UNANG LEGO League ng aming anak nang
Magsimula ng isang Guerrilla Drive-in (aka MobMov): 6 Mga Hakbang (na may Mga Larawan)

Magsimula ng isang Guerrilla Drive-in (aka MobMov): Nais mo bang magpatakbo ng isang panlabas na teatro na ala MobMov.org o ang Santa Cruz Guerrilla Drive-in? Sasabihin sa iyo ng itinuturo na ito kung anong kagamitan ang kakailanganin mo at kung paano ito i-set up. Ang cyberpunk urban na teatro, narito kami
