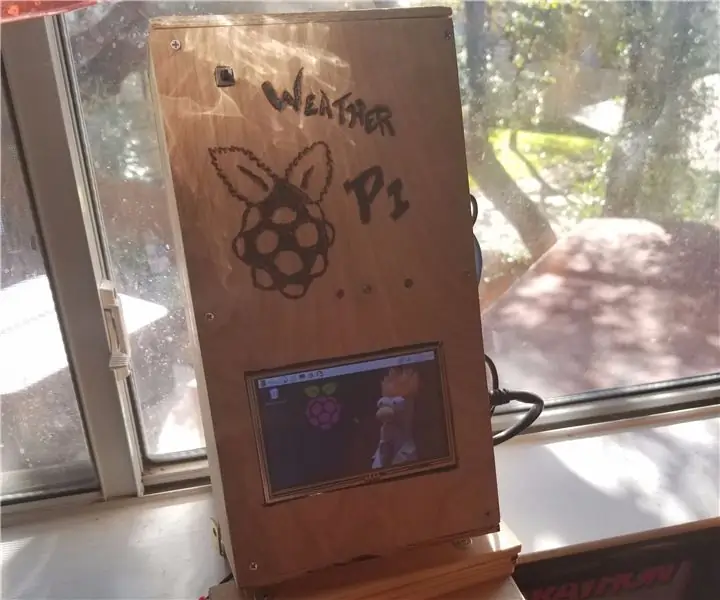
Talaan ng mga Nilalaman:
- Hakbang 1: Mga Inirekumendang Pagbili:
- Hakbang 2: Ang Diagram ng Kaso (Sa Labas)
- Hakbang 3: Sa Loob ng Layout Diagram
- Hakbang 4: Raspberry Pi OS, Python, CRON Setup
- Hakbang 5: Mga kable ng Mga Bahagi (Lumipat at LED)
- Hakbang 6: Front Panel Inside View
- Hakbang 7: Pagharap sa Panlabas na Panlabas
- Hakbang 8: Sa Loob ng Pagtingin sa Balik ng Kaso
- Hakbang 9: Balik sa Kaso sa Labas na Pagtingin
- Hakbang 10: Sa Labas na View ng Right Side of Case
- Hakbang 11: Pag-mount ng Window
- Hakbang 12: Sample na Tweet:
- Hakbang 13: Pangwakas na Mga Saloobin-
2025 May -akda: John Day | [email protected]. Huling binago: 2025-01-23 15:13
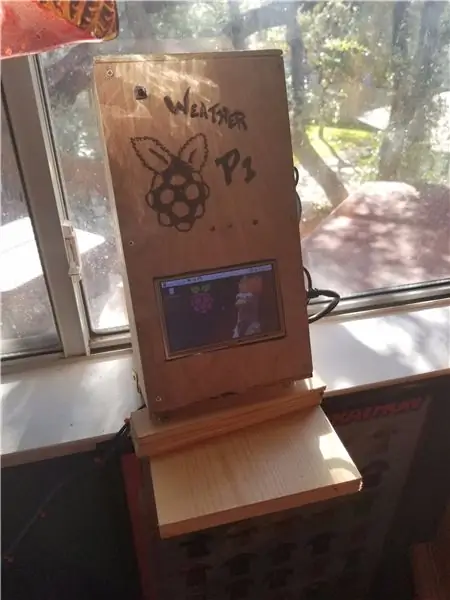
Ilang sandali pa ay nais ko ang isang proyekto na nagsama sa mga sumusunod:
- Raspberry Pi
- Code ng Python
- Live na katayuan
- Mga pahiwatig ng aktibidad
Kaya't nagpasya akong magtayo ng isang kahon ng Raspberry Pi na kukuha ng mga larawan ng aking likod-bahay sa mga naka-iskedyul na agwat, ipahiwatig kung kailan kunan ng larawan, at sa wakas ay itulak ang impormasyong iyon sa Twitter para sa pagsusuri.
Listahan ng mga supply ng kuryente:
- Raspberry Pi
- Breakout board ng Raspberry Pi (para sa pahiwatig ng LED)
- 5 pulgada LCD para sa interactive display kung kinakailangan
- Raspberry Pi Camera (5 megapixel)
- HDMI cable
- CAT 5 cable
- DC power pack para sa Pi
- 24-26 gauge wire o jumper
- 3 LEDs
- 3 10-100 Ohm resistors
- 2 posisyon push button switch
Listahan ng mga case supplies:
-
1/4 mga pine panel ang pinutol sa laki ng proyekto
Ang tuktok, ibabang, at harap at likod ay ginawa mula sa parehong uri ng kahoy sa aking halimbawa
- Ang 1/4 ng 1-pulgadang malapad na mga pine board ay ginamit upang gawin ang kaliwa at kanang bahagi ng kaso.
- Ang brace para sa window mount ay ginawa mula sa mga scrap na mayroon ako sa pagawaan.
Misc:
- Mga turnilyo para sa kaso
- Mainit na pandikit para sa pag-mount
- Panghinang at pagkilos ng bagay para sa mga koneksyon ng resistor / LED
Mga tool:
- Mitre o talahanayan nakita
- Jig Saw o Dremel
- Sander o oscillating tool na may sanding ulo
- Baril na panghinang
- Wood burner
- Rasps, Files, Chisels kung kinakailangan upang gawin ang mas maliit na mga butas sa kaso
Software at mga account:
- Raspberry Pi OS na iyong pinili
- Twitter account na may libreng key ng developer
- Python 3 sa Raspberry Pi
Hakbang 1: Mga Inirekumendang Pagbili:
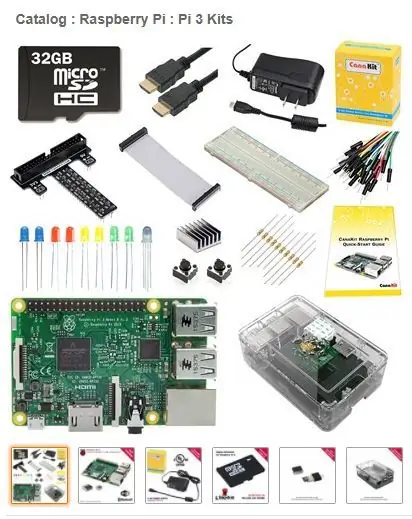

Upang gawing mas madali ang pagbuo na ito, inirerekumenda ko ang isa sa magagamit ng Canakit na kasama ng Raspberry Pi, LED's, Resistors, Breakout board, SD card, at case.
https://www.canakit.com/raspberry-pi-3-ultimate-ki…
Ang camera na kasalukuyang nasa produksyon ay ang 8 megapixel
- https://www.canakit.com/raspberry-pi-camera-v2-8mp…
- Magagamit pa rin ang mas lumang bersyon ng 5mp:
Hakbang 2: Ang Diagram ng Kaso (Sa Labas)
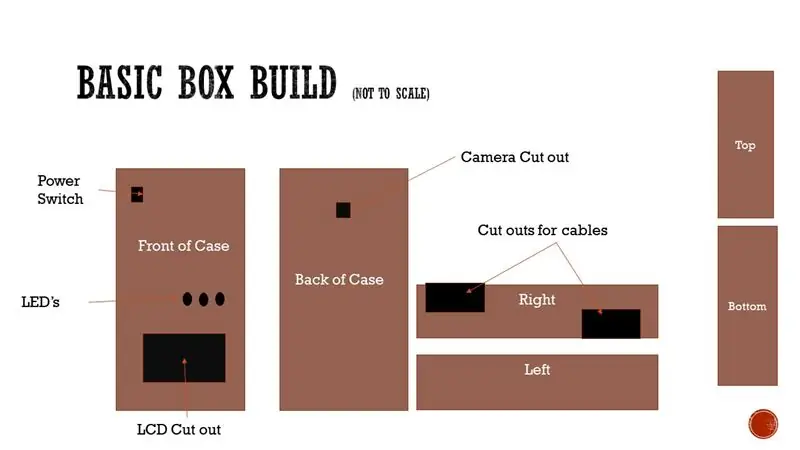
Ito ang pangkalahatang layout ng panlabas ng aking kaso, at ito ay talagang nakasalalay sa kung magpasya kang idagdag ang lahat ng mga bahagi sa iyong build. Nakasalalay din sa kung saan planuhin mong ilagay ang iyong camera maaari mong malaman na ang kaso ng laki ng laki na ito ay hindi gagana para sa iyo kung gayon ang mga planong ito ay higit pa sa isang mungkahi sa halip na isang pormal na listahan ng pagbuo.
Hakbang 3: Sa Loob ng Layout Diagram
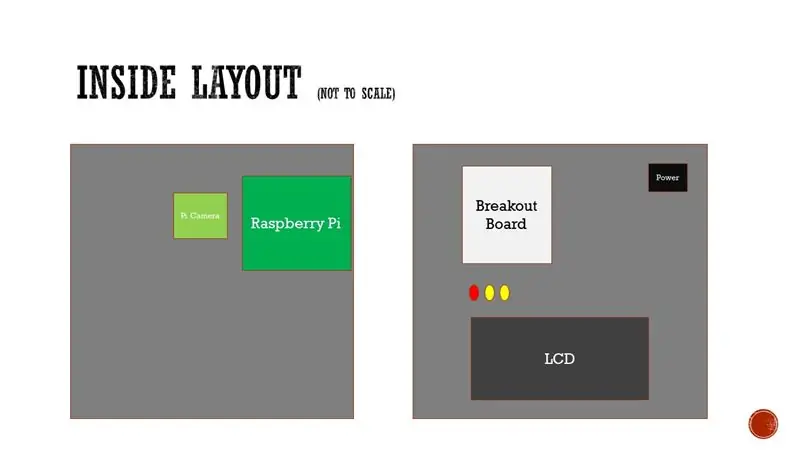
Batay sa aking mga layunin para sa proyekto makikita mo na idinagdag ko ang camera sa pangunahing sistema ng Raspberry Pi pati na rin ang breakout board upang makontrol ko ang mga LED sa harap ng kaso. Nagpasya akong magdagdag ng isang LCD para sa mga oras na nais kong gamitin ang Pi nang interactive at hindi sa mode na walang ulo.
Ang push button switch ay idinagdag upang i-reset ang Pi kung kinakailangan.
Hakbang 4: Raspberry Pi OS, Python, CRON Setup
Raspberry Pi OS:
Kung bibili ka ng isang kit ay normal kang makakakuha ng isang naka-install na SD card na may NOOBS, kung hindi maraming mga tutorial ang lumabas para sa pag-install ng RASPBIAN (aking pinili sa proyektong ito). Ngunit narito ang opisyal na gabay para sa pag-install ng RASPBIAN mula sa isang NOOBS SD card-
Python 3:
Mula sa shell kung ang python 3 ay hindi naka-install:
sudo apt-get install python3
Ang naka-attach na python code ay nakatakda upang gawin ang mga sumusunod-
- Basahin ang mga halaga mula sa Raspberry Pi (Uptime at CPU temp)
-
Bumuo ng isang tweet gamit ang mga ibinigay na token ng developer para sa pag-post sa kaba (dadalhin ka ng link sa ibaba sa kaba upang lumikha ng isang dev account o idagdag ito sa iyong sariling account)
https://developer.twitter.com/en/docs/basics/getti…
- Iilawan ang dilaw na LED kapag nagtatayo ng post
- Iilawan ang pulang LED kapag nag-post
CRON
Gumagamit ako ng naka-iskedyul na trabaho (CRON) upang patakbuhin ang script sa isang preselected interval:
Tulad ng nakikita sa ibaba ng script ay tumatakbo bawat limang minuto mula 7 a.m hanggang 4 p.m
0, 5, 10, 15, 20, 25, 30, 35, 40, 45, 50, 55 7-16 * * * sudo / usr / bin / python3 /home/pi/system_info.py
Upang mailista ang isang gumagamit CRON:
sudo crontab -l -u pi
Upang i-edit ang isang CRON ng mga gumagamit:
sudo crontab -e -u pi
Hakbang 5: Mga kable ng Mga Bahagi (Lumipat at LED)

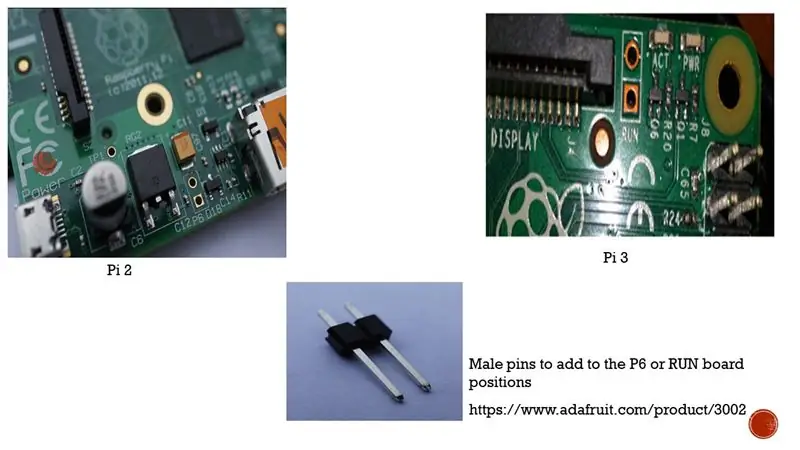
Breakout board mula sa mga GPIO hanggang sa LED:
Maaari naming makontrol ang output mula sa konektor ng GPIO ng Raspberry Pi gamit ang isang breakout board tulad ng nasa larawan.
Sa kasong ito, ang aming python code ay magpapadala ng on signal sa pin sa GPIO (nakalarawan ang isang koneksyon sa GPIO 26). Ipinapadala namin ang boltahe sa pamamagitan ng kawad sa breakout board at sa pamamagitan ng isang risistor sa isa sa mga Leg ng LED. Ang iba pang panig ng LED ay wired sa ground side ng breakout board upang makumpleto ang circuit.
Tandaan na ang risistor ay nakahanay upang maiwasan ang pagkasunog ng LED, mas kasalukuyang kasalukuyang limitasyon sa LED ang dimmer nito. Ang mga pakete ng Canakit ay karaniwang may mga LED na may 220 Ohm at 10k Ohm resistors pati na rin ang breakout board. Nakakatulong ito na kumuha ng ilan sa paghula sa pagbili ng tamang pag-set ng resistor ng LED.
Lumipat ng pindutan ng pindutan:
Gamit ang Raspberry Pi 2 at Raspberry Pi 3, isang reset point ang nasa board. Sa kaso ng Pi 2 ang "P6" na pares ng pin at sa Pi 3 ang "RUN" na pares ng pin ay pinapayagan kaming magpadala ng isang "Mataas" kapag ikinonekta namin ang dalawang mga pin na nagpapadala ng isang "Halt" sa system.
HINDI ito isang shutdown switch, isang pag-reset lamang ….. Inirerekumenda kong ilabas ang sumusunod bilang isang kapangyarihan pababa mula sa shell:
sudo shutdown -h ngayon
Hakbang 6: Front Panel Inside View

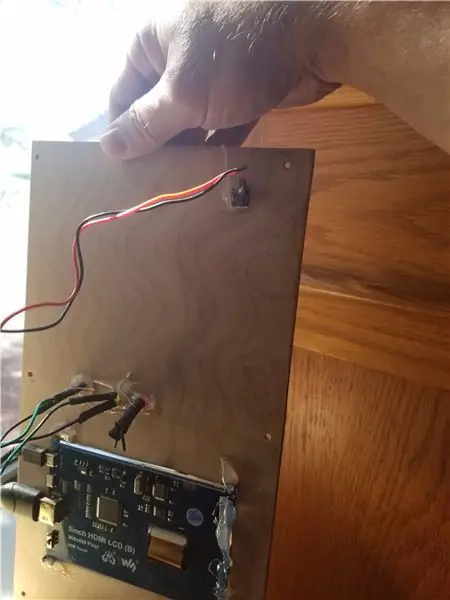

Ipinapakita ng dalawang larawang ito ang LCD, pindutan ng Power, Breakout board, at mga LED na nakakabit sa harap ng kaso.
Ang isang mabilis na pagtanggi sa kanang LED ay tumigil sa pagtatrabaho na kung saan ay kung bakit ang mga wires ay natapos (hanggang sa palitan ko ang LED)
Hakbang 7: Pagharap sa Panlabas na Panlabas
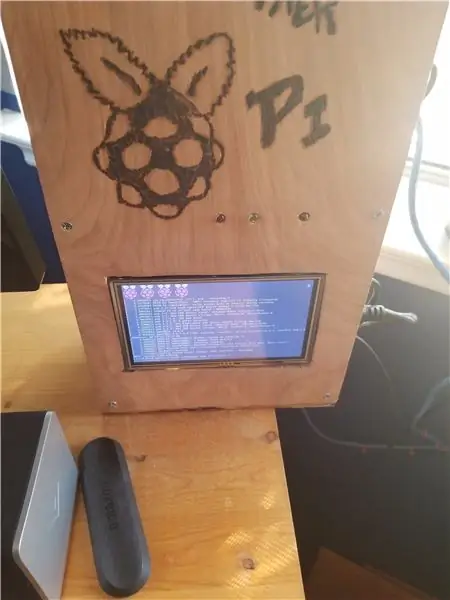

Tulad ng nakikita mo ito ang natapos na front panel na may LCD, mga LED sa lugar at ang mga graphic na kahoy ay sinunog sa pine case
Hakbang 8: Sa Loob ng Pagtingin sa Balik ng Kaso

Natagpuan ko ang Raspberry Pi sa tabi mismo ng Raspberry Pi camera dahil simple lang ang camera ribbon cable.
Hakbang 9: Balik sa Kaso sa Labas na Pagtingin

Hindi gaanong sasabihin tungkol sa back panel maliban sa camera ay naayos sa posisyon kaya kakailanganin mong ilipat ang kaso upang makuha ang anggulo ng pagtingin na gusto mo
Hakbang 10: Sa Labas na View ng Right Side of Case
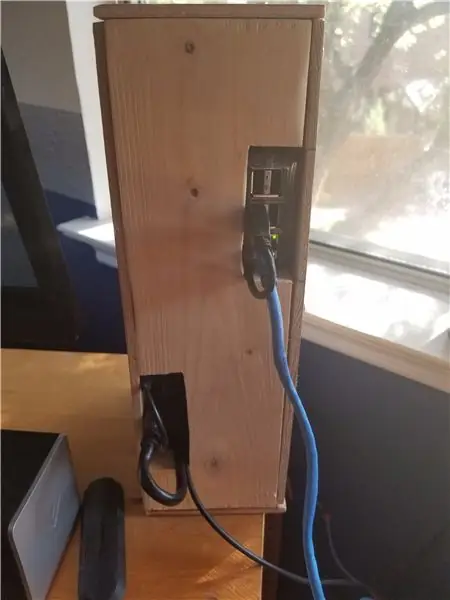
Ang kanang bahagi ng aking kaso ay may mga bakanteng payagan para sa pagkonekta sa pi (USB at CAT 5) pati na rin ilang silid upang i-ruta ang USB cable mula sa LCD pabalik hanggang sa Pi dahil ang kable ay masyadong matigas upang gawin ang liko nang wala pagdaragdag ng lapad ng kaso.
Hakbang 11: Pag-mount ng Window
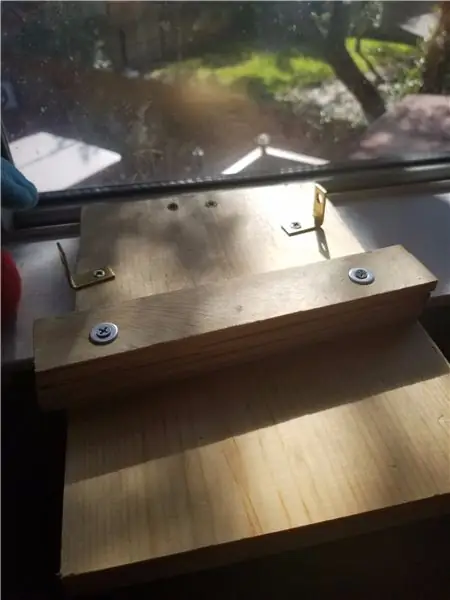
Dahil ito ay isang nakapirming posisyon ng camera kailangan kong bumuo ng isang mount mount at mga braket upang makuha ang tamang anggulo ng camera para sa likod-bahay. Mga simpleng scrap ng kahoy mula sa shop at ilang mga shims ng kahoy upang lumikha ng isang angled platform. Ginamit na mga L-bracket upang hawakan ang harap ng kahon ng camera sa lugar (madalas na ilipat ito ng mga pusa kung wala sa lugar upang suportahan ang kaso)
Hakbang 12: Sample na Tweet:
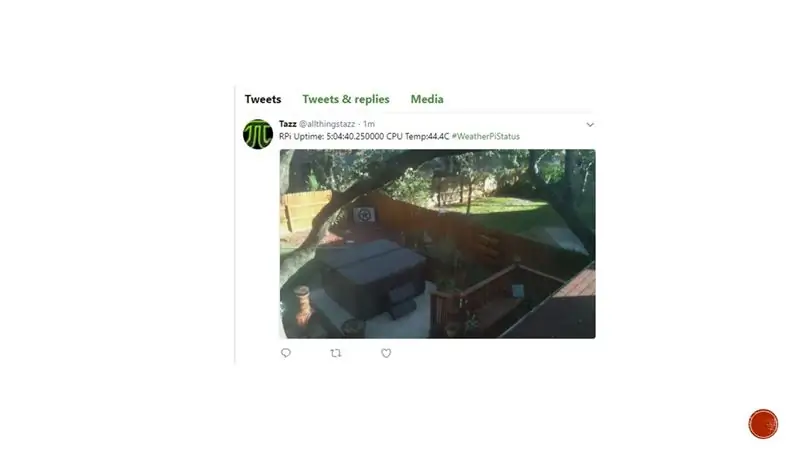
twitter.com/allthingstazz/status/934537216…
Hakbang 13: Pangwakas na Mga Saloobin-
Ang gabay na ito ay maaaring maging morphed sa maraming iba't ibang mga pagbuo, nakarating lang ako sa ilang mga layunin at itinakda upang bumuo ng isang aparato upang maipatupad ang mga layunin. Inaasahan ang iyong mga komento at pagbuo !!
Inirerekumendang:
NaTaLia Weather Station: Arduino Solar Powered Weather Station Tapos na sa Tamang Daan: 8 Hakbang (na may Mga Larawan)

NaTaLia Weather Station: Arduino Solar Powered Weather Station Tapos na ang Tamang Daan: Matapos ang 1 taon ng matagumpay na operasyon sa 2 magkakaibang mga lokasyon binabahagi ko ang aking mga plano sa proyekto ng istasyon ng solar Powered na solar at ipinapaliwanag kung paano ito nabago sa isang system na maaaring mabuhay nang matagal panahon mula sa solar power. Kung susundin mo
Natatanging Deskpiece ng Station ng Weather Weather: 5 Hakbang (na may Mga Larawan)

Natatanging Deskpiece ng Weather Weather Station: Hey Guys! Para sa proyekto sa buwan na ito ay gumawa ako ng isang istasyon ng panahon sa anyo ng isang Desk Plant o maaari mo itong tawagan bilang isang Desk Showpiece. Ang istasyon ng panahon na ito ay kumukuha ng data sa ESP8266 mula sa isang Website na pinangalanang openwethermap.org at binabago ang mga kulay ng RGB sa
Mini Weather Station Na May Attiny85: 6 Mga Hakbang (na may Mga Larawan)

Mini Weather Station With Attiny85: Sa isang kamakailang itinuro na Indigod0g ay inilarawan ang isang mini istasyon ng panahon na gumagana nang maayos, gamit ang dalawang Arduino. Siguro hindi lahat ay nais na isakripisyo ang 2 Arduinos upang makakuha ng mga pagbabasa ng halumigmig at temperatura at nagkomento ako na dapat ay posible na
UNICORN CAMERA - Bumuo ng Raspberry Pi Zero W NoIR 8MP Camera: 7 Hakbang (na may Mga Larawan)

UNICORN CAMERA - Raspberry Pi Zero W NoIR 8MP Camera Build: Ang Pi Zero W NoIR 8MP Camera Build Ang Instructable na ito ay nilikha upang matulungan ang sinumang nais ng isang Infrared Camera o isang Talagang Cool Portable Camera o isang Portable Raspberry Pi Camera o nais lamang magsaya, heheh . Ito ang pinaka-abot-kayang at mag-configure
Acurite 5 in 1 Weather Station Paggamit ng isang Raspberry Pi at Weewx (iba pang Mga Panahon ng Panahon ay Tugma): 5 Mga Hakbang (na may Mga Larawan)

Acurite 5 in 1 Weather Station Paggamit ng isang Raspberry Pi at Weewx (iba pang Mga Weather Stations ay Tugma): Nang binili ko ang Acurite 5 sa 1 istasyon ng panahon nais kong masuri ang lagay ng panahon sa aking bahay habang wala ako. Nang makauwi ako at naayos ko ito napagtanto ko na dapat kong magkaroon ng display na konektado sa isang computer o bumili ng kanilang smart hub,
