
Talaan ng mga Nilalaman:
- Hakbang 1: Kumuha ng Larawan
- Hakbang 2: Lumikha ng CAD File
- Hakbang 3: Alisin ang Labis na Mga Punto
- Hakbang 4: Ipasadya ang CAD para sa Iyong Mga Tool at Materyales
- Hakbang 5: Gupitin ang Unang Layer Out ng Aluminium
- Hakbang 6: Gupitin ang Pangalawa at Pangatlong Mga Layer
- Hakbang 7: Magtipon ng magkasama ang mga Layer
- Hakbang 8: Mag-hang at Masiyahan
2025 May -akda: John Day | [email protected]. Huling binago: 2025-01-23 15:13

Gumawa ng isang pisikal na naka-print na Escher sa pamamagitan ng paggupit ng iba't ibang bahagi ng isang tessellation sa iba't ibang mga materyales.
Hakbang 1: Kumuha ng Larawan
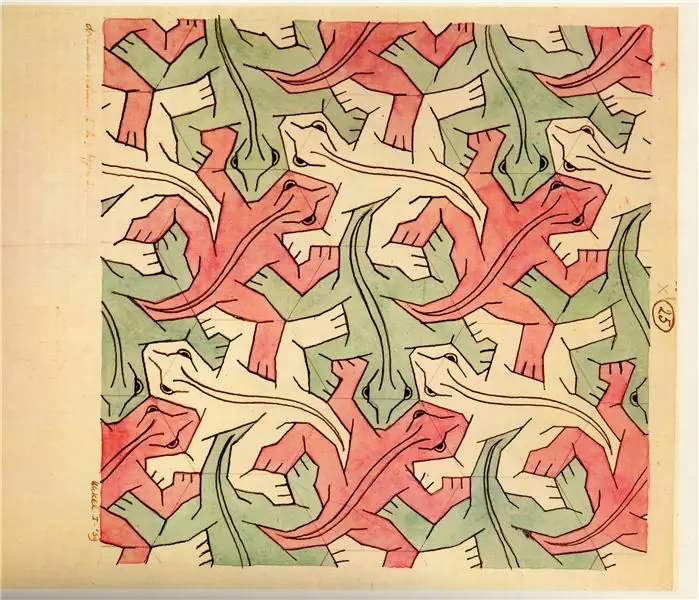
Kumuha ng isang digital na kopya ng iyong paboritong tessellation alinman sa pamamagitan ng pag-scan ng isang kopya ng papel ng paghahanap sa web.
Pinili ko ang mga reptilya.
Hakbang 2: Lumikha ng CAD File
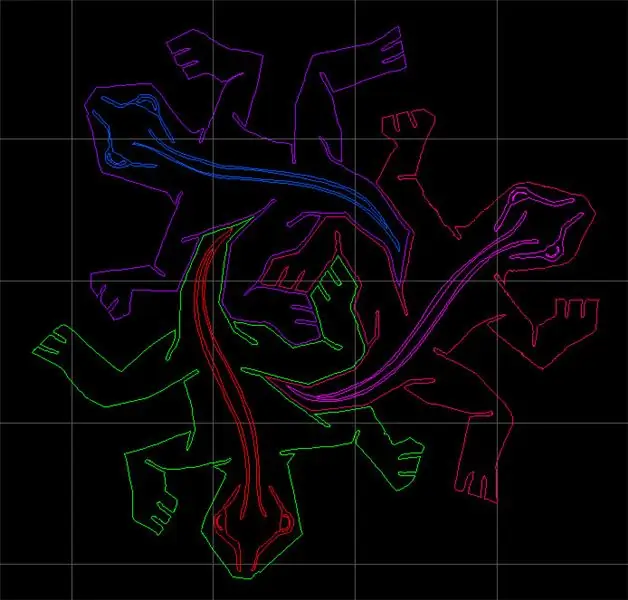
I-convert ang imahe sa isang format na vector.
Na-convert ko ang jpeg sa isang tiff at pagkatapos ay ginamit ang Adobe Streamline upang i-convert ito mula sa isang raster na imahe sa isang dxf. Ang dxf ay talagang magulo, kaya't nilinis ko ito sa pamamagitan ng kamay gamit ang AutoCAD at gupitin ang lahat ngunit isang solong paulit-ulit na tile. Parehong ang hilaw at nalinis na mga dxf ay nasa seksyon ng mga file.
Hakbang 3: Alisin ang Labis na Mga Punto
Lumikha ang streamline ng napakaraming mga puntos, ngunit hindi mapagkakatiwalaan na gumawa ng mahusay na mga file ng vector sa mas mababang mga density ng point. Alam na 8 bilyong puntos sa bawat sulok ng pagguhit ay magpapabagal lamang sa proseso ng paggupit (o mas masahol pa, mag-overload ng limitadong memorya ng tool), tinanggal ko ang mga karagdagang puntos sa pamamagitan ng kamay. Kapag ang tatlong puntos ay bumubuo ng isang linya, tanggalin ang gitnang punto. Gamitin ang iyong paghuhusga at alisin ang mga puntos na lampas sa resolusyon ng tool.
Hakbang 4: Ipasadya ang CAD para sa Iyong Mga Tool at Materyales
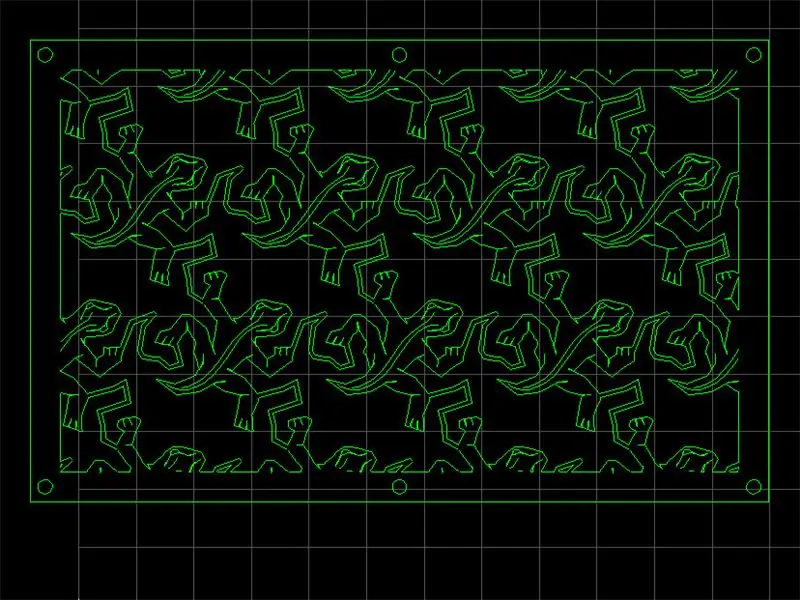
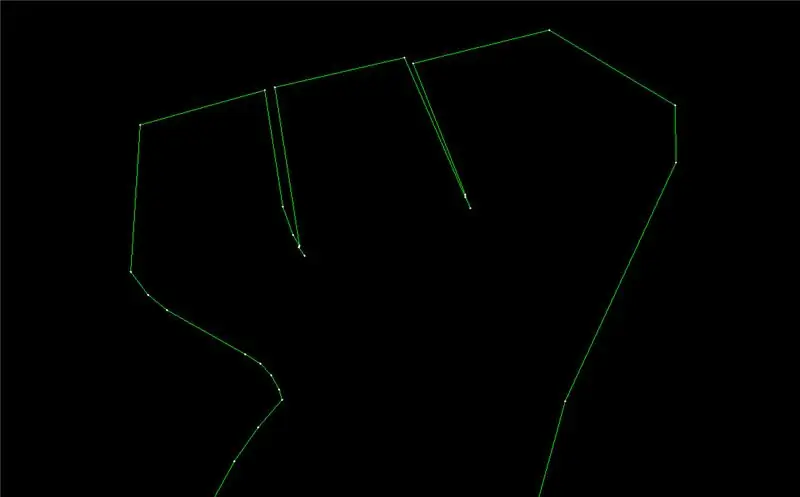
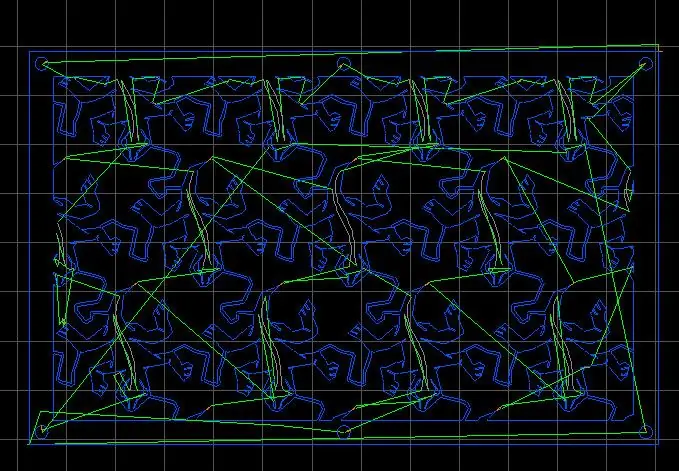
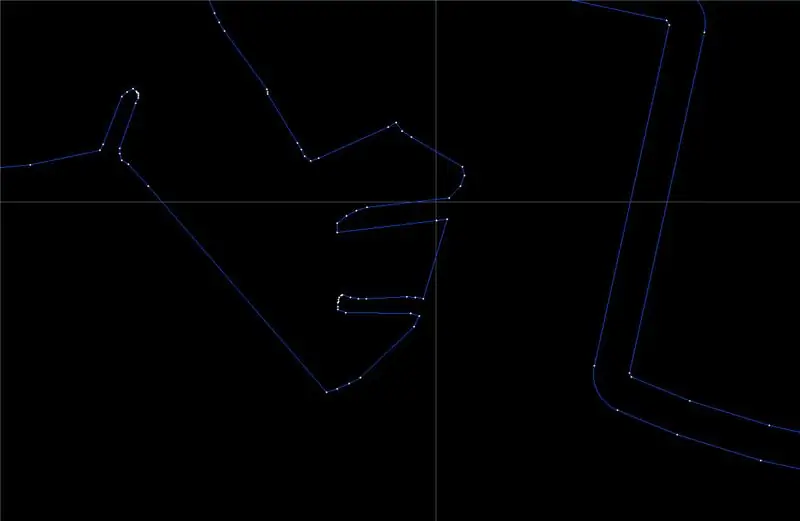
Ito ang mahirap na bahagi. Ipasadya ang iyong CAD upang gumana ito sa iyong mga materyales at iyong mga tool. Nais ko ang unang layer na gupitin ng aluminyo ng isang nakasasakit na sentro ng machining ng jet at ang pangalawa at pangatlong layer na pinutol mula sa acrylic ng isang laser cutter.
Inilagay ko ang bawat isa sa tatlong mga butiki sa ibang layer sa dxf, at kinopya ang base tesselation na ito sa isang array. Dahil ang mga butiki sa isang layer ay hindi nagalaw ang isa't isa, ikinonekta ko ang mga ito sa isang manipis na piraso ng materyal na sumunod sa balangkas ng mga bayawak sa iba pang mga layer. Ang software sa Omax nakasasakit jet ay awtomatikong pagwawasto ng kerf. Nangangahulugan ito na bumubuo ito ng landas ng tool upang sundin ang isang linya sa labas lamang ng aming pagguhit, upang makuha mo ang mga tamang sukat. Sa ganitong uri ng trabaho, kapwa ito ay isang pagpapala at isang sumpa. Ang ilan sa mga linya sa mga bayawak ay hindi sarado na mga polygon, kaya binago ko ang kanilang uri kaya direktang sinundan sila ng jet. Mayroon ding isang makatarungang halaga ng pag-aayos sa dxf upang ang landas na bumubuo ng software ay hindi "natigil." Ang laser cutter ay walang pakialam sa kerf nito. Kaya, habang ang mga linya sa likod ng mga bayawak ay maayos, kailangan kong gumamit ng isang outline tool sa AutoCAD upang gumuhit ng mga linya sa paligid ng mga bayawak. Sinukat ko ang kerf sa acrylic na ginagamit ko, binabalangkas ang mga butiki ng kalahating distansya na ito, at tinanggal ang panloob na hugis. Pansinin ang mga pagkakaiba sa pagitan ng mga daliri ng mga butiki sa larawan ng dxf na para sa aluminyo at ang larawan ng dxf na para sa acrylic.
Hakbang 5: Gupitin ang Unang Layer Out ng Aluminium


Pinutol ko ang unang layer ng 1/8 makapal na aluminyo. Ang computer ng nakasasakit na jet ay kayang hawakan lamang ang kalahati ng file nang sabay-sabay, kaya kinailangan kong gupitin ito sa kalahati.
Hakbang 6: Gupitin ang Pangalawa at Pangatlong Mga Layer




Gupitin ang pangalawa at pangatlong mga layer mula sa acrylic. Pinili ko ang 1/8 makapal na acrylic at pinutol na may nakasulat pa ring papel na proteksiyon. Habang pinipigilan nito ang mga marka ng pagkasunog sa natapos na piraso, humantong ito sa pangalawang pinaka-nakakainis na hakbang ng proyektong ito: pag-aalis ng papel. Maingat na hilahin ang papel nang hindi sinira ang marupok na acrylic. Gupitin ang hindi bababa sa dalawang kopya, kaya kapag binasag mo ang isa, hindi ka masyadong maiinis.
Hakbang 7: Magtipon ng magkasama ang mga Layer

Ipunin ang mga layer kasama ang mga mani at bolts. Paghiwalayin ang mga layer ng humigit-kumulang na 0.5 gamit ang mga stand-off o maraming mga mani.
Hakbang 8: Mag-hang at Masiyahan

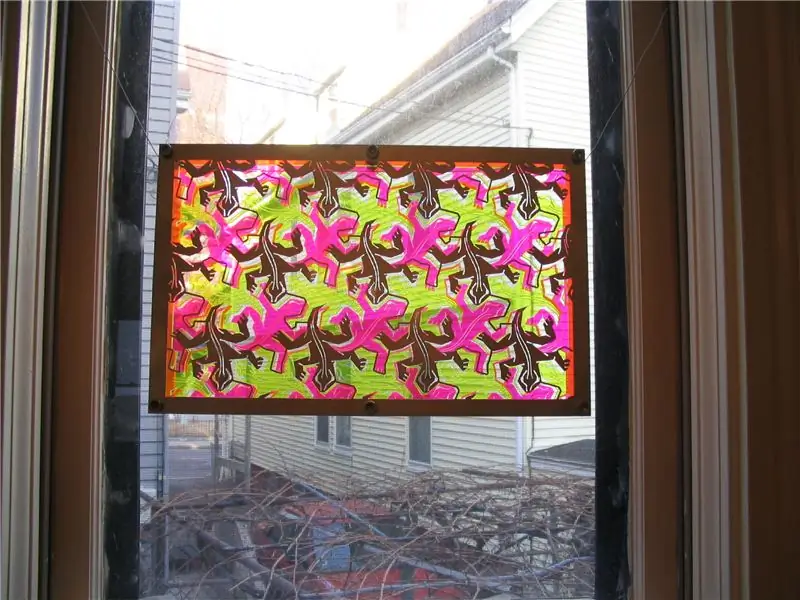


Ang ilaw at mga anino na dumating sa pamamagitan ng pag-print ay napakarilag.
Inirerekumendang:
Suriin ang I-print Nang Walang Espesyal na Software o Printer Sa MS Excel (Bank Checks Print): 6 Hakbang

Suriin ang I-print Nang Walang Espesyal na Software o Printer Sa MS Excel (Bank Checks Print): Ito ay isang simpleng workbook ng excel, na lubhang kapaki-pakinabang para sa anumang negosyo na magsulat ng maraming mga tseke sa bangko Sa pangalawa sa kanilang Mga Tagatustos. Hindi mo kailangan ng espesyal na printer o software, ang kailangan mo lang ay computer na may MS Excel at normal na printer. Oo, maaari mo na
Mga naka-print na Circuit Board - Kumpletong Proseso: 14 Mga Hakbang (na may Mga Larawan)

Mga naka-print na Circuit Board - Kumpletong Proseso: Inilalarawan ng sumusunod ang proseso kung saan lumilikha ako ng mga circuit board ng PC para sa isang-off at prototype na paggamit. Ito ay nakasulat para sa isang tao na lumikha ng kanilang sariling mga board sa nakaraan at pamilyar sa pangkalahatang proseso. Ang lahat ng aking mga hakbang ay maaaring hindi op
Pagpi-print ng Mga Custom na Circuit Board na may 3D Printer: 7 Hakbang (na may Mga Larawan)

Pagpi-print ng Mga Custom na Circuit Board na may 3D Printer: Kung hindi ito ang iyong unang pagkakataong makakita ng isang 3D printer, marahil ay narinig mo ang isang tao na nagsabi ng isang bagay sa mga linya ng: 1) Bumili ng 3D printer2) Mag-print ng isa pang 3D printer3) Ibalik ang orihinal na 3D printer4) ???????? 5) Kita Ngayon Ngayon kahit sino
Murang Pagpapahusay ng Mga Naka-print na Larawan: 4 na Hakbang (na may Mga Larawan)

Murang Pagpapahusay ng Mga Naka-print na Larawan: Ang murang mga printer ay gumagana nang mahusay, ngunit ang mga naka-print na larawan ay napaka-sensitibo: ang anumang patak ng tubig ay sumisira sa kanila. Ang papel na "larawan" upang mag-print ng mga larawan ay napakamahal. Ang normal na papel ay nagbibigay ng regular na mga resulta. Gumamit ako ng normal na papel na 75g A4 para sa
Lumilikha ng Mga Naka-print na Lupon ng Circuit Na may INKJET Printer: 8 Hakbang (na may Mga Larawan)

Lumilikha ng Mga Naka-print na Lupon ng Circuit Na may isang INKJET Printer: Nang una kong sinimulang tingnan kung paano mag-etch ng aking sariling mga naka-print na circuit board, ang bawat Instructable at tutorial na nahanap kong gumamit ng isang laser printer at ironed sa pattern sa ilang uri ng fashion. Hindi ako nagmamay-ari ng isang laser printer ngunit mayroon akong isang murang tinta
