
Talaan ng mga Nilalaman:
- Hakbang 1: Lumikha ng isang solong "prim" sa Hugis ng isang Kahon
- Hakbang 2: Mag-apply ng isang Texture sa isang Single Side ng Box
- Hakbang 3: Pumili ng isang Bagong Bahagi ng Kahon
- Hakbang 4: Mag-apply ng Iba't ibang Tekstura sa Isa pang Bahagi ng Kahon
- Hakbang 5: Paikutin ang Iyong Kahon at Pumili ng isang Pangatlong panig
- Hakbang 6: Mag-apply ng isang Pangatlong Tekstura sa Kahon
- Hakbang 7: Magpatuloy na Mag-apply at Magbago ng Mga Texture Kung Kailangan
- May -akda John Day [email protected].
- Public 2024-01-30 13:15.
- Huling binago 2025-01-23 15:13.
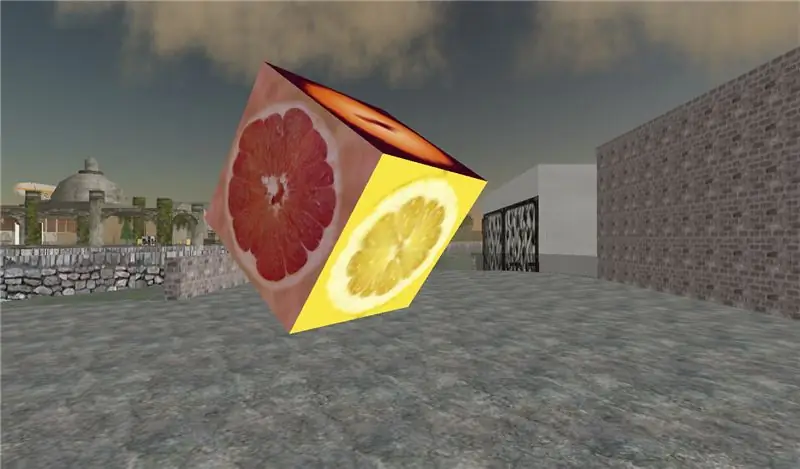
Sa loob ng Pangalawang Buhay mayroon kang kakayahang maglapat ng maraming mga texture sa isang solong object. Ang proseso ay napaka-simple at maaaring lubos na mapahusay ang hitsura ng iyong build.
Hakbang 1: Lumikha ng isang solong "prim" sa Hugis ng isang Kahon
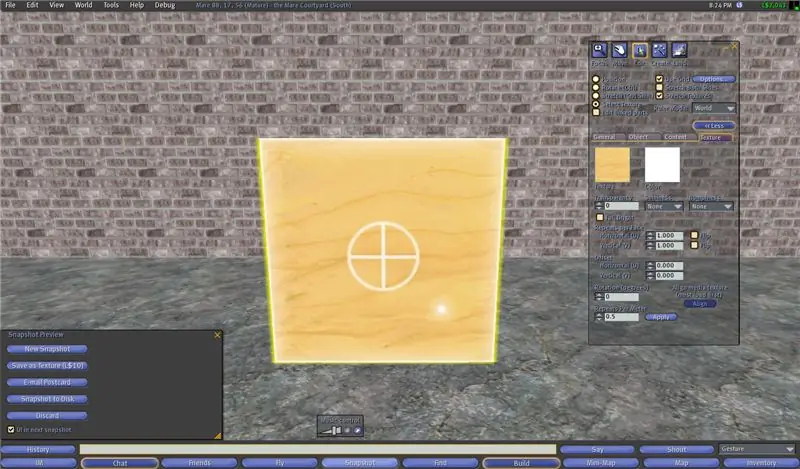
Sa iyong napiliang kahon mag-click sa Tab na Tekstura sa baguhin ang kahon ng dayalogo ng bagay.
Pagkatapos mag-click sa pindutan ng radial na may label na "Piliin ang Texture" Mapapansin mo na ang bawat panig ng iyong kahon ay may isang puting bilog na may isang plus sa gitna.
Hakbang 2: Mag-apply ng isang Texture sa isang Single Side ng Box

Piliin ang isang bahagi ng kahon sa pamamagitan ng kaliwang pag-click dito nang isang beses
Mag-click sa kahon na may label na Tekstura sa kahon ng dayalogo ng bagay Ang iyong imbentaryo ay awtomatikong magbubukas na nagbibigay-daan sa iyo upang pumili ng anumang pagkakayari na nais mong ilapat. Pumili ng isang texture mula sa iyong imbentaryo at i-click ang piliin.
Hakbang 3: Pumili ng isang Bagong Bahagi ng Kahon
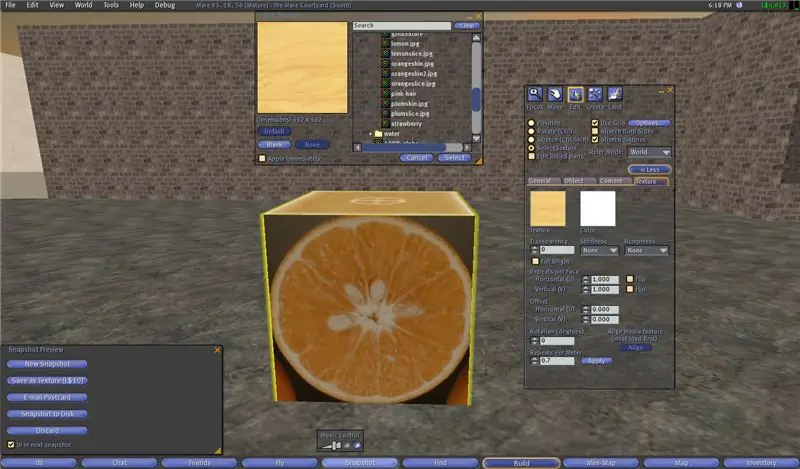
Tulad ng Hakbang 2, piliin ang gilid ng kahon na nais mong ilapat ang pagkakayari at kaliwang pag-click dito nang isang beses.
Hakbang 4: Mag-apply ng Iba't ibang Tekstura sa Isa pang Bahagi ng Kahon
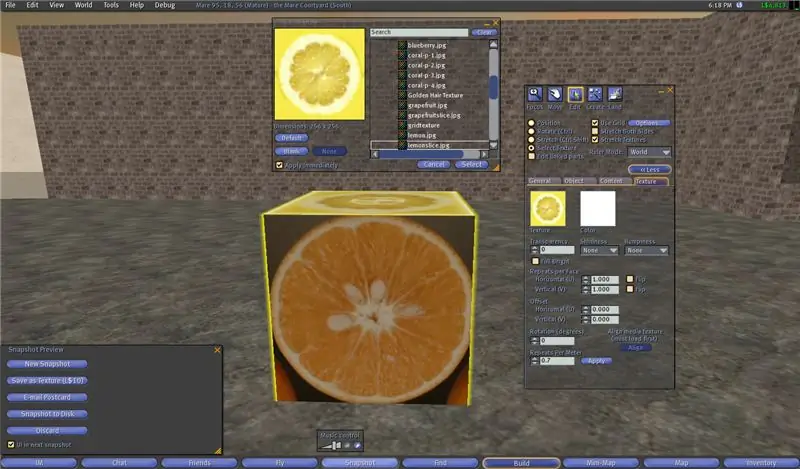
Sundin ang bawat hakbang na nakabalangkas sa Hakbang 2, gayunpaman, sa oras na ito maglapat ng ibang pagkakayari sa bagong napiling panig.
Hakbang 5: Paikutin ang Iyong Kahon at Pumili ng isang Pangatlong panig
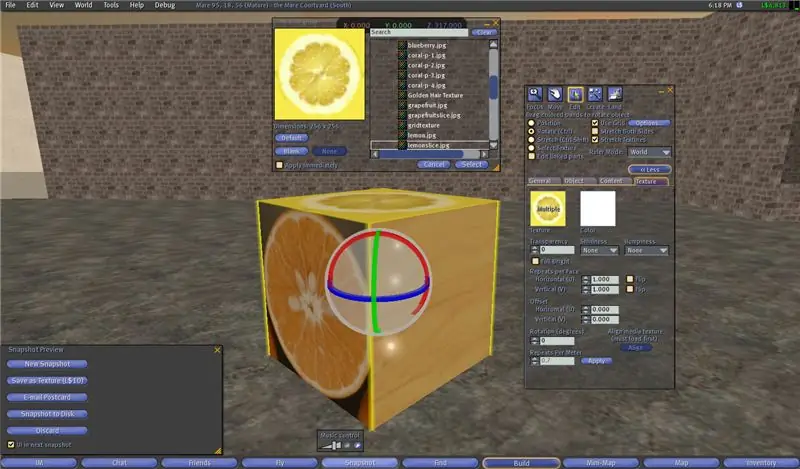
Mag-click sa rotate radial button o hawakan ang Ctrl Key habang ang kahon ay napili.
Paikutin ang kahon upang makakita ka ng isang karagdagang bahagi.
Hakbang 6: Mag-apply ng isang Pangatlong Tekstura sa Kahon

Muli, ulitin ang Hakbang 2 na may iba pang bagong pagkakayari.
Hakbang 7: Magpatuloy na Mag-apply at Magbago ng Mga Texture Kung Kailangan

Bilang karagdagan sa paglalapat ng mga bagong pagkakayari sa mga karagdagang panig ng kahon, maaari mong gamitin ang anuman sa mga tool na baguhin ang pagkakayari, tulad ng transparency, repeats per meter, bumpiness, atbp.
Inirerekumendang:
Mga Buhay na Pixel - Isipin ang Teknolohiya May Buhay: 4 na Hakbang (na may Mga Larawan)

Mga Buhay na Pixel - Ang Teknolohiya ay May Buhay: Nakikita ang mga matalinong produkto ng bahay na mas karaniwan sa ating buhay, sinimulan kong isipin ang tungkol sa ugnayan ng mga tao at ng mga produktong ito. Kung isang araw, ang mga smart na produkto sa bahay ay naging isang kailangang-kailangan na bahagi ng buhay ng bawat isa, kung ano ang dapat nating gawin?
Tagapili ng Kulay ng Arduino RGB - Pumili ng Mga Kulay Mula sa Tunay na Mga Bagay sa Buhay: 7 Mga Hakbang (na may Mga Larawan)

Tagapili ng Kulay ng Arduino RGB - Pumili ng Mga Kulay Mula sa Mga Bagay na Tunay na Buhay: Madaling pumili ng mga kulay mula sa mga pisikal na bagay gamit ang tagapili ng kulay na RGB na batay sa Arduino, na nagbibigay-daan sa iyo upang muling likhain ang mga kulay na nakikita mo sa mga totoong bagay sa iyong pc o mobile phone. Itulak lamang ang isang pindutan upang i-scan ang kulay ng object gamit ang isang murang TCS347
Paggawa ng isang Cut-Out sa Pangalawang Buhay: 13 Mga Hakbang

Paggawa ng isang Cut-Out sa Pangalawang Buhay: Ang isang cut-out ay bahagi ng isang screenshot na may background na ginawa transparent kaya't ito ay nag-iisa. Gamitin ang mga ito upang ipakita at ibenta ang mga damit o avatar, bilang mga stand-in para sa mga screenshot, o anumang bagay na maaari mong maiisip. Sa screenshot na ito nakatayo ako sa pamamagitan ng cut-out
Pagbibigay ng Mga Regalo ng Unang Buhay sa Pangalawang Buhay Gamit ang Amazon.com: 9 Mga Hakbang

Pagbibigay ng Mga Regalo sa Unang Buhay sa Pangalawang Buhay Gamit ang Amazon.com: Sa virtual na mundo Ikalawang Buhay madali upang mabuo ang napakalapit na pakikipagkaibigan sa isang tao na maaaring hindi ka magkaroon ng pagkakataong makilala nang personal. Ipinagdiriwang ng mga residente ng Pangalawang Buhay ang mga pista opisyal sa Unang Buhay tulad ng Araw ng mga Puso at Pasko pati na rin ang personal
Paano Makakuha ng Mga Kanta o Iba Pang Bagay-bagay sa isang DVD Bilang isang MP3: 4 Mga Hakbang

Paano Kumuha ng Mga Kanta o Iba Pang Bagay-bagay sa isang DVD Bilang isang MP3: Kung mayroon kang isang DualDisc na may mga kanta dito na nais mong pakinggan sa isang Ipod, o isang normal na DVD na marahil isang track ng komentaryo na nais mong pakinggan isang Ipod, basahin ang natitirang bahagi nito upang magawa iyon. Mga item na kailangan-Computer, kamay, utak, DVD, Ipod
