
Talaan ng mga Nilalaman:
- Hakbang 1: Pilitin ang Daylight Kaya Maaari Mong Makita
- Hakbang 2: Gumawa ng isang Pangunahing Pose sa Iyon Ay Isang Contrasting Kulay
- Hakbang 3: Gumamit ng "buong Maliwanag" sa Texture Tab sa Build
- Hakbang 4: Magpose at Kumuha ng isang Snapshot
- Hakbang 5: Tumakbo sa Photoshop
- Hakbang 6: Buksan ang Iyong Snapshot
- Hakbang 7: Gumawa ng isang Alpha Channel
- Hakbang 8: Narito ang Iyong Alpha Channel
- Hakbang 9: Baguhin ang laki ng Iyong Larawan
- Hakbang 10: Patakbuhin Bumalik sa Pangalawang Buhay
- Hakbang 11: Mahalaga Ito
- Hakbang 12: Piliin ang Button sa Radio na "piliin ang Texture," sa Build
- Hakbang 13: Tweak It
- May -akda John Day [email protected].
- Public 2024-01-30 13:15.
- Huling binago 2025-01-23 15:13.

Ang isang cut-out ay bahagi ng isang screenshot na may background na ginawang transparent kaya't nag-iisa itong nakatayo. Gamitin ang mga ito upang ipakita at ibenta ang mga damit o avatar, bilang mga stand-in para sa mga screenshot, o anumang bagay na maaari mong maiisip.
Sa screenshot na ito nakatayo ako sa pamamagitan ng mga cut-out na ipinapakita ang aking damit.
Hakbang 1: Pilitin ang Daylight Kaya Maaari Mong Makita
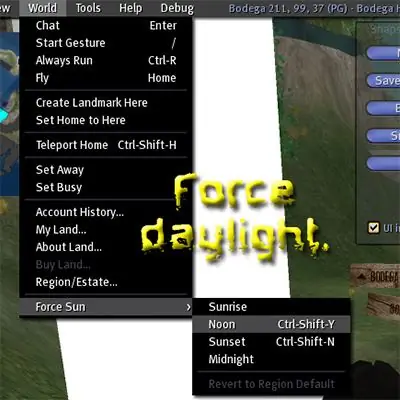
Hakbang 2: Gumawa ng isang Pangunahing Pose sa Iyon Ay Isang Contrasting Kulay
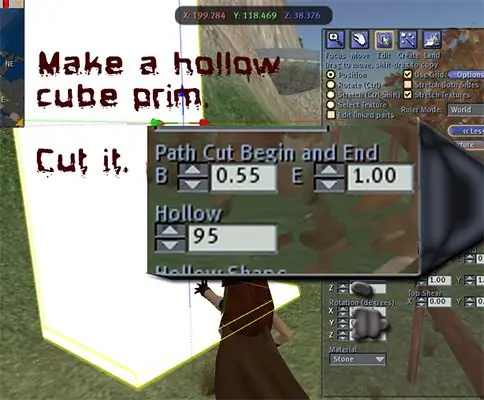
Rez isang cube, gawin itong guwang at gupitin ito tulad ng ipinakita sa imahe. Gawin itong isang malinaw, magkakaibang kulay, at iunat ito upang ito ay sapat na malaki upang magbigay ng isang background sa lahat ng gusto mo sa iyong ginupit.
Hakbang 3: Gumamit ng "buong Maliwanag" sa Texture Tab sa Build
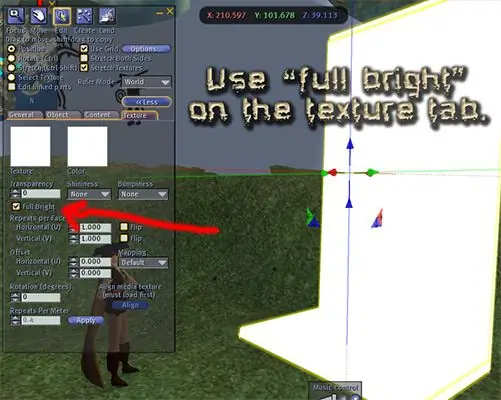
Hakbang 4: Magpose at Kumuha ng isang Snapshot
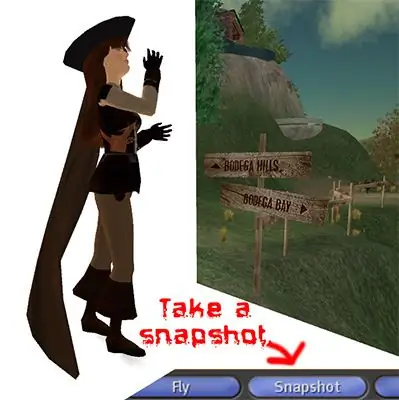
I-upload ang snapshot sa disk. Alalahanin kung nasaan ito at kung ano ang iyong tawag dito, dahil kailangan mong makuha ito kapag nasa programa ka ng graphics.
Hakbang 5: Tumakbo sa Photoshop
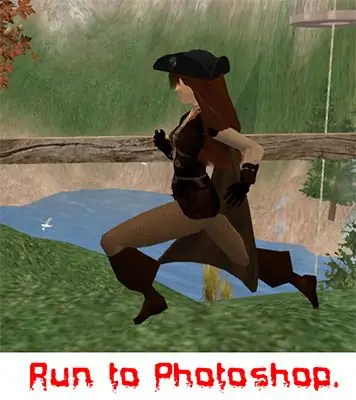
Maaari ko lamang ipaliwanag para sa Photoshop, kahit na sigurado akong ito ay isang katulad na proseso sa iba pang mga programa.
Hakbang 6: Buksan ang Iyong Snapshot
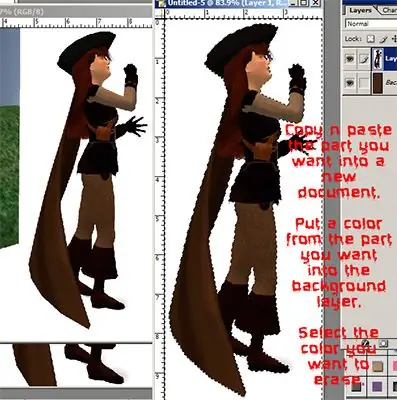
Piliin lamang ang bahagi na nais mo, at kopyahin / i-paste ito sa isang bagong dokumento.
Sa layer ng background sa ilalim ng iyong imahe, maglagay ng isang kulay na nagsasama sa iyong kulay ng imahe. Sa layer ng imahe, gamitin ang magic wand upang piliin ang payak na kulay na pumapaligid sa iyong cut-out-to-be. Tanggalin ito
Hakbang 7: Gumawa ng isang Alpha Channel
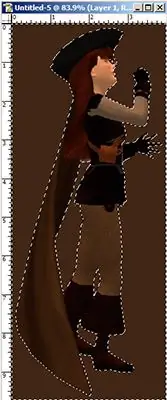
Pumunta sa: SelectInverse, pagkatapos ay I-save ang Seleksyon.
Ngayon mayroon kang isang alpha channel.
Hakbang 8: Narito ang Iyong Alpha Channel
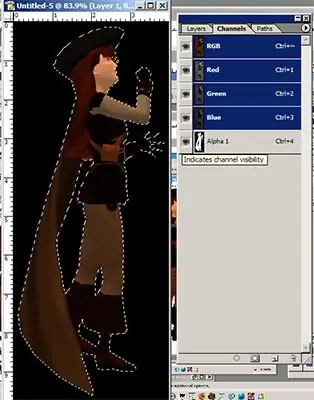
Ipinapakita ang aking mga alpabeto bilang itim, kaya't kapag nakikita ko ang channel na ang itim na bahagi ay nagiging itim.
Hakbang 9: Baguhin ang laki ng Iyong Larawan
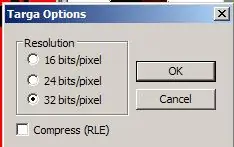
Baguhin ang laki ng iyong imahe sa 512X256.
I-save ang iyong imahe bilang isang Targa, na may lalim na 32 (para sa transparency). Ang iyong sukat ng imahe ay ibabalik kapag inilagay mo ito sa isang prim. WAG KANG MAG-AALAMAN TUNGKOL YUN NGAYON. (Tandaan: Ang Targas na WALANG transparency ay DAPAT na 24 bits, hindi 32!)
Hakbang 10: Patakbuhin Bumalik sa Pangalawang Buhay
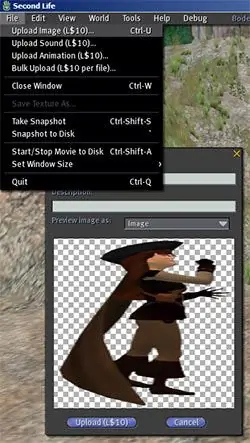
I-upload ang imahe mula sa iyong hard drive patungo sa Pangalawang Buhay. Gastos ito - * hingal * - 10L! Mapupunta ang imahe sa folder ng mga texture sa iyong imbentaryo.
Hakbang 11: Mahalaga Ito
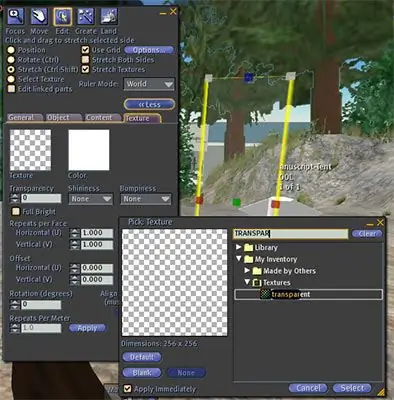
Rez isang cube.
I-stretch ito sa humigit-kumulang sa laki na gusto mo. TEXTURE IT ENTIRELY TRANSPARENT. Kung mawala ka nito maaari mong "I-highlight ang Transparent" upang makita ito muli. HUWAG KAYONG ARGUE SA AKIN. Kung hindi - eewwwww magiging UGWEE !! Lalabas ang mga gilid at wala akong pakikiramay sa iyo.
Hakbang 12: Piliin ang Button sa Radio na "piliin ang Texture," sa Build
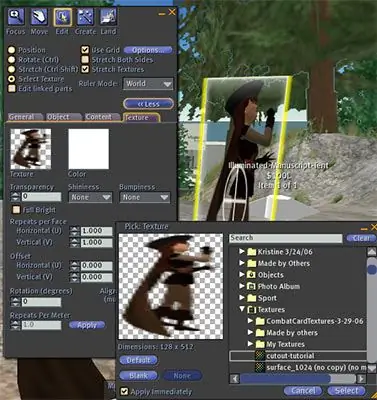
Mag-click sa harap ng cut-out-to-be.
Kita ang bilog? Nangangahulugan iyon na nag-text ka ng isang mukha. Mag-browse para sa iyong cut-out na texture at ilapat ito. Gawin ang pareho para sa kabilang panig. Maaari mong i-flip ang texture kung nais mo ang cut-out na harapin ang parehong paraan sa magkabilang panig.
Hakbang 13: Tweak It

I-stretch ito upang ito ay ang tamang sukat, punan ang mga nilalaman at itakda ito para sa pagbebenta kung nais mo. Gawin itong phantom kung nais mo.
Ang nagbebenta ng mga nilalaman ay gumagawa ng isang magandang folder sa imbentaryo ng mamimili. Kapag nakakita ka ng isang bagay na ibinebenta maaari kang tumingin sa tab ng mga nilalaman sa Build upang makita kung ano ang iyong kukuha. May tanong? Hindi? YAY!
Inirerekumendang:
Mga Buhay na Pixel - Isipin ang Teknolohiya May Buhay: 4 na Hakbang (na may Mga Larawan)

Mga Buhay na Pixel - Ang Teknolohiya ay May Buhay: Nakikita ang mga matalinong produkto ng bahay na mas karaniwan sa ating buhay, sinimulan kong isipin ang tungkol sa ugnayan ng mga tao at ng mga produktong ito. Kung isang araw, ang mga smart na produkto sa bahay ay naging isang kailangang-kailangan na bahagi ng buhay ng bawat isa, kung ano ang dapat nating gawin?
Paggawa ng isang Tunay na Buhay Game Tower Defense Defense: 11 Mga Hakbang

Gumagawa ng isang Tunay na Buhay Game Tower Defense Defense: Kumusta, kami ay GBU! Ang aming koponan ay naatasan ng isang gawain sa aming VG100, Intro to Engineering, klase: upang magdisenyo at bumuo ng isang totoong buhay Warzone Tower Defense Game. Ang VG100 ay isang pangunahing klase ng lahat ng mga freshmen ay kinakailangan na kumuha sa Joint Institute (JI.) The Joint Inst
Paggawa ng isang Bluetooth Adapter Pt.2 (Paggawa ng isang Katugmang Tagapagsalita): 16 Mga Hakbang

Paggawa ng isang Bluetooth Adapter Pt.2 (Paggawa ng isang Katugmang Tagapagsalita): Sa itinuturo na ito, ipapakita ko sa iyo kung paano gamitin ang aking Bluetooth Adapter upang gawing katugma ang isang lumang speaker na Bluetooth. * Kung hindi mo nabasa ang aking unang itinuro sa " Making isang Bluetooth Adapter " Iminumungkahi kong gawin mo ito bago magpatuloy.C
Paano Mag-apply ng Mga Tekstura sa Mga Indibidwal na Ibabaw ng Bagay sa Pangalawang Buhay: 7 Mga Hakbang

Paano Mag-apply ng Mga Texture sa Mga Indibidwal na Mga Bukas na Bagay sa Pangalawang Buhay: Sa Loob ng Ikalawang Buhay mayroon kang kakayahang maglapat ng maraming mga texture sa isang solong object. Ang proseso ay napaka-simple at maaaring lubos na mapahusay ang hitsura ng iyong build
Pagbibigay ng Mga Regalo ng Unang Buhay sa Pangalawang Buhay Gamit ang Amazon.com: 9 Mga Hakbang

Pagbibigay ng Mga Regalo sa Unang Buhay sa Pangalawang Buhay Gamit ang Amazon.com: Sa virtual na mundo Ikalawang Buhay madali upang mabuo ang napakalapit na pakikipagkaibigan sa isang tao na maaaring hindi ka magkaroon ng pagkakataong makilala nang personal. Ipinagdiriwang ng mga residente ng Pangalawang Buhay ang mga pista opisyal sa Unang Buhay tulad ng Araw ng mga Puso at Pasko pati na rin ang personal
