
Talaan ng mga Nilalaman:
- May -akda John Day [email protected].
- Public 2024-01-30 13:15.
- Huling binago 2025-01-23 15:13.

Ang pagkawala ng isang laptop na sucks; ang pagkawala ng mahalagang data at mga password ay mas malala. Narito kung ano ang ginagawa ko upang maprotektahan ang aking data.
Hakbang 1: Gaano Kahalaga ang Data sa Iyong Laptop?
Ilang linggo na ang nakakalipas, nasira ang aking sasakyan habang kumakain ako ng hapunan sa pagitan ng trabaho at bahay. Sa kasamaang palad, ang aking computer ay nasa isa sa mga ninakaw na bag (ipaalam sa akin kung nakikita mo ang isang ThinkPad na may isang higanteng pusit na ipininta dito!) At malamang na hindi na ito makuha. Ang laptop ang aking pangunahing computer at mayroon ang lahat: Taon ng trabaho, larawan, kalahating tapos na mga komposisyon ng musikal, mga bagay para sa Mga Instructable (!), Mga password, at data sa pananalapi. Sa kabutihang palad, nagsimula ako ng isang agresibong programa ng mga pag-backup at pag-encrypt ng aking mga password. Hindi ako nawala ng isang solong dokumento at hindi ako partikular na nag-aalala tungkol sa pagnanakaw ng pagkakakilanlan mula sa impormasyon sa laptop. Mayroong tonelada ng iba't ibang mga paraan upang magawa ito. Kaya, kung ang aking tukoy na solusyon ay hindi gagana para sa iyo, inaasahan kong inspirasyon ka upang malaman ang isang solusyon na gagana.
Hakbang 2: Huwag Iwanan ang Iyong Laptop sa Mga pipi na Lugar
Ito ay halata at isang mahusay na unang pagtatanggol, ngunit hindi ito maaaring ang iyong tanging pagtatanggol. Minsan hindi mo lamang napagtanto kung gaano ang disyerto at kadiliman na makukuha ng paradahan hanggang sa huli na ang lahat.
Hakbang 3: I-backup ang Iyong Data ng Regular at Awtomatikong
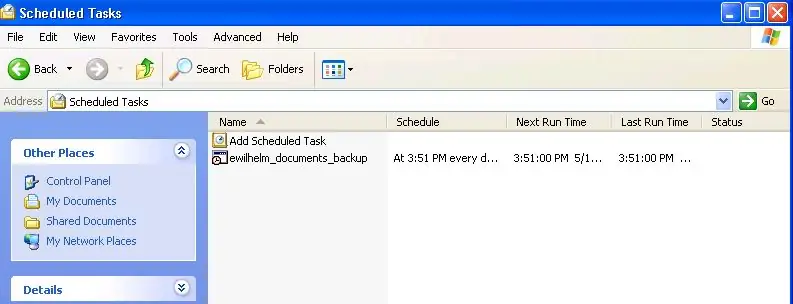
Itakda sa iyo ang mga pag-backup na maganap nang regular at awtomatiko. Kung kailangan mong tandaan upang simulan ang backup, hindi ito magiging isang priyoridad at makakakuha ka ng nakakagulat na mahabang panahon sa pagitan ng mga pag-backup. Gumagamit ako ng rsync upang i-mirror ang aking mga file sa isang remote server. Ang pagiging ma-ssh sa remote server ay isang magandang pahiwatig na magagawa mo ito. Maaari mo ring gamitin ang rsync upang i-mirror ang mga file sa isa pang computer sa iyong lokal na network sa pamamagitan ng pagmamapa ng isang network drive, na nangangailangan lamang ng rsync sa iyong laptop. Kung hindi ito gagana para sa iyo, tingnan ang mga serbisyong batay sa web. Narito ang isang link para sa pag-set up ng rsync sa isang windows machine at pag-set up ng mga ssh key upang hindi mo manu-manong mag-log in (hindi ito ganap na ligtas). Inilagay ko ang lahat ng aking mga dokumento sa isang solong folder (mabisa ang Aking Mga Dokumento folder) kaya mayroong isang folder lamang upang mai-backup. Ang mga naka-iskedyul na gawain ng Windows ay nagpapatakbo ng mga utos ng rsync mula sa isang file ng batch, sinasalamin ang folder na ito araw-araw at kinopya ito isang beses sa isang linggo. Kasama sa pag-mirror ang pagtanggal ng mga file sa sever na tinanggal ko sa laptop, habang ang isang beses sa isang linggo na kopya ipaalam sa akin na makakuha ng mga lumang file na maaaring hindi ko sinasadyang matanggal pagkatapos na ma-empyado ang recycle bin. Ang aking folder ay isang pares ng gigs, kaya't ang paunang pag-backup ay tumatagal ng ilang sandali, ngunit pagkatapos ay mabilis ito dahil ang rsync ay nagpapadala lamang ng mga pagbabago. Mas gusto ko ang pag-back up sa net kaysa sa lokal sa ibang machine; kung ang computer ay nakakonekta sa net habang nasa bahay, trabaho, o paglalakbay, mangyayari ang backup.
Hakbang 4: Mga Rsync Batch Files
Narito ang aking rsync batch file na tumatakbo ang mga naka-iskedyul na gawain. Alisin ang --delete at baguhin ang folder sa gilid ng server upang makagawa ng isang pagkopya sa halip na isang pagtanggal ng bersyon. Kung nagsi-sync ka sa isang machine sa iyong lokal na network, mapa ang isang network drive at palitan ang "www.server-location.com:backupfolder" ng isang pahayag na "/ cygdrive / d" kung saan ang "d" ay sulat ng iyong naka-map na drive.
Kinokopya ng batch file na ito ang output nito sa isang log file upang maaari mong suriin, kung kinakailangan.
Hakbang 5: Pamahalaan ang Mga Password
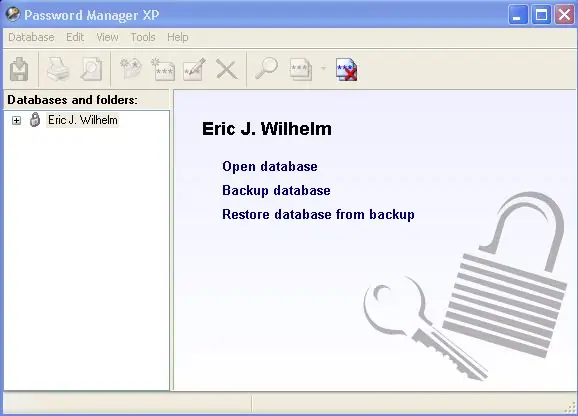
Gumagamit ako ng Password Manager XP upang mag-imbak ng mga senstive username, numero, at password sa ilalim ng isang master password. Ang database ay naka-encrypt at awtomatikong magsasara pagkatapos ng isang tiyak na tagal ng pagiging aktibo. Ito ay naka-sync kasama ang aking iba pang mga file. Inaakalang abala, hindi ko pinapayagang maalala ng aking browser o iba pang mga "kapaki-pakinabang" na mga katulong ang mga password sa anumang malayuang sensitibo tulad ng mga website sa pagbabangko o email. Huwag i-save ang iyong mga password sa isang simpleng text file. Kung pinamamahalaan mo ang data ng ibang tao, tulad ng kanilang mga numero ng seguridad sa lipunan, lalo na maging maingat at gumamit ng pag-encrypt.
Hakbang 6: Mga Bagay na Gagawin Ko Nang Mas Mabuti
Hindi ko backup ang buong hard drive, kaya kapag nawala ang aking computer kailangan kong muling mai-install ang lahat ng aking mga programa mula sa mga orihinal na disk at web. Walang nawala na data, ngunit nawalan ako ng kaunting oras sa muling pag-install at muling pag-configure ng lahat.
Nakakuha ako ng palpak at may ilang data sa labas ng normal na naka-sync na folder. Sa kabutihang palad, mayroon akong ibang mga kopya. Tiyaking ang iyong mga programa ay hindi sa pamamagitan ng default na pag-save ng data sa kanilang "direktoryo ng mga file ng programa"; ang aking kopya ng Matlab ay partikular na nakakainis tungkol dito. Ang aking Quicken database ay may ilang impormasyon sa bank account at hindi naka-encrypt. Protektado ito ng password, ngunit tila, maaari kang magbayad ng Intuit upang alisin ang isang "nawala" na password. Sa palagay ko dapat nila sa pamamagitan ng default na naka-encrypt ang buong file na ginagawang imposible ang "pagbawi". Ang pagkawala ng iyong data sa pananalapi ay hindi gaanong masama kaysa mawala ito sa iba.
Inirerekumendang:
Protektahan ang Iyong Network Sa Isang UTM Firewall Libre: 4 na Hakbang

Protektahan ang Iyong Network Sa Isang UTM Firewall Libre: Saklaw ng gabay na ito ang mga pangunahing kaalaman upang makakuha ng isang naka-install at tumatakbo na Sophos UTM sa iyong home network. Ito ay isang libre at napakalakas na software suite. Sinusubukan kong matumbok ang pinakamababang karaniwang denominator, kaya't hindi ako papasok sa aktibong pagsasama ng direktoryo, remote
Protektahan ang Iyong Mga Ideya, Protektahan ang Iyong Trabaho: 8 Hakbang

Protektahan ang Iyong Mga Ideya, Protektahan ang Iyong Trabaho: Nawalan ako ng data ilang araw na ang nakakalipas sa pamamagitan ng isang pag-crash ng PC. Nawala ang trabaho ng isang araw.:/ Nai-save ko ang aking data sa cloud upang maiwasan ang isang depekto ng hard disk. Gumagamit ako ng isang bersyon ng software upang maibalik ko ang mga mas lumang bersyon ng aking trabaho. Gumagawa ako ng isang backup araw-araw. Ngunit sa oras na ito
Phantom Power Blocker (protektahan ang Iyong Mga Dynamic na Mikropono): 5 Mga Hakbang

Phantom Power Blocker (protektahan ang Iyong Mga Dynamic na Mikropono): Ang mga mikropono ng Condenser ay naglalaman ng panloob na circuitry at capsule na nangangailangan ng isang supply ng kuryente. Gumagamit ang lakas ng multo ng parehong mga wires ng mic balanseng output signal upang dalhin ang enerhiya na iyon mula sa mixer console sa mikropono. Kinakailangan ang lakas ng multo
Paano Gumawa ng TRAP DOOR upang Protektahan ang Iyong Base !!!: 6 Mga Hakbang

Paano Gumawa ng isang TRAP DOOR upang Protektahan ang Iyong Base !!!: Ngayon ay matututunan kung paano gumawa ng isang kamangha-manghang TRAP DOOR upang maprotektahan ang iyong base
Protektahan ang iyong Mac Mula sa Mga Magnanakaw: 7 Hakbang (na may Mga Larawan)

Protektahan ang iyong Mac Mula sa Mga Magnanakaw: Sa Instructable na ito, ipapakita ko sa iyo kung paano protektahan ang iyong Macintosh computer mula sa mga magnanakaw. Habang ang mga diskarteng ito ay hindi 100% epektibo, mapapabuti nila ang iyong mga pagkakataong ibalik ang iyong Mac ng isang walang katapusang kadahilanan … Ang dahilan kung bakit sinabi kong ito ang
