
Talaan ng mga Nilalaman:
- May -akda John Day [email protected].
- Public 2024-01-30 13:15.
- Huling binago 2025-01-23 15:13.

Dadalhin kita sa mga hakbang na kinakailangan upang ma-encrypt ang isang USB drive gamit ang libreng tool na pag-encrypt na TrueCrypt. Sa itinuturo na ito, gagamit ako ng isang sistema ng Windows XP bilang isang halimbawa, ngunit tatakbo din ang TrueCrypt sa Linux at OS X.
Hakbang 1: Mga Kagamitan

Para sa pagtuturo na ito, kakailanganin mo ang sumusunod: isang USB drivea PC na nagpapatakbo ng Windows 2000, XP, o Vistaa kopya ng TrueCrypt 5.0, na maaaring ma-download mula dito
Hakbang 2: I-format ang USB Drive



Sa halimbawang ito, gagamit kami ng isang 8 Gb USB drive. Kung gumagamit ka ng isang malaking USB drive at balak na lumikha ng isang naka-encrypt na dami na mas malaki sa 4 Gb, kakailanganin mong i-format ang drive sa NTFS, dahil ang Fat32 ay hindi maaaring suportahan ang mga file na mas malaki sa 4 Gb. Upang mai-format ang isang naaalis na drive bilang NTFS, kakailanganin nating i-tweak ang mga setting nang bahagya: 1. Mag-right click sa My Computer sa Desktop at pumili ng mga katangian2. Mag-click sa Hardware Tab3. Mag-click sa Button ng Manager ng Device4. I-click ang simbolo ng + sa tabi ng Mga Disk Drive5. Piliin ang iyong USB drive6. Mag-right click at pumili ng mga pag-aari7. I-click ang tab na Mga Patakaran8. I-click ang pindutan ng Optimize para sa pagganap ng radio9. I-click ang OK at isara ang window ng Device Manager10. Mag-click sa OK sa window ng System Properties Ngayon i-format namin ang drive: WARNING: Ang pag-format ng drive ay sisira sa anumang data dito (duh) 1. I-double click ang My Computer sa Desktop2. Piliin ang iyong USB drive3. Mag-right click at piliin ang Format4. Sa dropdown box sa ilalim ng File System, piliin ang NTFS5. Sa ilalim ng Mga Pagpipilian sa Format, suriin ang checkbox ng Mabilis na Format6 I-click ang Start button7. Mag-click sa OK sa babalang dialog8. Mag-click sa OK sa Format Kumpletuhin ang dialog9. I-click ang Isara sa window ng Format
Hakbang 3: I-install ang TrueCrypt sa PC

Patakbuhin ang installer para sa TrueCrypt na na-download mo sa hakbang 1. Maliban kung mayroon kang isang dahilan upang baguhin ang mga ito para sa iyong machine, gagana ang mga default na setting para sa pag-install.
Hakbang 4: I-configure ang Mga Setting ng Disk ng Manlalakbay



Ngayon ay mai-configure namin ang USB drive bilang isang Travel Disk. Ilalagay nito ang isang portable na kopya ng TrueCrypt sa isang hindi naka-encrypt na bahagi ng drive upang ma-access ang naka-encrypt na dami sa mga system na walang naka-install na TrueCrypt. Tandaan: Upang magamit ang portable na kopya ng TrueCrypt, kailangan mong magkaroon ng mga karapatan sa administrator sa makina. Kung wala kang mga karapatan sa administrator, hindi mai-install ng TrueCrypt ang kinakailangang driver upang buksan ang naka-encrypt na dami.1. Simulan ang Truecrypt.2. Sa menu ng Mga Tool, piliin ang Setup ng Disk ng Travel3. Sa patlang sa ibaba Lumikha ng mga file ng disk ng paglalakbay, ipasok ang sulat ng drive ng USB drive, sa aking kaso E: / 4. Sa Pag-configure ng AutoRun i-click ang Auto-Mount radio button5. Sa ilalim ng volume ng TrueCrypt upang mai-mount, ipasok ang nais na pangalan ng lakas ng tunog, sa halimbawang ito, gumamit ako ng dami. Siguraduhing naaalala mo ang ginamit mo dito, dahil kakailanganin namin ito sa paglaon. I-click ang button na Lumikha7. Mag-click sa OK sa dialog ng Paglikha
Hakbang 5: Lumikha ng Na-encrypt na Dami



Ngayon ay lilikha kami ng naka-encrypt na dami.
1. I-click ang Mga Tool, pagkatapos ay piliin ang Volume Creation Wizard 2. I-click ang radio button na Lumikha ng isang File Container, pagkatapos ay i-click ang Susunod 3. I-click ang pindutan ng radio ng Karaniwang TrueCrypt volume, pagkatapos ay i-click ang Susunod 4. I-click ang Piliin ang File 5. Mag-browse sa USB drive. Dapat mong makita ang folder ng TrueCrypt na nilikha dito sa nakaraang hakbang. Sa patlang ng Pangalan ng File, ipasok ang SAME na pangalan ng dami na ginamit mo sa mga setting ng Traveler nang mas maaga, pagkatapos ay i-click ang pindutang I-save. 6. I-click ang Susunod 7. I-click ang Susunod 8. Sa dialog ng Laki ng Dami, ipasok ang laki sa Mb na nais mong maging naka-encrypt na pagkahati. Gusto kong mag-iwan ng kaunting labis na puwang upang makapag-imbak ako ng ilang mga hindi naka-encrypt na mga file sa drive kung kailangan ko. I-click ang Susunod 9. Ipasok ang password para sa naka-encrypt na dami ng dalawang beses. Kung gumagamit ka ng isang password na mas mababa sa 20 mga character, magrereklamo sa iyo ang installer para sa paggamit ng isang mahinang password. Mag-click sa Susunod. 10. I-click ang pindutang Format. Makikita mo ang format ng lakas ng tunog para sa isang lugar sa pagitan ng 10 minuto at isang oras o higit pa, depende sa laki ng lakas ng tunog at ng iyong machine. 11. Mag-click sa OK
Hakbang 6: I-mount ang Na-encrypt na Dami



Mayroong dalawang paraan upang mai-mount ang isang naka-encrypt na dami, awtomatiko o manu-mano. Matapos gamitin ang alinman sa mga pamamaraang ito, dapat mong makita ang pagpapakita ng dami bilang unang magagamit na sulat sa pagmamaneho. Maaari mo na ngayong gamitin ang naka-encrypt na dami tulad ng isang normal na drive.
Awtomatiko: Kinakailangan nito na naka-on ang autoplay. 1. Kapag naipasok mo ang USB drive sa kauna-unahang pagkakataon, makakakita ka ng isang dayalogo na nagtatanong kung ano ang nais mong maging default na pagkilos, ang isa sa mga pagpipilian na nakalista ay ang dami ng Mount TrueCrypt. I-click ito, pagkatapos ay i-click ang OK. 2. Dapat mo na ngayong makita ang dialog ng TrueCrypt na humihiling sa iyo na ipasok ang iyong password. Ipasok ang password pagkatapos mag-click sa OK. Mano-manong: Kung naka-off ang autoplay, kakailanganin mong i-mount nang manu-mano ang naka-encrypt na dami. 1. Simulan ang TrueCrypt, pagkatapos ay i-click ang pindutang Piliin ang File. 2. Mag-browse sa iyong USB drive, piliin ang naka-encrypt na file ng dami, pagkatapos ay i-click ang OK. 3. I-click ang Mount button. 4. Ipasok ang password para sa naka-encrypt na dami, pagkatapos ay i-click ang OK.
Hakbang 7: Alisin ang dami ng Na-encrypt na Dami



Upang maalis ang naka-encrypt na lakas ng tunog, mag-right click sa icon na TrueCrypt sa tray sa tabi ng orasan at piliin ang I-diskontento at alinmang drive letter na ginagamit ng naka-encrypt na dami, sa kasong ito Z: \. Bilang kahalili, maaari mong piliin ang I-diskuwento ang Lahat ng Na-mount na Dami. WALA: Tandaan ang setting ng NTFS na binago namin ang lahat pabalik sa simula? Nangangahulugan ito na hindi mo maaring mapalabas ang USB drive kapag na-shut down mo ang naka-encrypt na dami. Ito ay isang mabilis na paraan upang masira ang buong dami. Kailangan mong i-shut down ang USB drive bago mo ito alisin. Upang magawa ito, mag-click sa berdeng arrow sa tray sa tabi ng orasan at piliin ang Ligtas na Alisin ang Hardware, pagkatapos ay hanapin ang USB drive sa listahan at i-click ang stop. Kung nakuha mo ang aparato ay hindi mapigilan ang mensahe, subukang lumabas ng TrueCryptm pagkatapos ay subukang muli. Kung ang aparato ay hindi pa rin titigil, maghintay ng 5 minuto, pagkatapos ay subukan ito. Kung hindi pa rin ito lalabas, isara ang makina, pagkatapos alisin ang USB drive.
Inirerekumendang:
Paano Gumawa ng USB Flash Drive Gamit ang isang pambura - Kaso ng USB USB Drive: 4 na Hakbang

Paano Gumawa ng USB Flash Drive Gamit ang isang pambura | Kaso ng USB USB Drive: Ang blog na ito ay tungkol sa " Paano Gumawa ng USB Flash Drive Gamit ang isang Pambura | Kaso ng USB USB Drive " Sana magustuhan mo ito
Pag-install ng isang Zalman VF900-Cu Heatsink sa isang Radeon X800 XT Mac Edition para magamit sa isang Apple G5 Tower: 5 Hakbang

Pag-install ng isang Zalman VF900-Cu Heatsink sa isang Radeon X800 XT Mac Edition para sa Paggamit sa isang Apple G5 Tower: Ang karaniwang disclaimer - Ganito ko ito nagawa. Gumana ito para sa akin. Kung sumabog ka sa iyong G5, Radeon X800 XT, o sa iyong bahay, kotse, bangka, atbp. Hindi ako mananagot! Nagbibigay ako ng impormasyon batay sa aking sariling kaalaman at karanasan. Naniniwala ako na ang lahat
Pag-boot ng Raspberry Pi 3 B Sa isang USB Drive: 3 Mga Hakbang

Ang Booting Raspberry Pi 3 B Sa isang USB Drive: Ang Raspberry Pi 3 B ay maaaring ma-boot sa isang katugmang thumb drive nang hindi gumagasta ng anumang pera! Tandaan: Ang Raspberry Pi 3 B + ay maaaring ma-boot sa labas ng kahon na USB
Payagan ang NTFS na Pag-format ng isang USB Drive: 4 na Hakbang
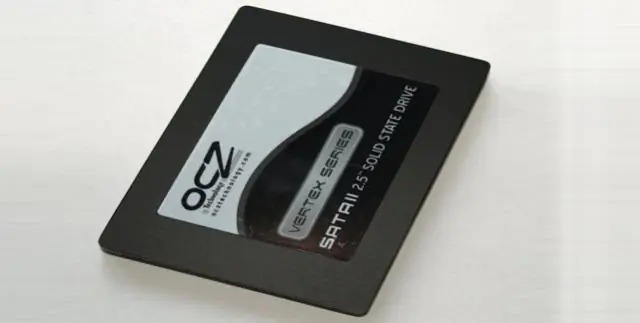
Payagan ang NTFS na Pag-format ng isang USB Drive: Ito ang pinakamadaling paraan upang ma-format ang NTFS iyong USB drive sa loob ng XP. Natagpuan ko ito sa net. Tandaan: Pagkatapos ng pag-format ng NTFS, palagi mong kailangang gamitin ang Ligtas na Pag-alis, hindi mo mabilis na matanggal ang iyong drive! Mawalang galang ang aking mga pagkakamali, mula ako sa Hungary
Lumang Xbox 360 Hard Drive + Hard Drive Transfer Kit = Portable USB Hard Drive !: 4 na Hakbang

Lumang Xbox 360 Hard Drive + Hard Drive Transfer Kit = Portable USB Hard Drive !: Kaya … Napagpasyahan mong bilhin ang 120GB HDD para sa iyong Xbox 360. Ngayon mayroon kang isang lumang hard drive na marahil ay hindi ka pupunta gumamit na, pati na rin isang walang silbi na cable. Maaari mo itong ibenta o ibigay … o gamitin ito sa mabuting paggamit
