
Talaan ng mga Nilalaman:
- Hakbang 1: Buod ng Video
- Hakbang 2: Mga Bagay na Kakailanganin Mo
- Hakbang 3: Lumikha ng "shutdown.bat" File
- Hakbang 4: Siguraduhin na Mayroon kang isang POP3 May kakayahang E-mail Acocunt
- Hakbang 5: I-setup ang Microsoft Outlook upang Tanggapin ang Iyong E-mail Account
- Hakbang 6: Kumuha ng isang "Kwiry" Account
- Hakbang 7: Mag-set up ng isang Panuntunan sa Outlook
- Hakbang 8: Magpadala ng Mensahe sa Teksto
- Hakbang 9: Konklusyon
- May -akda John Day [email protected].
- Public 2024-01-30 13:15.
- Huling binago 2025-01-23 15:13.
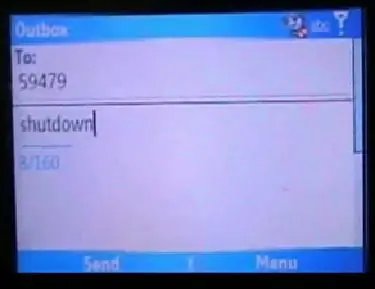
Ipapakita sa iyo ng video na ito kung paano i-shutdown ang iyong computer mula sa kahit saan gamit ang isang may kakayahang mag-text ng cell phone, Microsoft Outlook at isang libreng account mula sa www.kwiry.com.
Hakbang 1: Buod ng Video
Sa itaas ay isang buod ng video ng sinusubukan naming makamit.
Hakbang 2: Mga Bagay na Kakailanganin Mo
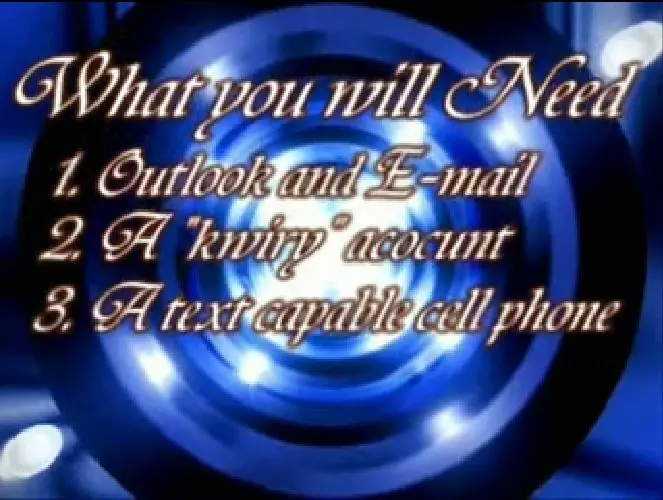
1. Tiyaking mayroon kang isang Microsoft Outlook account at isang e-mail address na naka-configure dito. Hindi ito gagana sa ibang mga kliyente sa E-mail tulad ng Thunderbird dahil hindi nila sinusuportahan ang VB scripting.2. Pagkatapos ay susunod na isipin na kakailanganin mo ay isang www.kwiry.com account. Ito ay isang libreng account na magpapahintulot sa iyo na magpadala nito ng mga text message at bilang tugon e-mail ang mga mensahe sa iyong e-mail account.3. Ang pangatlong bagay na kakailanganin mo ay isang telepono na may kakayahang mag-text. Mangyaring tandaan na, depende sa plano ng cell phone na mayroon ka, ang pagpapadala ng mga text message ay magkakaroon ng singil mula sa iyong cell phone.
Hakbang 3: Lumikha ng "shutdown.bat" File
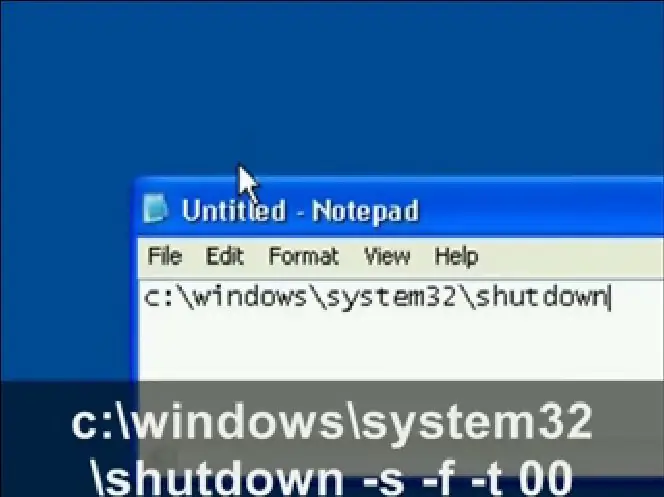
Ang file na "shutdown.bat" ay isang file ng pangkat na maaaring payagan kang ilunsad nang awtomatiko ang mga application at magsagawa ng mga gawain sa pamamagitan lamang ng pagbubukas nito. Maaari mong gawin ang batch file na ito na gawin ang halos anumang pag-andar ng Windows na gusto mo, ngunit para sa tutorial na ito, magsusulat kami ng isang script upang mai-shutdown ang computer. Narito kung paano: 1. Buksan ang "Notepad" sa pamamagitan ng pagpunta sa Start> Run> "Notepad" at pagkatapos ay i-click ang OK.2. Sa editor ng notepad, i-type ang: c: / windows / system32 / shutdown -s -f -t 00 3. I-save ang file sa iyong computer. Maaari mong ilagay ito medyo kahit saan sa iyong computer. Inilagay ko ang minahan sa aking C: drive. Ang ginagawa ng file ng batch na ito ay tumuturo ito sa pagpapaandar ng shutdown sa iyong computer, na karaniwang matatagpuan sa c: / windows / system32 / shutdown. Maaaring gusto mong i-double check ito, dahil ang ilang mga computer ay maaaring nakalista bilang c: / winnt / system32 / shutdown. Kung ito ang kaso, pagkatapos ay nais mong baguhin ang iyong file ng batch nang naaayon. Sinasabi ito ng -s upang patayin ang computer. Sinasabi ito ng -f na pilitin ang computer na mag-shutdown upang hindi ito mabitin sa anumang bukas na mga application. Ang T ay nagtatakda ng oras para maghintay ito bago ito talaga tumahimik. Maaari mong itakda ito sa kahit anong gusto mo, ngunit inilagay ko sa 00 upang maitakda ito sa zero.
Hakbang 4: Siguraduhin na Mayroon kang isang POP3 May kakayahang E-mail Acocunt
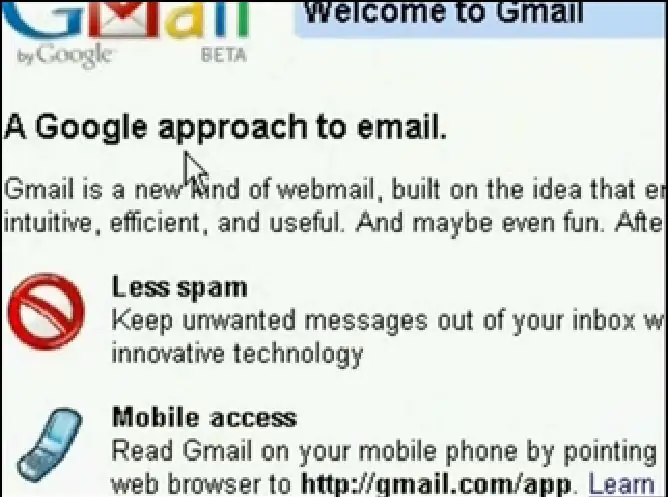
Kung mayroon ka nang naka-set up na Outlook sa isang e-mail account, pagkatapos ay laktawan ang hakbang na ito at ang susunod na hakbang. Kung hindi, kakailanganin mo ang isang POP3 may kakayahang e-mail account. Kung wala kang isa, maaari kang mag-sign up para sa isang libreng Gmail account at pagkatapos ay i-configure ito upang tanggapin ang POP3 sa pamamagitan ng paggawa nito: 1. Pumunta sa https://www.gmail.com Gmail] at mag-click sa "Mga Setting" sa kanang itaas.2. Sa nagresultang pahina, mag-click sa "Pagpasa at POP / IMAP" 3. Piliin ang "Paganahin ang POP para sa lahat ng mail" at i-save ang iyong mga pagbabago.
Hakbang 5: I-setup ang Microsoft Outlook upang Tanggapin ang Iyong E-mail Account
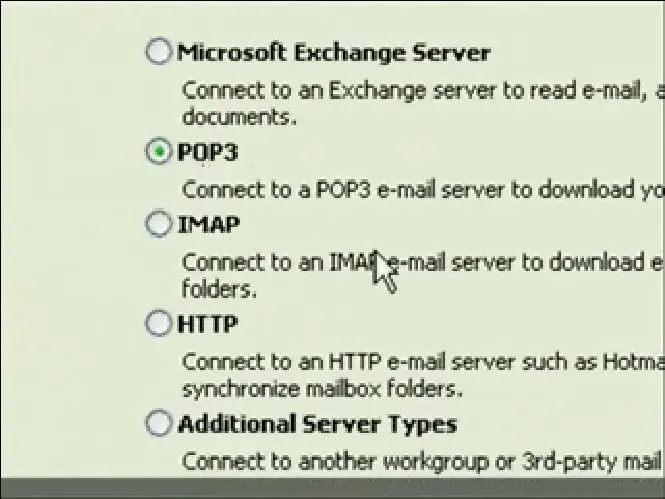
Tulad ng nabanggit sa itaas, kung mayroon ka nang naka-set up na Outlook sa isang e-mail account, maaari mong laktawan ang hakbang na ito. Kung hindi, buksan ang Microsoft Outlook (hindi ang Outlook Express). 1. Kung ito ang iyong unang pagkakataon na buksan ang Outlook, sisimulan nito ang wizard ng e-mail. Kung hindi, pumunta sa Mga Tool> Mga E-mail Account> Magdagdag ng Isang Bagong Account> Pop 32. I-set up ang Pop 3 account sa pamamagitan ng pagpasok sa iyong impormasyon ng gumagamit (para sa tulong sa paggamit ng Gmail, sumangguni sa dokumentasyon ng Gmail para sa pag-set up ng isang POP3 account
Hakbang 6: Kumuha ng isang "Kwiry" Account
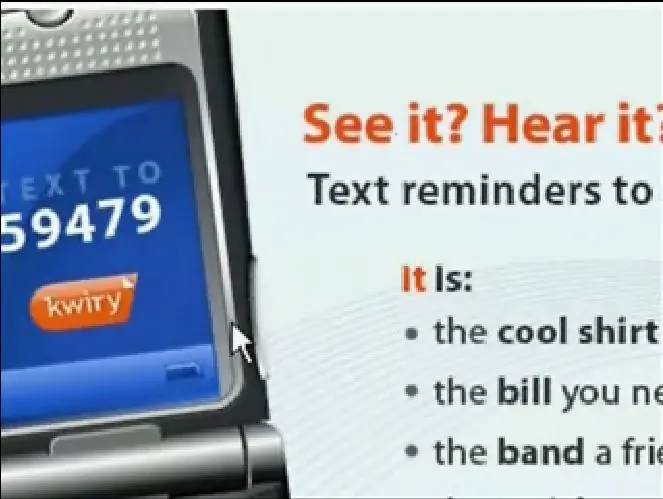
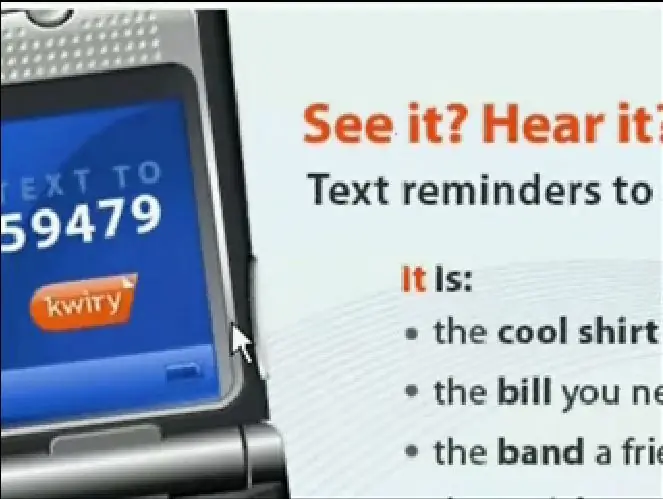
Ngayon kung ano ang kakailanganin mong gawin ay mag-sign up para sa isang Kwiry account. Huwag mag-atubiling basahin ang impormasyon tungkol dito sa kanilang website, ngunit karaniwang ang Kwiry ay isang serbisyo na nagpapasa ng mga text message sa iyong e-mail account. Iyon ang gagamitin namin. Kung mayroon kang mga kakayahan sa pag-e-mail sa iyong cell phone, pagkatapos ay magpadala lamang ng isang e-mail sa iyong Outlook account at lampasan ang hakbang na ito.
Hakbang 7: Mag-set up ng isang Panuntunan sa Outlook
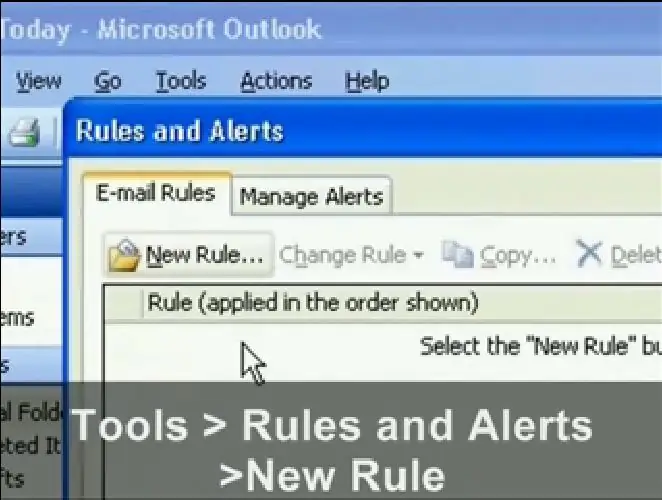
Ito ang pinakamahalagang hakbang ng tutorial. Sasabihin nito sa Outlook na sa sandaling makatanggap ito ng isang e-mail na naglalaman ng isang tiyak na linya ng paksa upang ilunsad ang "shutdown.bat" na file na nilikha namin upang i-shutdown ang computer. Narito ang mga hakbang: 1. Pumunta sa Magpadala / Tumanggap at piliin ang Mga setting ng Magpadala / Makatanggap> Tukuyin ang Ipadala / Makatanggap ng Mga Grupo.2. Lagyan ng tsek ang kahon na nagsasabing "Mag-iskedyul ng isang awtomatikong Ipadala / Makatanggap bawat" at pagkatapos ay itakda ang kahon ng numero sa "1 minuto" upang suriin ito para sa mga bagong mensahe sa e-mail bawat minuto. Pagkatapos ay i-click ang "Isara".3. Pumunta ngayon sa Mga Tool> Panuntunan at Alerto. Sa window na pop up, piliin ang "New Rule".4. Piliin ang "Magsimula sa isang blangko na panuntunan" at tiyaking nakatakda ito sa "Suriin ang mga mensahe kapag dumating sila" at i-click ang Susunod.5. Hinahayaan ka ng susunod na pahina na piliin ang mga kundisyon, kaya nais mong suriin ang kahon na nagsasabing "may mga tukoy na salita sa linya ng paksa".6. Ngayon sa ilalim ng window, mag-click sa link na "mga tukoy na salita" at papayagan kang ipasok ang linya ng paksa na nais mong hanapin. Para sa pagkakataong ito, nais naming hanapin ang Kwiry e-mail na ipapadala namin ito. Basahin ng linya ng paksa ng e-mail na "ang iyong kwiry - pag-shutdown" kaya ipasok iyon bilang mga tukoy na salita at i-click ang Idagdag at OK. Pagkatapos i-click ang Susunod.7. Sa susunod na pahina, pipiliin namin ang aksyon na nais naming gawin. Para sa proyektong ito, nais naming piliin ang "magsimula ng isang application". Mag-click sa link na "application" sa ilalim ng window ngayon at i-navigate ito sa shutdown.bat file na nilikha namin. Tandaan na kakailanganin mong baguhin ang filter ng Pagpili ng File mula sa "Mga Aplikasyon (.exe)" sa "Lahat ng Mga File". Ngayon i-click lamang ang Susunod at Tapusin.
Hakbang 8: Magpadala ng Mensahe sa Teksto
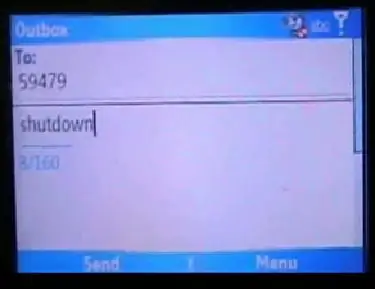
Ang hakbang na baka, malinaw naman, ay magpadala ng isang text message. Kaya hilahin ang iyong kakayahang mag-text ng cell phone at magpadala ng isang text message na may mga salitang "shutdown" sa iyong Kwiry account (na kung saan ay 59479).
Hakbang 9: Konklusyon
Maaari mong literal na gamitin ang tutorial na ito bilang isang paraan upang patayin ang iyong computer, o maaari mo itong gamitin bilang isang patunay ng konsepto. Maaari mong gamitin ang pamamaraang ito upang awtomatikong simulan ang halos anumang aplikasyon at gumawa ng iba`t ibang mga gawain. Bago mo ito malaman, maaari mong makontrol ang iyong buong computer gamit ang iyong cell phone lamang. Hayaan ang iyong malikhaing talino sa paglikha daloy!
Inirerekumendang:
Patayin ang Mga Headlight Kapag Napatay ang Pag-aapoy: 9 Mga Hakbang (na may Mga Larawan)

Patayin ang Mga Headlight Nang I-ignition: Binili ko ang aking pinakamatandang anak na lalaki ng isang ginamit na 2007 Mazda 3 noong nakaraang linggo. Nasa mabuting kalagayan ito at mahal niya ito. Ang problema ay dahil ito ay isang mas matandang modelo ng batayan wala itong anumang labis na mga kampanilya o sipol tulad ng awtomatikong mga ilaw ng ilaw. Nagmamaneho siya ng Toyota Coroll
Gamit ang Iyong Bluetooth Pinagana ang Sony Ericsson Telepono upang Makontrol ang Iyong Computer: 6 Mga Hakbang

Paggamit ng Iyong Bluetooth na Pinagana ang Sony Ericsson Telepono upang Makontrol ang Iyong Kompyuter: Kanina pa ako nagbabasa ng mga itinuturo, at palaging nais kong gawin ang ilan sa mga bagay na sinulat ng mga tao, ngunit nahanap ko ang aking sarili sa mga bagay na ay mahirap gawin dahil ang mga ito ay tunay na mahirap gawin, o ang ika
Paano Patayin ang Iyong Computer Gamit ang isang Cool na Desktop Icon (Windows Vista): 4 na Hakbang

Paano Patayin ang Iyong Computer Gamit ang isang Cool Desktop Icon (Windows Vista): Sa Instructable na ito ipapakita ko sa iyo kung paano i-shutdown ang iyong windows vista computer gamit ang isang cool na icon ng desktop
Paano Lumiko ang Iyong LG EnV 2 Cell Phone Sa Isang Portable Dial Up Modem para sa Iyong Laptop (o Desktop): 7 Hakbang

Paano Lumiko ang Iyong LG EnV 2 Cell Phone Sa Isang Portable Dial Up Modem para sa Iyong Laptop (o Desktop): Lahat kami ay nasa isang somepoint na kailangan na gamitin ang Internet kung saan hindi ito posible, tulad ng sa kotse , o sa bakasyon, kung saan naniningil sila ng isang mamahaling halaga ng pera bawat oras upang magamit ang kanilang wifi. sa wakas, nakagawa ako ng isang simpleng paraan upang makakuha ng
Lumikha ng Mga Larawan ng 3D Gamit ang Iyong Cell Phone, isang Stick, at Gimp: 5 Hakbang

Lumikha ng Mga Larawan ng 3D Gamit ang Iyong Cell Phone, isang Stick, at Gimp: Paano gumawa ng mga larawan ng 3D na anaglyph gamit ang iyong cell phone, isang kahoy na stick, at Gimp. Inaasahan kong kumuha ng mga 3D na larawan sa aking digital camera ngunit nalaman ko na ang karamihan sa mga pamamaraan ay medyo kumplikado at mahal. Matapos gawin ang ilang pagbabasa nakita ko na
