
Talaan ng mga Nilalaman:
- Paunawa sa Kalidad ng Larawan (at mga larawan sa HD!):
- Hakbang 1: Pag-unplug
- Hakbang 2: Outer Shell / Casing
- Hakbang 7: Mga CD / DVD Drive
- Hakbang 8: Reader ng Card
- Hakbang 9: Hard Drive & Portable Hard Drive Slot
- Hakbang 10: Mga Card sa Pagpapalawak
- Hakbang 11: Mga Cable ng Connectivity Center
- Hakbang 12: RAM (Random Access Memory)
- Hakbang 13: Power Button & Power LED + HDD LED
- Hakbang 14: Connectivity Center
- Hakbang 15: Motherboard
- Hakbang 16: Tapos Na
- May -akda John Day [email protected].
- Public 2024-01-30 13:16.
- Huling binago 2025-01-23 15:13.
Sa Instructable na ito, bibigyan ko ng isang buong dokumentasyon kung paano i-disassemble ang isang desktop PC, para sa mga bahagi. Ang tukoy na computer na ipapakita ko ay isang HP Media Center PC m7640n na may isang patay na motherboard. Ang bawat computer ay magkakaiba, ngunit ito ay isang pangkalahatang gabay. Kung hindi mo lubos na nauunawaan kung ano ang ibig kong sabihin kapag naglalarawan ako ng isang bagay, mangyaring sumangguni sa mga larawan!
Paunawa sa Kalidad ng Larawan (at mga larawan sa HD!):
Dahil sa dami ng mga larawang na-upload ko, ang mga ito ay may mababang kalidad. I-click ang "" sa kaliwang sulok sa itaas ng isang larawan, pagkatapos ay i-click ang "orihinal na file: (3072x2304) 1 MB" upang makita ang de-kalidad na mga larawang HD!
Hakbang 1: Pag-unplug
Ang unang bagay na gagawin mo, ay i-unplug ang bawat cable na naka-plug in sa iyong computer. Kasama rito ang mga sumusunod na kable:
- Lakas
- USB
- Firewire
- Mouse
- Keyboard
- Internet
- Ethernet
- Modem
- AM / FM Antenna
- Cable TV
- atbp…
Kaya medyo i-unplug lamang ang bawat cable mula sa iyong computer.
Hakbang 2: Outer Shell / Casing
Pinangangasiwaan ng power supply ang lahat ng lakas para sa makina
Ang supply ng kuryente ay isang malaking kahon ng metal na matatagpuan sa itaas na bahagi ng computer. Minsan kasama nila ang isang on / off switch na acessable mula sa likuran ng computer. Ang pangunahing kurdon ng kuryente ay naka-plug din sa likod ng suplay ng kuryente. Ang suplay ng kuryente ay nagbibigay ng lakas sa bawat bahagi sa isang computer, samakatuwid ito ay may pinakamaraming mga wire sa bawat iba pang bahagi sa computer. Ang unang bagay na gagawin ko ay i-unplug ang bawat wire na nagmumula sa power supply. Ang listahan sa ibaba ay ang bawat bagay na kailangan kong idiskonekta:
- Motherboard (napakalaking konektor / plug)
- Kapangyarihan ng CD / DVD drive
- Lakas ng panloob na hard drive
- Portable lakas ng puwang ng hard drive
Kapag ang lahat ay naka-unplug, i-unscrew ang apat na turnilyo na humahawak sa power supply sa lugar, sa likod ng computer. Susunod, itulak ang suplay ng kuryente mula sa labas, pagkatapos ay iangat ito.
Hakbang 7: Mga CD / DVD Drive
Mayroon akong isang CD / DVD drive, ngunit maaaring mayroon kang dalawa. Kung gayon, sundin ang hakbang na ito nang dalawang beses
Ang CD / DVD drive ay isa sa pinakamadaling mga sangkap na aalisin. Una, tanggalin ang plug mula sa likod ng drive. Kapag nakumpleto na iyon, hilahin ang tab na sinigurado ang drive sa lugar, pagkatapos ay itulak ito mula sa loob. Kung wala kang pangalawang drive, dapat mayroong isang patag na piraso ng metal na sumasakop sa puwang ng drive. Sundin ang mga nakasulat na tagubilin upang alisin ito.
Hakbang 8: Reader ng Card
Karamihan sa mga bagong computer ay nakabuo ng mga card reader, ngunit ang mga lumang computer ay halos wala sa kanila
Tulad ng bawat iba pang bahagi, i-unplug muna ang kawad. Sa aking computer, mayroon lamang isang tornilyo na humahawak sa card reader sa lugar. Ang iyong computer ay maaaring magkaroon ng higit pa, kaya't i-unscrew lamang ang lahat! Pagkatapos nito, ang card reader ay dapat na alisin. Karamihan sa mga mambabasa ng card ay may isang proteksiyon na takip ng plastik sa bahagi na maaari mong makita mula sa panlabas na computer, na maaaring alisin sa pamamagitan ng pag-angat ng mga tab sa itaas at ibaba. Sumangguni sa mga larawan.
Hakbang 9: Hard Drive & Portable Hard Drive Slot
Isinama ko ang parehong mga sangkap nang magkasama sa isang hakbang, dahil upang maalis ang hard drive, dapat mong alisin muna ang portable hard drive slot
Una, i-de-attach ang konektor sa likod ng slot, at i-unplug ang kabilang dulo mula sa motherboard. I-unplug din ang SATA cable mula sa motherboard at ang hard drive. Ang slot ng portable hard drive ay na-secure sa parehong paraan ng CD / DVD drive, na may isang tab. Hilahin ang tab, pagkatapos ay i-slide ang puwang. Upang alisin ang hard drive mula sa gilid ng puwang, i-unscrew ang apat na mga tornilyo na tinitiyak ito sa lugar. Dapat kang maging maingat na hindi mahulog ang hard drive, dahil ito ay napaka-pino!
Hakbang 10: Mga Card sa Pagpapalawak
Ang mga card ng pagpapalawak ay tulad ng maliliit na pag-upgrade sa iyong computer
Ang mga card ng pagpapalawak ay nagbibigay ng isang bagong kakayahan sa isang computer, sa sandaling na-install. Iba't ibang mga halimbawa ay:
- Bluetooth
- Wireless Internet
- Ethernet
- TV
Iba't ibang mga computer dumating stock na may iba't ibang mga card. Ang aking computer ay dumating stock na may isang TV at Ethernet card. Kung mayroon ka lamang, alisin ang isa. Kung mayroon kang dalawa, alisin ang dalawa! Dapat mayroong isang solong tornilyo sa tuktok ng bawat puwang ng pagpapalawak ng kard, manakop ito, o walang laman. Alisin ang mga turnilyo sa mga nasasakop na mga puwang ng card. Kapag natanggal ang mga tornilyo, dapat mong alisin ang mga kard sa pamamagitan ng paghugot ng mga ito nang maingat paitaas. Ang ilang mga card ng pagpapalawak ay may mga cable na humahantong sa iba pang mga bahagi ng computer, halimbawa, ang aking TV card ay konektado sa center ng pagkakakonekta sa harap ng aking computer. Kakailanganin mong i-unplug ang anumang mga kable na nakakabit sa isang expansion card.
Hakbang 11: Mga Cable ng Connectivity Center
Karamihan sa mga bagong computer ay may isang center ng pagkakakonekta na matatagpuan sa harap ng computer
Ang center ng pagkakakonekta ay ang lugar sa harap ng computer kung saan maraming mga seksyon ng pag-input, tulad ng usb, firewire, mikropono, headphone, video, atbp. Hindi ko aalisin ang buong sentro ng pagkakakonekta sa hakbang na ito, ngunit tatanggalin ko lahat ng mga kable na nagmula rito. Gawin iyon (i-unplug ang lahat ng mga cable), pagkatapos ay i-unplug ang mga wire na humahantong mula sa power button, hdd light, at light light.
Hakbang 12: RAM (Random Access Memory)
Pinapayagan ng RAM ang malapit na instant na paglipat ng impormasyon sa at mula sa CPU
Napakarami, mas maraming RAM ang mayroon ka, mas mabilis ang pagpapatakbo ng iyong computer. Karamihan sa mga computer ay mayroong 4 RAM slot, at dalawang RAM chip. Ang aking computer ay dumating stock na may dalawa, ngunit ang sa iyo ay maaaring magkaroon ng higit pa o mas kaunti. Upang alisin ang RAM, itulak pababa sa parehong mga tab na humahawak sa RAM sa lugar, na matatagpuan sa magkabilang dulo ng RAM. Mangyaring tingnan ang mga larawan.
Hakbang 13: Power Button & Power LED + HDD LED
Ang power button, power LED, at hard drive LED ay nasa loob ng isang plastik na "chasis"
Mayroong isang zip tie na humahawak sa mga wire / cable para sa harap na koneksyon center at harap na power button / LEDs. Gupitin ito. Upang alisin ang chasis, pindutin ang sa mga tab na matatagpuan sa gilid ng chasis. Sumangguni sa mga larawan upang makita ang mga tab. Kapag ang mga tab ay pinindot, hilahin ang buong chasis mula sa computer. Upang alisin ang mga LED mula sa "chasis", itulak ang mga ito mula sa harap ng isang driver ng tornilyo. Upang alisin ang pindutan, kakailanganin mong itulak ito mula sa likuran, sa gilid gamit ang mga wire. Para sa paglilinaw, tingnan ang mga larawan. Hindi lahat ng mga computer ay maaaring mai-set up tulad nito, kaya't ang iyong computer ay maaaring magkakaiba. Gumamit lamang ng bait upang maghanap ng paraan!
Hakbang 14: Connectivity Center
Hindi lahat ng computer ay mayroong sentro ng pagkakakonekta, ngunit karamihan sa mga bago
Tulad ng sinabi ko sa hakbang 11, "Ang sentro ng pagkakakonekta ay ang lugar sa harap ng computer kung saan maraming mga seksyon ng pag-input, tulad ng usb, firewire, mikropono, headphone, video, atbp.". Ngunit sa oras na ito, aalisin ko ang buong bahagi, hindi lamang i-unplug ang mga kable / wires! Una, alisin ang takbo ng solong tornilyo na humahawak dito sa lugar. Maaaring may iba't ibang mga turnilyo, sa iba't ibang mga lokasyon sa iyong computer, ngunit i-unscrew lamang ang lahat! Ang isang tornilyo ay tinanggal, ang buong sangkap ay dapat na dumulas sa loob ng computer, na maaaring matanggal. Tulad ng bawat ibang hakbang, sumangguni sa mga larawan kung nalilito ka!
Hakbang 15: Motherboard
Maayos ang motherboard, ang ina ng computer! Ito ang pinag-uugnay ng bawat bahagi sa computer
Ang aking motherboard ay pinirito, ngunit tatanggalin ko pa rin ito. Ang motherboard ay nag-uugnay sa bawat bahagi sa computer na magkasama. Ang CPU, RAM, at mga expansion card ay nakakabit nang direkta dito, at ang bawat iba pang bahagi ng computer ay nasa isang paraan o iba pa na nakakabit dito. Ang motherboard ay may pitong mga turnilyo na humahawak nito sa frame, na ipinahiwatig ng malalaking puting bilog sa paligid sila. Alisin ang pitong iyon, pagkatapos ay iangat ang motherboard mula sa frame.
Hakbang 16: Tapos Na
Tinapos nito ang aking Instructable na "Disassemble a Computer"! Sa hakbang na ito, bibigyan ko ng isang pangkalahatang ideya ng bawat bahagi na makawala ka sa isang computer na may pritong motherboard
Mangyaring tandaan na mag-rate, at magtanong ng mga katanungan kung may nakita kang nakalilito! Kaso:
- Metal Right Panel
- Metal Left Panel
- Plastic Front Panel
- Plastic Top Panel
- Metal at Plastikong Frame
Hardware:
- Hard drive
- CD / DVD Drive
- Power Supply
- Card reader
- Mga Card sa Pagpapalawak
- Mga RAM Chip
- Koneksyon Center
Mga Cables / Wires:
- SATA Cable (Hard Drive sa Motherboard)
- Portable HDD Dock and Wires (Lakas at Data mula sa Portable HDD hanggang sa Motherboard)
- Accessory Wire (Nakakonekta na Card Reader sa Motherboard)
- Drive Ribbon (CD / DVD Drive to Motherboard)
Iba't ibang:
- 33 Mga tornilyo
- Cover ng Slot ng Drive
- 2 Mga Saklaw ng Slot ng Card ng Pagpapalawak
- Plastic Piece (Tinitiyak ko ito bilang isang "chasis" para sa isang pindutan at LEDs sa hakbang 13)
- Malaking Fan ng System
- Maliit na CPU Fan
- Portable HDD Slot
Inirerekumendang:
Paano Mag-install ng isang Kinokontrol na AGS-001 Frontlight Sa Isang Orihinal na Game Boy Advance (Walang LOCA!): 5 Mga Hakbang (na may Mga Larawan)

Paano Mag-install ng isang Kinokontrol na AGS-001 Frontlight Sa Isang Orihinal na Game Boy Advance (Walang LOCA!): Naghahanap ka upang iilawan ang iyong lumang screen ng Game Boy Advance. Hindi mo mahahanap ang mga bagong bagong backlit na kit ng IPS kahit saan, at ang lumang AGS-101 kit ay wala nang stock o sobrang presyo. Bukod, nais mong makita ang screen habang nasa labas ka,
Paano Mag-hack at Mag-upgrade ng isang Rigol DS1054Z Digital Oscilloscope: 5 Hakbang (na may Mga Larawan)

Paano Mag-hack at Mag-upgrade ng isang Rigol DS1054Z Digital Oscilloscope: Ang Rigol DS1054Z ay isang tanyag, antas ng entry na 4-channel na Digital Storage Oscilloscope. Nagtatampok ito ng isang real-time na rate ng sample ng hanggang sa 1 GSa / s at isang bandwidth na 50 MHz. Ang partikular na malalaking nagpapakita ng kulay na TFT ay napakadaling basahin. Salamat sa isang sa
Paano Mag-convert ng isang Physical Book Sa isang Ebook ?: 7 Mga Hakbang (na may Mga Larawan)

Paano Mag-convert ng isang Physical Book Sa Isang Ebook?: Ang pagiging isang mag-aaral na nagmumula sa Chemical Engineering, kadalasan ay mayroon akong mga bulktextbook, teknikal na libro at tala upang mai-scan (minsan naka-print) Naghanap ako ng isang mahusay na scanner ng libro nang ilang oras, ngunit karamihan sa kanila ay mahal, sobrang laki. Mamaya,
Paano Mag-ukit ng Window ng Computer (Bahagi 2): 5 Mga Hakbang (na may Mga Larawan)
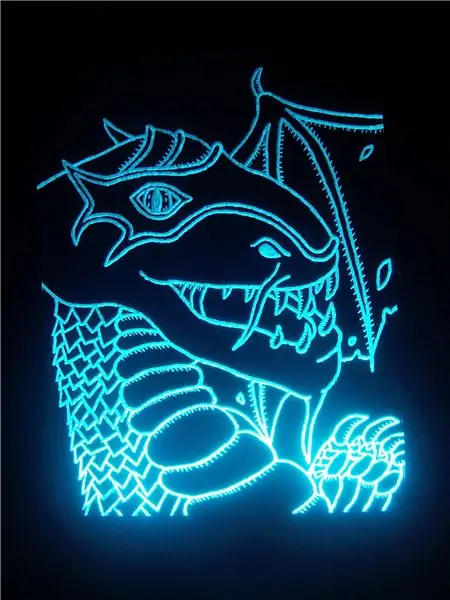
Paano Mag-ukit ng Window ng Computer (Bahagi 2): Sumasama ito sa Paano mag-ukit ng isang Window ng Computer (Bahagi 1) Ito ay opsyonal ngunit sa palagay ko mukhang cool ito. Ang Bahagi 2 ay kinukuha ang pag-ukit at pinapansin ito. Ginagawa nitong ang hitsura ng window ng Tron sa isang paraan. Ito ay isang magandang epekto ngunit kailangan mo ng ilang
Paano Gumawa ng Kalendaryo ng Lolo't Lola & Scrapbook (kahit na Hindi mo Alam Kung Paano Mag-Scrapbook): 8 Mga Hakbang (na may Mga Larawan)

Paano Gumawa ng Kalendaryo ng Lolo't Lola & Scrapbook (kahit na Hindi mo Alam Kung Paano Mag-Scrapbook): Ito ay isang napaka-matipid (at lubos na pinahahalagahan!) Regalo para sa holiday para sa mga lolo't lola. Gumawa ako ng 5 mga kalendaryo sa taong ito nang mas mababa sa $ 7 bawat isa. Mga Materyal: 12 magagandang larawan ng iyong anak, mga anak, pamangkin, pamangkin, aso, pusa, o iba pang mga kamag-anak12 iba't ibang mga piraso
