
Talaan ng mga Nilalaman:
- Mga gamit
- Hakbang 1: Pagsisimula
- Hakbang 2: Paunang Estado
- Hakbang 3: Sense HAT
- Hakbang 4: Hyper Local Weather Dashboard
- Hakbang 5: Magdagdag ng Mapa sa Iyong Dashboard (Bonus)
- Hakbang 6: Pag-aayos ng Sense Hat na Pagbasa ng Temperatura
- Hakbang 7: Bonus: I-configure ang Iyong Sariling Mga Alerto sa Panahon
- Hakbang 8:
- May -akda John Day [email protected].
- Public 2024-01-30 13:11.
- Huling binago 2025-01-23 15:12.


Harapin natin ito, tayong mga tao ay maraming pinag-uusapan ang lagay ng panahon ⛅️. Ang average na tao ay nagsasalita tungkol sa panahon ng apat na beses sa isang araw, para sa isang average ng 8 minuto at 21 segundo. Gawin ang matematika at na kabuuan ng 10 buwan ng iyong buhay na gugugol mo sa paghuhugas tungkol sa panahon. Ang ranggo ng panahon ay bilang # 1 na paksang pinag-uusapan para sa mga nagsisimula sa pag-uusap at hindi komportable na mga breaker ng katahimikan. Kung pag-uusapan natin ito tungkol dito, maaari din nating kunin ang ating kredito sa kalye sa panahon sa isang bagong antas. Ang sobrang kasiya-siya at madaling proyekto ay makikinabang sa Internet of Things (IoT) at isang Raspberry Pi na gawin iyon.
Tatayo kami ng aming sariling hyper-local na dashboard ng IoT ng panahon, na kinukuha ang panahon sa loob at labas ng aming bahay sa paglipas ng panahon. Sa susunod na may magtanong sa iyo na "paano ang panahon kamakailan lamang?", Magagawa mong hagupitin ang iyong telepono at maiiwan silang humihingal kasama ang iyong galit na kalagayan sa pagtatasa ng panahon ☀️.
Ano ang kakailanganin mong kunin sa kurso: 1. Raspberry Pi w / pagkakakonekta sa internet
2. Raspberry Pi SenseHAT
3. Isang 6 40-Pin IDE na Lalaki hanggang Babae na Extension Cable (opsyonal para sa kawastuhan ng temperatura)
4. Isang paunang account ng Estado
5. Iyon lang!
Antas ng proyekto: Nagsisimula
Tinatayang oras upang makumpleto: 20 minuto
Tinatayang kadahilanan ng kasiyahan: I-off ang mga tsart
Sa sunud-sunod na tutorial na ito, malalaman mo kung paano gamitin ang pagsasama ng Weatherstack API sa Paunang Estado upang makuha ang lokal na panahon sa labas ng iyong lugar
- Alamin kung paano gumamit ng isang Raspberry Pi na may Sense HAT (https://www.raspberrypi.org/products/sense-hat/) upang makuha ang data ng panahon sa loob ng iyong bahay
- Bumuo ng iyong sariling personal na hyper-local na dashboard ng panahon na maaari mong ma-access mula sa anumang web browser sa iyong laptop o mobile device
- Bigyan ang iyong meteorologist ng isang run para sa kanilang pera
Mga gamit
Ano ang kakailanganin mong kunin sa kurso:
1. Pagkonekta ng Raspberry Pi w / sa internet
2. Raspberry Pi SenseHAT
3. Isang 6 40-Pin IDE na Lalaki hanggang Babae na Extension Cable (opsyonal para sa kawastuhan ng temperatura)
4. Isang paunang account ng Estado
5. Iyon lang!
Hakbang 1: Pagsisimula
Naglagay na kami ng maraming gawain sa paa para sa pagsasama-sama mo ng code, at pag-aayos ng impormasyon. Kakailanganin ka lang naming gumawa ng ilang mga pagsasaayos sa daan.
Upang makuha ang lahat ng mga bagay na inihanda namin para sa iyo, kakailanganin mong i-clone ang imbakan mula sa GitHub. Ang Github ay isang kahanga-hangang serbisyo na nagbibigay-daan sa amin upang mag-imbak, baguhin at pamahalaan ang mga proyekto tulad nito. Upang mai-clone ang repository na kailangan lang nating gawin ay pumunta sa terminal ng aming Pi, o ang terminal ng iyong mga computer na SSH'd sa iyong pi at i-type ang utos na ito:
$ git clone
Pindutin ang enter at makikita mo ang impormasyong ito:
pi @ raspberrypi ~ $ git clone
Pag-clone sa 'wunderground-sensehat'…
remote: Nagbibilang ng mga bagay: 28, tapos na.
remote: Kabuuang 28 (delta 0), muling ginamit na 0 (delta 0), pack-reused 28
Pag-unpack ng mga bagay: 100% (28/28), tapos na.
Sinusuri ang pagkakakonekta… tapos na.
Kapag nakita mo ito pagkatapos ay bumabati, matagumpay mong na-clone ang Github Repo at mayroon ng lahat ng kinakailangang mga file upang mabuo ang iyong Super Weather Station. Bago kami lumipat sa susunod na hakbang, maglaan kami ng ilang oras upang galugarin ang direktoryo na ito at alamin ang ilang pangunahing mga utos ng linya ng utos.
I-type ang utos sa ibaba sa iyong terminal:
$ ls
Inililista ng utos na ito ang lahat ng magagamit sa direktoryo na kasalukuyang naroroon. Ipinapakita ng listahang ito na ang aming Github Repo ay matagumpay na na-clone sa aming direktoryo sa ilalim ng pangalang "wunderground-sensehat." Tingnan natin kung ano ang nasa direktoryo na iyon. Upang baguhin ang direktoryo, ang kailangan mo lang gawin ay i-type ang "cd" at pagkatapos ay i-type ang pangalan ng direktoryo na nais mong puntahan.
Sa kasong ito, magta-type kami ng:
$ cd wunderground-sensehat
Kapag na-hit ang enter, makikita mo na nasa direktoryo na kami ng wunderground-sensehat. I-type natin ulit ang ls upang makita kung anong mga file ang na-install natin sa aming pi.
README.md sensehat.py sensehat_wunderground.py wunderground.py
Nakikita namin dito na nakuha namin ang aming dokumento ng readme, at isang pares na iba't ibang mga python file. Tingnan natin ang sensehat.py. Sa halip na tumalon sa file na w / ang cd command tulad ng ginawa namin para sa direktoryo, gagamitin namin ang nano command. Pinapayagan kami ng utos ng nano na buksan ang nano text editor kung saan mayroon kaming lahat ng aming python code para sa bawat segment ng proyektong ito. Sige at i-type ang:
$ nano sensehat.py
Makikita mo rito ang lahat ng code na inihanda namin para sa iyo para sa proyektong ito. Hindi pa kami gagawa ng anumang mga pagbabago sa dokumentong ito, ngunit huwag mag-atubiling mag-scroll sa paligid at makita kung ano ang gagawin namin mamaya sa tutorial na ito.
Hakbang 2: Paunang Estado

Nais naming i-stream ang lahat ng aming data sa lagay ng panahon sa isang serbisyong cloud at gawin ang serbisyong iyon na ang aming data sa isang magandang dashboard na maaari naming ma-access mula sa aming laptop o mobile device. Ang aming data ay nangangailangan ng isang patutunguhan. Gagamitin namin ang Initial State bilang patutunguhan.
Hakbang 1: Magrehistro para sa isang paunang account ng Estado
Pumunta sa https://www.initialstate.com/app#/register/ at lumikha ng isang bagong account.
Hakbang 2: I-install ang ISStreamer
I-install ang module ng Initial State Python sa iyong Raspberry Pi: Sa isang prompt ng utos (huwag kalimutang SSH muna sa iyong Pi), patakbuhin ang sumusunod na utos:
$ cd / home / pi /
$ / curl -sSL https://get.initialstate.com/python -o - | sudo bash
Tala sa Seguridad: Ang utos sa itaas ay may ilang mahahalagang anatomya na dapat magkaroon ng kamalayan ang gumagamit.
1) Mayroong naunang / bago mabaluktot. Ito ay mahalaga upang matiyak na walang alias ng curl na tatakbo kung ang isa ay nilikha. Tumutulong ito na pagaanin ang peligro ng utos na gumawa ng higit pa sa inilaan.
2) Ang utos ay isang piped command, kaya't kapag tumatakbo, piping mo ang output ng isang script na nakuha mula sa https://get.initialstate.com/python sa command sudo bash. Ginagawa ito upang gawing simple ang pag-install, gayunpaman, dapat pansinin na ang https ay mahalaga dito para sa pagtulong na matiyak na walang man-in-the-middle na pagmamanipula ng install script, lalo na't ang script ay pinapatakbo na may matataas na mga pribilehiyo. Ito ay isang pangkaraniwang paraan upang gawing simple ang pag-install at pag-set up, ngunit kung ikaw ay medyo nag-iingat may ilang mga bahagyang hindi gaanong maginhawang mga kahalili: maaari mong sirain ang utos sa dalawang mga hakbang at siyasatin ang bash script na nai-download mula sa curl utos sa iyong sarili upang insure ito ay katapatan O maaari mong sundin ang mga tagubilin sa pip, hindi ka makakakuha ng isang awtomatikong nabuong halimbawa ng script.
Hakbang 3: Gumawa ng ilang Automagic
Pagkatapos ng Hakbang 2 makikita mo ang isang bagay na katulad sa sumusunod na output sa screen:
pi @ raspberrypi ~ $ / curl -sSL https://get.initialstate.com/python -o - | sudo bash
Password: Simula ng ISStreamer Python Madaling Pag-install!
Maaari itong tumagal ng ilang minuto upang mai-install, kumuha ng kape:)
Ngunit huwag kalimutan na bumalik, may mga katanungan ako sa paglaon!
Natagpuan easy_install: setuptools 1.1.6
Natagpuan pip: pip 1.5.6 mula sa /Library/Python/2.7/site-packages/pip-1.5.6- py2.7.egg (python 2.7)
pip pangunahing bersyon: 1
pip menor de edad bersyon: 5
Natagpuan ang ISStreamer, ina-update…
Napapanahon na ang kinakailangan: ISStreamer sa /Library/Python/2.7/site-packages Nililinis…
Nais mo bang awtomatikong makakuha ng isang halimbawa ng script? [y / N]
(ang output ay maaaring magkakaiba at magtatagal kung hindi mo pa na-install ang module ng Paunang Estado ng Python streaming bago)
Kapag na-prompt na awtomatikong makakuha ng isang halimbawa ng script, i-type ang y.
Lilikha ito ng isang script ng pagsubok na maaari naming patakbuhin upang matiyak na maaari naming mai-stream ang data sa Paunang Estado mula sa aming Pi. Ipo-prompt ka:
Saan mo nais i-save ang halimbawa? [default:./is_example.py]:
Maaari kang mag-type ng isang pasadyang lokal na landas o pindutin ang enter upang tanggapin ang default. Sasabihan ka para sa iyong username at password na nilikha mo lamang noong nagrehistro ka sa iyong Initial State account. Ipasok ang pareho at makukumpleto ang pag-install.
Hakbang 4: Mga Access Key
Tingnan natin ang halimbawa ng script na nilikha. Uri:
$ nano ay_example.py
Sa linya 15, makikita mo ang isang linya na nagsisimula sa streamer = Streamer (bucket_…. Lumilikha ang mga linyang ito ng isang bagong bucket ng data na pinangalanang "Halimbawa ng Python Stream" at nauugnay sa iyong account. Nangyayari ang ugnayan na ito dahil sa access_key = "…" parameter sa parehong linya na iyon. Ang mahabang serye ng mga titik at numero ay ang iyong key sa pag-access sa Paunang Estado ng account. Kung pupunta ka sa iyong Initial State account sa iyong web browser, mag-click sa iyong username sa kanang tuktok, pagkatapos ay pumunta sa "aking account", mahahanap mo ang parehong access key sa ilalim ng pahina sa ilalim ng "Streaming Access Keys".
Sa tuwing lumilikha ka ng isang data stream, ididirekta ng access key na iyon ang data stream sa iyong account (kaya huwag ibahagi ang iyong susi sa sinuman).
Hakbang 5: Patakbuhin ang Halimbawa
Patakbuhin ang script ng pagsubok upang matiyak na makakalikha kami ng isang stream ng data sa iyong Initial State account.
Patakbuhin ang sumusunod:
$ python ay_example.py
Hakbang 6: Kita
Bumalik sa iyong Initial State account sa iyong web browser. Ang isang bagong bucket ng data na tinawag na "Halimbawa ng Python Stream" ay dapat na lumabas sa kaliwa sa iyong log shelf (maaaring kailanganin mong i-refresh ang pahina). Mag-click sa bucket na ito at pagkatapos ay mag-click sa icon ng Waves upang matingnan ang data ng pagsubok.
Nais mong hakbangin ang tutorial ng Waves upang pamilyar ang iyong sarili sa kung paano gamitin ang tool na visualization ng data na ito. Susunod, tingnan ang data sa Mga Tile upang makita ang parehong data sa form na dashboard.
Handa ka na ngayon upang simulang mag-streaming ng totoong data mula sa Wunderground at higit pa.
Hakbang 3: Sense HAT



Ang Sense HAT ay isang add-on board para sa Raspberry Pi na puno ng mga sensor, LEDs, at isang maliit na joystick. Ano ang napakahusay tungkol sa maliit na add-on na ito ay hindi kapani-paniwalang madaling i-install at gamitin salamat sa isang kamangha-manghang library ng Python na maaari mong mabilis na mai-install. Para sa proyektong ito, gagamitin namin ang temperatura, halumigmig, at barometric pressure sensors sa Sense HAT. I-set up natin ito.
Ang unang hakbang sa paggamit ng Sense HAT ay ang pisikal na i-install ito sa iyong Pi. Sa pamamagitan ng pagpapatakbo ng Pi pababa, ikinabit ang HAT tulad ng ipinakita sa imahe.
Lakas sa iyong Pi. Kailangan naming i-install ang Python library upang gawing madali na basahin ang mga halaga ng sensor mula sa Sense HAT. Una, kakailanganin mong tiyakin na ang lahat ay napapanahon sa iyong bersyon ng Raspbian sa pamamagitan ng pagta-type:
$ sudo apt-get update
Susunod, i-install ang library ng Sense HAT Python:
$ sudo apt-get install na sense-hat
I-reboot ang iyong Pi
Handa kaming subukan ang Sense HAT sa pamamagitan ng pagbabasa ng data ng sensor mula rito at ipadala ang data na iyon sa Paunang Estado.
Subukan natin ang ating Sense HAT upang matiyak na gumagana ang lahat. Gagamitin namin ang script na matatagpuan athttps://github.com/InitialState/wunderground-sensehat/blob/master/sensehat.py. Maaari mong kopyahin ang script na ito sa isang file sa iyong Pi o i-access ito mula sa aming Github repository na na-clone namin nang mas maaga. Baguhin sa iyong direktoryo ng wunderground-sensehat at pagkatapos ay nano sa iyong sensehat.py file sa pamamagitan ng pag-type:
$ nano sensehat.py
Pansinin sa unang linya na ini-import namin ang library ng SenseHat sa script. Bago mo patakbuhin ang script na ito, kailangan naming i-set up ang aming mga parameter ng gumagamit.
# --------- Mga Setting ng Gumagamit --------- CITY = "Nashville"
BUCKET_NAME = ": partly_sunny:" + CITY + "Panahon"
BUCKET_KEY = "sensehat"
ACCESS_KEY = "Iyong_Access_Key"
SENSOR_LOCATION_NAME = "Opisina"
MINUTES_BETWEEN_SENSEHAT_READS = 0.1
# ---------------------------------
Partikular, kailangan mong itakda ang iyong ACCESS_KEY sa iyong key ng pag-access sa Paunang Estado ng account. Pansinin kung gaano kadali na basahin ang data mula sa Sense HAT sa isang solong linya ng Python (hal. Sense.get_temperature ()). Sa isang prompt ng utos sa iyong Pi, patakbuhin ang script:
$ sudo python sensehat.py
Pumunta sa iyong Initial State account at tingnan ang bagong data bucket na nilikha ng Sense HAT.
Ngayon, handa na kaming pagsamahin ang lahat at lumikha ng aming hyper-local na dashboard ng panahon!
Hakbang 4: Hyper Local Weather Dashboard


Ang huling hakbang sa proyektong ito ay simpleng pagsasama ng aming Data ng Panahon at ang aming Sense HAT script sa isang solong Dashboard. Upang magawa ito, gagamitin namin ang Initial State Integration sa Weatherstack upang magdagdag ng data ng panahon sa aming Sensehat dashboard na nilikha namin sa huling hakbang.
Ang paggamit ng Weatherstack API ay sobrang simple. Noong nakaraan sa tutorial na ito, nilikha ka at nagpapatakbo ng isang script upang makakuha ng data mula sa isang data data api, ngunit mula nang masimulan ang tutorial na ito ang Initial State ay lumikha ng Data Integration Marketplace. Ang Marketplace ng Pagsasama ng Data ay nagbibigay sa iyo ng kapangyarihan na mag-access at mag-stream ng mga API sa isang dashboard ng Paunang Estado na walang code. Ito ay literal lamang ng ilang mga pag-click sa mouse at BAM: data ng panahon. Sa Daluyan, nakasulat ako ng isang mas malalim na tutorial sa kung paano gamitin ang pagsasama ng Weatherstack at lumikha ng mga alerto sa panahon, ngunit mabilis kong ililista kung paano magsimula sa ibaba.
Gamit ang Pagsasama ng Weatherstack
1. Mag-log in sa iyong Initial State account
2. I-click ang pindutan ng mga detalye sa kahon ng Weatherstack sa pahina ng mga pagsasama. Sasabihin sa iyo ng pahinang ito ang lahat ng pangunahing impormasyon tungkol sa pagsasama at kung ano ang kinakailangan upang magamit ito. Sa kasong ito, kakailanganin mo lamang ng isang zip code (o latitude at longitude) ng isang lokasyon na nais mong subaybayan ang panahon, at malalaman mo kung anong mga yunit ang nais mong makita ang data na iyon (sukatan, pang-agham o imperyal ng US).
3. I-click ang pindutang Start Setup at makikita mo ang isang modal na pop up mula sa kanang bahagi ng iyong screen. Mayroong ilang mga madaling hakbang lamang upang gawin bago namin masimulang panoorin ang pag-roll ng data ng panahon:
4. Bigyan ang iyong bagong dashboard ng isang pangalan. Pinangalanan ko ang minahan na Panahon ng Nashville. Pro: Gusto kong gumamit ng mga emoji sa aking mga pangalan ng dashboard upang bigyan sila ng kaunti pang oomph. Ang isang mabilis na paraan upang makuha ang mga emojis sa isang Mac ay Ctrl + Command + Space bar. Para sa Windows hawakan ang pindutan ng Windows at alinman sa panahon (.) O semicolon (;). 2 5. I-type ang iyong lokasyon. Ginagamit ko ang Zip Code ng lugar na nais kong subaybayan, ngunit maaari mo ring ilagay ang Latitude at Longitude upang mas maging tiyak. Madaling hanapin ang latitude at longitude ng iyong lugar sa pamamagitan lamang ng pagpunta sa google maps, paghahanap para sa isang lugar at pagkopya ng latitude at longitude sa browser at i-paste ito sa form. Ang mga lokasyon lamang ng US, UK at Canada ang maaaring magamit sa ngayon.
6. Piliin ang iyong mga yunit. Pinili ko ang US / Imperial sapagkat nakatira ako sa Estados Unidos.
7. Piliin upang lumikha ng isang bagong timba o ipadala ang iyong data ng Weatherstack sa isang mayroon nang balde. Sa tutorial na ito, kung na-set up mo na ang iyong Sense Hat upang mag-stream sa Initial State (sa huling hakbang) pagkatapos ay ipadala lamang ang data ng Weatherstack sa ang balde na yan.
8. Piliin kung nais mo ang lahat ng data na ipinapadala ng Weatherstack o kung nais mo lamang ng tukoy na data ng panahon na ipadala sa iyong dashboard. Maaari mong palaging ipadala ang lahat ng data at maglabas ng ilang mga tile sa paglaon.
9. Piliin kung gaano mo kadalas nais na mag-update ang iyong dashboard sa mga kondisyon ng panahon. Maaari kang pumili sa pagitan ng bawat 15 minuto o oras bawat oras. Tandaan na ang pagpapadala ng data bawat 15 minuto ay nagkakahalaga ng labis na token kumpara sa pagpapadala nito bawat oras. Kaya, kung nais mong gumamit ng iba pang mga pagsasama sa merkado nang sabay-sabay maaaring gusto mong mag-poll lamang bawat oras. Maaari mong laging ihinto ang pagpapadala ng data mula sa pagsasama at simulang muli ito, o baguhin ang dalas kung saan ka magpapadala ng data sa paglaon. Gayunpaman, kung pipigilan mo ito at magsimulang muli pagkatapos ay magkakaroon ng mga puwang sa iyong data.
10. I-click ang Start Integration. Ngayon ay streaming ka ng data mula sa Weatherstack! I-click ang pindutang "Tingnan sa IoT App" upang makita ang unang mga puntos ng data na gumulong.
11. Ipasadya ang iyong dashboard. Kung dumadaloy ka sa isang bagong timba, na-set up ka namin ng isang template upang masimulan ka. Gayunpaman, dapat mo itong gawin! Pindutin ang pababang arrow sa tuktok na gitna ng iyong dashboard upang ibaba ang timeline, i-click ang I-edit ang Mga Tile, ilipat ang ilang mga tile sa paligid, baguhin ang laki sa kanila at baguhin ang background. Gawin ang dashboard sa paraang nais mo upang madali para sa iyo na ingest ang data na nais mong kolektahin. Maaari mo ring gamitin ang iba pang mga template ng Weatherstack na nilikha namin para sa iyo dito. Upang magdagdag ng kaunti pang konteksto sa iyong dashboard, maaari ka ring magdagdag ng isang mapa na nagpapakita ng lokasyon ng kung saan sinusubaybayan mo ang panahon. Ang iyong dashboard ay maaaring magmukhang medyo hubad sa una, ngunit bigyan ito ng kaunting oras at pupunan ito ng magandang data ng kasaysayan ng panahon.
Hakbang 5: Magdagdag ng Mapa sa Iyong Dashboard (Bonus)



Madali kaming makakapagdagdag ng isang tile ng mapa sa aming dashboard na ipinapakita ang lokasyon ng aming stream ng panahon. Maaari kang matuto nang higit pa tungkol sa interactive na view ng mapa sa tile Maaari lamang kaming magdagdag ng isang bagong pahayag ng streamer.log sa aming script sa Python (at ipapaliwanag ko kung paano mo magagawa iyon sa dulo ng seksyong ito). Sa halip, dadalhin namin ang pagkakataong ito upang ipakita sa iyo ang ibang paraan upang magpadala ng data sa iyong dashboard.
Hakbang 1: Kunin ang Mga Coordinate ng Latitude / Longitude ng iyong Lokasyon
Kailangan mong makuha ang mga coordinate ng latitude / longitude ng iyong lokasyon. Ang isang paraan upang magawa ito ay upang pumunta sa Google Maps, hanapin ang iyong lokasyon, at mag-zoom in sa iyong eksaktong lokasyon. Sa URL, makikita mo ang iyong mga coordinate sa latitude / longitude. Sa halimbawa sa itaas, ang aking mga coordinate ay 35.925298, -86.8679478.
Kopyahin ang iyong mga coordinate (kakailanganin mo ang mga ito sa hakbang 2), at tiyaking hindi mo sinasadyang makopya ang anumang labis na mga character mula sa URL.
Hakbang 2: Bumuo ng isang URL upang Magpadala ng Data Sa Iyong Dashboard
Mag-click sa link na "mga setting" sa ilalim ng pangalan ng bucket sa bucket shelf. Dadalhin nito ang screen sa itaas. Kopyahin ang teksto sa seksyon ng Endpoint ng API at i-paste ito sa iyong paboritong text editor. Gagamitin namin ito upang bumuo ng isang URL na maaari naming magamit upang magpadala ng data sa aming mayroon nang bucket at dashboard. Sa aking timba, ang teksto na kinopya ko ay mukhang: https://groker.initialstate.com/api/events?accessKey=bqHk4F0Jj4j4M4CrhJxEWv6ck3nfZ79o&bucketKey=shwu1 Magkakaroon ang iyong URL ng iyong accessKey at bucketKey. Kailangan naming magdagdag ng isang pangalan ng stream at halaga sa mga parameter ng URL upang makumpleto ang URL.
Idagdag ang "& MapLocation = IYONG_COORDINATE_FROM_STEP1" sa iyong URL
(ipasok ang mga coordinate mula sa Hakbang 1, walang mga puwang at huwag kopyahin ang minahan !!)
Narito kung ano ang hitsura ng minahan: https://groker.initialstate.com/api/events?accessKey=bqHk4F0Jj4j4M4CrhJxEWv6ck3nfZ79o&bucketKey=shwu1&MapLocation=35.925298, -86.8679478
Idikit ang iyong kumpletong URL sa address bar ng iyong browser at pindutin ang enter (o gamitin ang command na 'curl' sa isang prompt ng utos) upang ipadala ang iyong mga coordinate sa mapa sa stream, "MapLocation", sa iyong bagong timba.
Kung titingnan mo ang iyong dashboard sa Mga Tile ngayon (maaaring kailanganin mong i-refresh kung hindi ka makapaghintay), ang isang bagong Tile na pinangalanang MapLocation ay dapat na lumitaw na naka-zoom sa iyong kasalukuyang lokasyon.
Hakbang 2 Alternatibong: Baguhin ang Iyong Script
Kung talagang hindi mo gusto ang Hakbang 2 sa itaas, maaari kang magdagdag ng isa pang pahayag ng streamer.log sa iyong script sa Python. Idagdag lamang ang linya
streamer.log ("MapLocation", "HIS_COORDINATE_FROM_STEP1")
sa isang lugar sa loob ng pangunahing def (): pag-andar ng sensehat_wunderground.py script (bigyang pansin ang indentation b / c Python ay nangangailangan sa iyo upang sundin ang mahigpit na mga patakaran ng indentation). Halimbawa, nagdagdag ako ng streamer.log ("MapLocation", "35.925298, -86.8679478") pagkatapos mismo ng linya 138.
Hakbang 6: Pag-aayos ng Sense Hat na Pagbasa ng Temperatura



Maaari mong mapansin na ang pagbabasa ng temperatura ng iyong Sense HAT ay tila medyo mataas - iyon ay dahil. Ang salarin ay ang init na nabuo mula sa CPU ng Pi na nagpapainit ng hangin sa paligid ng Sense HAT kapag nakaupo ito sa tuktok ng Pi.
Upang gawing kapaki-pakinabang ang sensor ng temperatura, kailangan nating alisin ang HAT mula sa Pi (na aalisin ang mahalagang benepisyo ng pagiging isang compact solution) o subukang i-calibrate ang pagbabasa ng sensor ng temperatura. Ang CPU ang pangunahing sanhi ng init ng parasitiko na nakakaapekto sa aming sensor ng temperatura, kaya kailangan nating malaman ang ugnayan. Kapag sinuri ang Enviro pHAT para sa Pi Zero nakakuha kami ng isang equation upang maipakita ang temperatura ng CPU na nakakaapekto sa pagbabasa ng temperatura ng isang sumbrero. Kailangan lang namin ang temperatura ng CPU at isang scaling factor upang makalkula ang naka-calibrate na temperatura:
temp_calibrated = temp - ((cpu_temp - temp) / FACTOR)
Mahahanap natin ang kadahilanan sa pamamagitan ng pagtatala ng aktwal na temperatura at paglutas para dito. Upang makita ang aktwal na temperatura sa silid, kailangan namin ng ibang pag-setup ng sensor ng temperatura. Gamit ang isang sensor ng DHT22 (mga tagubilin sa pag-setup dito at script dito), maaari naming maitala at mailarawan ang parehong temperatura nang sabay-sabay:
Inihayag ng resulta na ang pagbabasa ng Sense HAT ay naka-off ng 5-6 degree Fahrenheit na medyo tuloy-tuloy. Ang pagdaragdag ng temperatura ng CPU sa halo (kasama ang script na ito), unang ipinapakita na ito ay sobrang init, at pangalawa ay nagpapakita ng isang uri ng alon na tinutularan ng pagsukat ng Sense HAT.
Pagkatapos mag-record ng halos 24 na oras, nalutas ko ang kadahilanan gamit ang anim na magkakaibang pagbabasa sa anim na magkakaibang punto sa oras. Ang pagmamarka ng mga halaga ng salik ay nagbigay ng pangwakas na halagang kadahilanan na 5.466. Paglalapat ng equation
temp_calibrated = temp - ((cpu_temp - temp) /5.466)
ang naka-calibrate na temperatura ay dumating sa loob ng isang degree ng aktwal na pagbabasa ng temperatura:
Maaari mong patakbuhin ang pagwawasto ng pagkakalibrate sa mismong Pi, sa loob ng wunderground_sensehat.py script.
Hakbang 7: Bonus: I-configure ang Iyong Sariling Mga Alerto sa Panahon


Lumikha tayo ng isang alerto sa SMS tuwing ang temperatura ay bumaba sa ibaba ng pagyeyelo.
Susundan namin ang proseso ng pag-setup ng notification ng Trigger na nakabalangkas sa pahina ng suporta.
Tiyaking na-load ang iyong data bucket ng panahon.
Mag-click sa mga setting ng bucket sa istante ng data (sa ilalim ng pangalan nito).
Mag-click sa tab na Mga Trigger.
Piliin ang stream ng data upang mag-trigger (maaari mong gamitin ang drop-down na listahan upang pumili mula sa mga umiiral nang mga stream sa sandaling na-load ang isang bucket ng data o maaari mong manu-manong i-type ang pangalan / key ng stream; * tandaan na hindi sinusuportahan ng Safari ang mga listahan ng dropdown na HTML5). Sa aking halimbawa ng screenshot sa itaas, pinili ko ang Temperatura (F).
Piliin ang kondisyunal na operator, sa kasong ito '<'.
Piliin ang halaga ng Trigger na magpapalitaw ng isang aksyon (manu-manong i-type ang nais na halaga). Sa kasong ito, i-type ang 32 tulad ng ipinakita sa itaas.
I-click ang pindutang '+' upang idagdag ang kundisyon ng Trigger.
Piliin ang aksyon (ang kasalukuyang mga pagkilos na magagamit ay aabisuhan sa pamamagitan ng SMS o email).
I-click ang pindutang '+' upang idagdag ang pagkilos. Mag-input ng anumang verification code kung nagdaragdag ng isang bagong numero ng telepono o email upang makumpleto ang pag-set up.
Live ang iyong gatilyo at magpapaputok kapag natugunan ang kundisyon. Tapos na ang pag-click upang bumalik sa pangunahing screen.
PIR SMS
Kailan man bumaba ang temperatura sa ibaba 32, makakakuha ka ng isang text message. Nagtatakda ka ng mga alerto sa anumang bagay sa iyong bucket ng data ng panahon (* tandaan na kailangan mong gumamit ng mga token ng emoji, hindi ang aktwal na emojis).
Halimbawa, tuwing umuulan
: ulap: Mga Kundisyon ng Panahon =: payong:
Kailan man mahangin
: dash: Bilis ng Hangin (MPH)> 20
atbp.
Hakbang 8:


Pangalawang Gantimpala sa Internet of Things Contest 2016
Inirerekumendang:
NaTaLia Weather Station: Arduino Solar Powered Weather Station Tapos na sa Tamang Daan: 8 Hakbang (na may Mga Larawan)

NaTaLia Weather Station: Arduino Solar Powered Weather Station Tapos na ang Tamang Daan: Matapos ang 1 taon ng matagumpay na operasyon sa 2 magkakaibang mga lokasyon binabahagi ko ang aking mga plano sa proyekto ng istasyon ng solar Powered na solar at ipinapaliwanag kung paano ito nabago sa isang system na maaaring mabuhay nang matagal panahon mula sa solar power. Kung susundin mo
Acurite 5 in 1 Weather Station Paggamit ng isang Raspberry Pi at Weewx (iba pang Mga Panahon ng Panahon ay Tugma): 5 Mga Hakbang (na may Mga Larawan)

Acurite 5 in 1 Weather Station Paggamit ng isang Raspberry Pi at Weewx (iba pang Mga Weather Stations ay Tugma): Nang binili ko ang Acurite 5 sa 1 istasyon ng panahon nais kong masuri ang lagay ng panahon sa aking bahay habang wala ako. Nang makauwi ako at naayos ko ito napagtanto ko na dapat kong magkaroon ng display na konektado sa isang computer o bumili ng kanilang smart hub,
Bumuo ng isang Ham Receiver Mula sa Mga Elektronikong Bahagi: Maghinang ng isang Ramsey FR146 2 Meter FM Kit: 27 Mga Hakbang (na may Mga Larawan)

Bumuo ng isang Ham Receiver Mula sa Mga Elektronikong Bahagi: Maghinang ng isang Ramsey FR146 2 Meter FM Kit: Magtipon ng isang radio kit - mula sa pag-unpack hanggang sa pagpapatakbo. Ang pagbuo ay nagsasangkot ng paghihinang ng pangunahing mga elektronikong sangkap, kabilang ang mga integrated circuit at transistor, at pag-tune ng lokal na oscillator. Kasama ang maraming mga pahiwatig at tip, pati na rin ang isang simpleng ali
Paano Bumuo ng isang Guitar Speaker Box o Bumuo ng Dalawang para sa Iyong Stereo .: 17 Mga Hakbang (na may Mga Larawan)

Paano Bumuo ng isang Guitar Speaker Box o Bumuo ng Dalawang para sa Iyong Stereo .: Nais kong isang bagong speaker ng gitara na pumunta sa tubo na itinatayo ko. Ang tagapagsalita ay mananatili sa aking tindahan kaya't hindi ito kailangang maging anumang espesyal. Ang takip ng Tolex ay maaaring napakadaling masira kaya't sinabog ko lang ang itim sa labas pagkatapos ng isang magaan na buhangin
Paano Bumuo ng isang Solar Power Station: 11 Mga Hakbang (na may Mga Larawan)
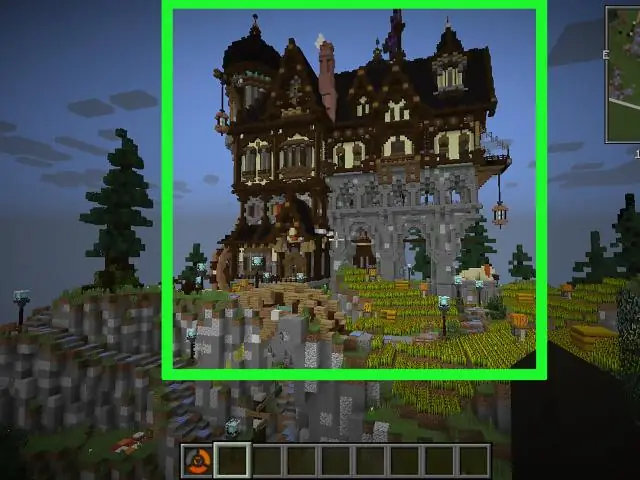
Paano Bumuo ng isang Solar Power Station: Ang Instructable na Ito ay sa kung paano bumuo ng isang power pack ng baterya na naniningil mula sa araw. Itinayo ko ito nitong nakaraang tag-araw upang magkaroon ng isang portable na aparato na maaari kong patakbuhin at singilin ang aking mga na gadget sa
