
Talaan ng mga Nilalaman:
- May -akda John Day [email protected].
- Public 2024-01-30 13:11.
- Huling binago 2025-01-23 15:12.

Proteksyon ng mababang gastos ng endpoint gamit ang RaspBerryPI 4 at bukas na mapagkukunan.
Hinahadlangan ang mga sumusunod BAGO maabot nila ang iyong computer o telepono:
- Malware
- Mga Virus
- RansomWare
Nagbibigay din ng:
- Pagkontrol ng magulang sa mga website ng Matanda / Poot
- Pinapanatili ang iyong privacy sa pamamagitan ng Pag-block sa ad at pagdi-disable ang pagsubaybay sa advertiser
Tandaan na ang mga link sa supply sa ibaba ay mayroong isang kaakibat na code ng Amazon, hindi ka babayaran ng anumang labis upang bumili sa ganitong paraan at makakatulong na pondohan ang mga karagdagang tampok.
Gayunpaman huwag mag-atubiling kopyahin ang mga paglalarawan at order mula sa iyong paboritong tingi:)
Mga gamit
- Raspberry Pi 4 Model B 2019 Quad Core 64 Bit WiFi Bluetooth (4GB)
- CanaKit Raspberry Pi 4 Power Supply (USB-C)
- Kaso ng PI4 Aluminium na may Fan & Heatsinks
- SanDisk 32GB Ultra microSDHC UHS-I Memory Card
- Mediabridge Ethernet Cable (10 Talampakan) - Sinusuportahan ang Cat6
Tandaan kakailanganin mo rin ang isang USB mouse at Keyboard kung wala kang isang set
Hakbang 1: Pag-setup ng Hardware
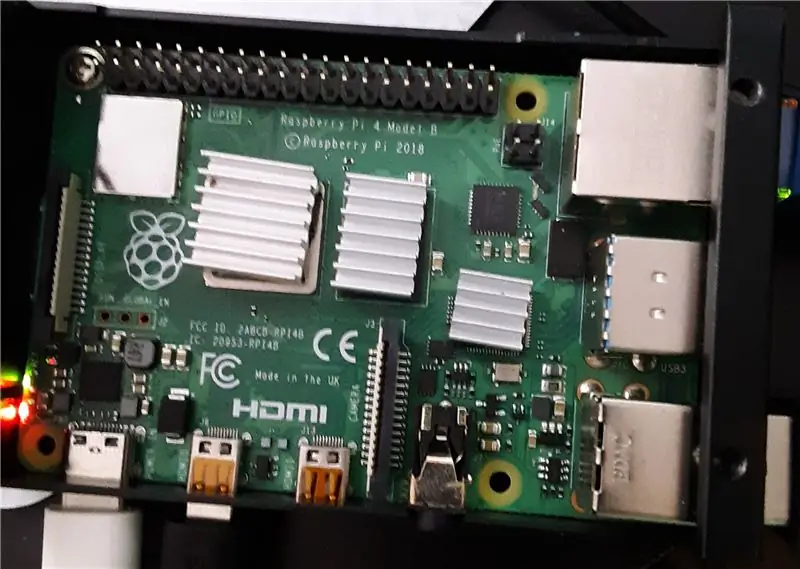

- Magtipon gamit ang mga tagubiling kasama sa kaso ng Aluminium at suplay ng kuryente, iwanan ang card ng Micro SDHC sa ngayon, at huwag nang magbigay ng lakas sa Raspberry PI
- Ikonekta ang USB Mouse at Keyboard
- Ikonekta ang isang HDMI Monitor
- Ikonekta ang network cable sa iyong mayroon nang internet router
At oo alam kong ang heatsinks ay hindi nakahanay nang maayos, hindi ako gaanong natutuwa tungkol dito, ngunit gumagana ito. Ginamit ko ang kit na nagtustos ng dobleng panig na tape, balak kong gumamit ng wastong thermal paste sa hinaharap.
Hakbang 2: Maghanda ng MicroSDHC Memory Card

- I-download ang RaspBerry Raspbian na may desktop
- ang balenaEtcher ay isang graphic na tool sa pagsusulat ng SD card na gumagana sa Mac OS, Linux at Windows, at ang pinakamadaling pagpipilian para sa karamihan ng mga gumagamit. Sinusuportahan din ng balenaEtcher ang pagsulat ng mga imahe nang direkta mula sa zip file, nang walang kinakailangang unzipping. Upang isulat ang iyong imahe sa balenaEtcher
- I-download ang pinakabagong bersyon ng balenaEtcher https://www.balena.io/etcher/ at i-install ito.
- Ikonekta ang isang SD card reader sa loob ng SD card.
- Buksan ang balenaEtcher at pumili mula sa iyong hard drive ng Raspberry Pi.img o.zip file na nais mong isulat sa SD card.
- Piliin ang SD card kung saan mo nais isulat ang iyong imahe.
- Suriin ang iyong mga napili at i-click ang 'Flash!' upang simulang magsulat ng data sa SD card.
Hakbang 3: Power Up

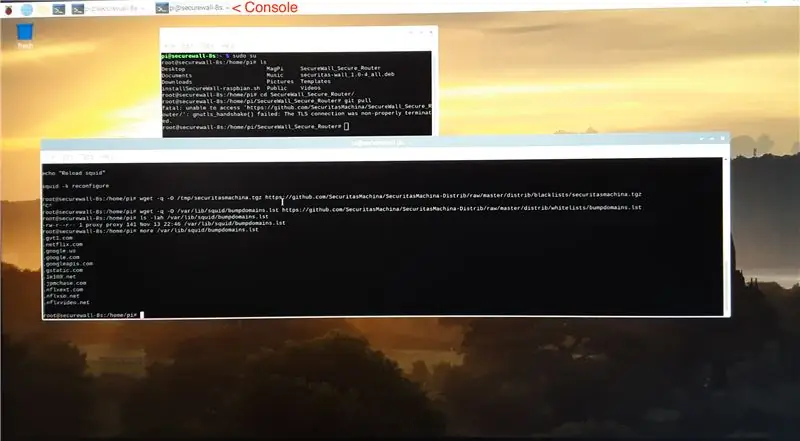
Hakbang 4: I-install ang Software
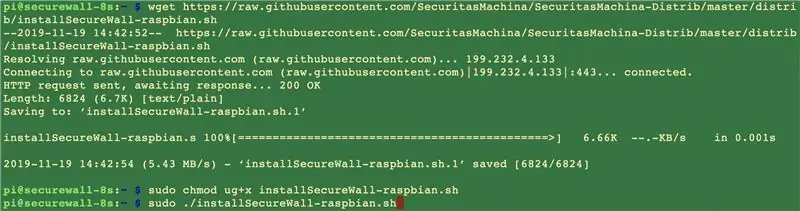
Hakbang 5: I-configure ang Iyong Mga Device Gumamit ng Iyong Bagong Secure WiFi Router
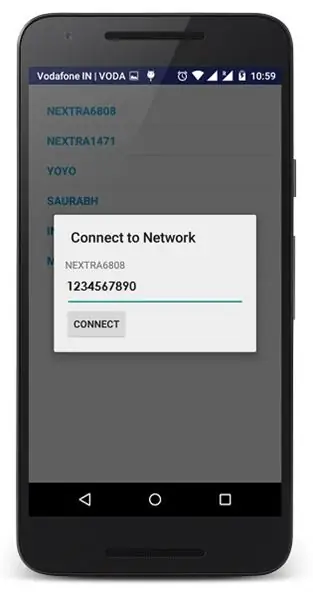
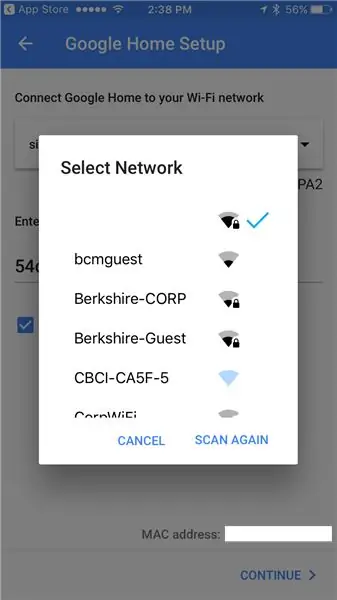
Inirerekumendang:
Proteksyon ng Surge ng Sambahayan: 6 na Hakbang

Proteksyon ng Surge ng Sambahayan: Ipinapakita ng larawan ang isang mababang metal oxide varistor, o MOV. Ang gastos na mas mababa sa isang dolyar at ang pangunahing bahagi ng isang tagapagtanggol ng paggulong. Mabisa ang mga ito, kahit na ang isang mataas na kalidad na tagapagtanggol ng alon ay nagsasama rin ng iba pang mga bagay, tulad ng mga coil ng wire na kilala
Programa sa Proteksyon ng Password: 4 na Hakbang

Program sa Proteksyon ng Password: Ito ay isang paraan upang itago ang isang password ng computer. Papayagan ka nitong protektahan ang mahalagang data ngunit papayagan ka ring mabawi ang isang nakalimutang password nang walang labis na kahirapan. Bagaman maaaring hindi ito ang pinaka praktikal ng mga solusyon, ang ideyang ito ay tiyak na
DIY Short Circuit (Overcurrent) Proteksyon: 4 na Hakbang (na may Mga Larawan)

Proteksyon ng DIY Short Circuit (Overcurrent): Sa proyektong ito ipapakita ko sa iyo kung paano lumikha ng isang simpleng circuit na maaaring makagambala sa kasalukuyang daloy sa isang pag-load kapag naabot ang naayos na kasalukuyang limitasyon. Nangangahulugan iyon na ang circuit ay maaaring kumilos bilang isang overcurrent o maikling proteksyon sa circuit. Magsimula na tayo
Magdagdag o Alisin ang Proteksyon ng Sumulat sa Anumang Uri ng Mga Disk .: 3 Mga Hakbang

Magdagdag o Alisin ang Proteksyon ng Sumulat sa Anumang Uri ng Mga Disks .: Nais Idagdag o Alisin ang proteksyon ng Sumulat sa iyong sariling disk? Sundin ang gabay na ito at magagawa mo ito
Pc-Privacy - Arduino Automated Privacy para sa Iyong Computer: 5 Hakbang (na may Mga Larawan)

Pc-Privacy - Arduino Automated Privacy para sa Iyong Computer: Ang Suliranin: Kung nakatira ka sa ibang mga tao o mayroon kang sariling tanggapan maaari kang pamilyar sa problema ng mga tao na sapalarang lumilitaw sa iyong silid habang nagtatrabaho ka sa kumpidensyal na data o mayroon lamang kakaibang bagay na bukas sa 2nd Screen mula sa h
