
Talaan ng mga Nilalaman:
- May -akda John Day [email protected].
- Public 2024-01-30 13:11.
- Huling binago 2025-01-23 15:12.

Ito ang simula ng isang bagong serye kung saan natututunan namin kung paano bumuo ng isang dashcam gamit ang Raspberry Pi Zero. Ang proyektong ito ay talagang isang tuluy-tuloy na video recorder at maaaring magamit para sa iba pang mga application kabilang ang pagsubaybay sa wildlife.
Sa bahagi 1, tinutugunan namin ang seksyon ng pagrekord, na nagsasangkot ng pagkuha ng video mula sa Pi camera at iimbak ito sa microSD card. Pinangangalagaan din namin ang pagnunumero ng file, nakita ang natitirang imbakan, ititigil ang script kung mababa ito at idinagdag din namin ang pagpapaandar ng FTP upang ma-access ang mga file nang malayuan.
Masusing titingnan ng video kung paano magkakasama ang lahat at lumikha din kami ng ilang mga script ng pagsubok na makakatulong na maunawaan ang huling script. Masidhi kong inirerekumenda na panoorin muna ang video upang makakuha ng mas mahusay na pag-unawa sa proyekto.
Hakbang 1: Paghahanda ng Raspberry Pi




Ang unang bagay na kailangan nating gawin ay i-download ang operating system ng Raspbian para sa Raspberry Pi. Gumagamit ako ng Pi Zero para sa proyektong ito dahil ito ay isang compact board. Hindi ko rin gagamit ang desktop at iyon ang dahilan kung bakit ko na-download ang lite na bersyon. Pagkatapos ay kailangan mong i-flash ang imaheng ito sa isang microSD card ngunit bago namin ma-boot ang Pi kasama nito, kailangan naming kopyahin ang wpa_supplicant.conf at ssh file sa boot drive. Ang mga file na ito ay kinakailangan upang payagan kaming makontrol ang Raspberry Pi mula sa malayo. Ang isa pang pagpipilian ay ang paggamit ng isang wired na koneksyon at pagkonekta ng isang keyboard / mouse / display upang makontrol ang Pi. Ang pagpipilian ay sa iyo at narito ang isang link sa isang nakaraang post na nagpapaliwanag nito nang mas detalyado kasama ang malayuang pag-access at FTP: https://www.instructables.com/id/Remotely-Accessing-the-Raspberry-Pi-SSH-Dekstop -FT /
Narito ang isang buod sa kung paano ito mai-configure:
Nagbibigay ang file na wpa_supplicant.conf ng mga detalye ng network na nagpapahintulot sa Pi na kumonekta sa iyong WiFi network - kinakailangan ito upang mai-install ang software at makontrol din ito sa ngayon. Ang isang koneksyon sa WiFi ay kinakailangan lamang sa panahon ng paunang pag-set up at hindi namin ito kailangan upang mag-record ng video habang nasa kotse. Maaari mong gamitin ang link sa ibaba upang mag-download ng isang template file para dito. I-update lamang ang iyong country code, pangalan ng network at password at pagkatapos ay kopyahin ito sa kabuuan sa microSD card. Maaari kang gumamit ng isang text editor tulad ng notepad ++, Sublime Text o Atom upang mai-update ang file.
WPA template file:
Gamitin ang sumusunod na link para sa isang listahan ng mga code ng bansa:
Kailangan namin lumikha ng isang walang laman na file na may pangalang ssh gamit ang iyong ginustong text editor. Huwag magdagdag ng anumang extension sa file at kopyahin lamang ito sa pisara. Kapag tapos na, ikonekta ang camera, ipasok ang microSD card at pagkatapos ay i-power sa board. Ang board ay tatagal ng halos isang minuto upang kumonekta sa iyong network sa unang pagkakataon.
Bago kami magpatuloy, kailangan naming makuha ang IP address para sa board. Ang isang paraan upang magawa ito ay sa pamamagitan ng paggamit ng software na tinatawag na AngryIP scanner. I-install at patakbuhin iyon at pagkatapos ay makakakuha ka ng IP address ng board.
Kailangan naming mag-log in sa board sa pamamagitan ng paggamit ng isang terminal (o command prompt sa Windows). I-type lamang ang "ssh [email protected]" at pindutin ang enter. Siguraduhing gamitin ang IP address ng iyong board. I-type ang default na password na kung saan ay raspberry at magkakaroon ka ng pag-access sa board.
Kailangan namin ngayon gumawa ng ilang mga bagay bago kami magsimula sa script. Ang unang bagay ay ang pagpapagana ng camera na maaaring magawa sa pamamagitan ng pagpapatakbo ng "sudo raspi-config" na utos. Kailangan mong mag-navigate sa "Mga pagpipilian sa pagitan ng interface", pagkatapos ay "Camera" at paganahin ito. Gamitin ang tab key upang piliin ang pagpipiliang "Tapusin" at pagkatapos ay i-reboot ang board. Bigyan ang isang board ng isang minuto at pagkatapos ay mag-log in muli dito.
Pagkatapos ay kailangan naming i-update ang Raspbian operating system at magagawa ito sa pamamagitan ng pagpapatakbo ng "sudo apt update && full-upgrade -y" na utos. Pagkatapos, i-install ang proftpd sa pamamagitan ng pagpapatakbo ng "sudo apt install proftpd" na utos. Ini-install nito ang FTP software na nagbibigay-daan sa amin upang ma-access ang mga file sa microSD card. Maaari mong buksan ang FileZilla, at kumonekta sa board na magbibigay-daan sa iyo upang ma-access ang mga file.
Hakbang 2: Lumikha ng Script


Nakalikha kami dati ng mga file ng script na mayroong.sh extension, ito ay mga bash script. Para sa proyektong ito, lilikha kami ng isang script ng sawa na magkakaroon ng isang.py extension. Ang paggamit ng sawa ay nagbibigay sa amin ng pag-access sa maraming mga module, aklatan at script na ginagawang mas madali para sa amin na lumikha ng mga proyekto.
Kailangan muna naming i-install ang module ng picamera upang magamit namin ang camera sa aming mga script. Maaari itong magawa sa pamamagitan ng pagpapatakbo ng "sudo apt install python-picamera" na utos. Kapag nakumpleto na iyon, lumikha lamang ng isang script ng sawa sa pamamagitan ng pagpapatakbo ng "sudo nano dashcam.py" at pagkatapos ay i-type ang mga nilalaman mula sa sumusunod na file:
www.bitsnblobs.com/wp-content/media/fw/diy/e26-dashcam.py
Maaari mo ring kopyahin / i-paste ang mga nilalaman na isang pakinabang ng paggamit ng SSH. Maaari mong i-save ang file sa pamamagitan ng pag-type sa "CTRL + X", pagkatapos Y, pagkatapos ENTER. Mangyaring panoorin ang video para sa isang buong paliwanag kung paano ito gumagana nang magkakasama. Lumikha din kami ng dalawang karagdagang mga script bago ito upang makakuha ng isang mas mahusay na pag-unawa.
Hakbang 3: Subukan ang Script

Bago namin mapatakbo ang script, kailangan naming i-install ang psutil module habang ginagamit namin iyon upang makuha ang paggamit ng disk. Upang mai-install ang psutil, kailangan muna naming mag-install ng isang bagay na tinatawag na pip na isang installer ng package para sa sawa. Magagawa ito sa pamamagitan ng pagpapatakbo ng "sudo apt install python-pip" na utos, na sinusundan ng "pip install psutil" na utos na mag-install ng psutil.
Kapag tapos na, lumikha ng isang bagong folder sa pamamagitan ng pagpapatakbo ng "mkdir mga video" na utos at maaari lamang naming patakbuhin ang "python dashcam.py" na utos na tatakbo sa script. Dapat mong makita ang mga file na nilikha tulad ng ipinakita sa imahe. Maaari mo ring makuha ang mga ito gamit ang FileZilla at i-play ang mga ito pabalik gamit ang VLC. Maaari mong ihinto ang script sa pamamagitan ng pag-type ng "CTRL + C" at inirerekumenda na pagkatapos ay i-reboot ang board.
Ang video para sa bahagi 2 ay magiging live sa susunod na linggo, kasama ang isang nakasulat na post upang samahan ito. Mangyaring isaalang-alang ang pag-subscribe sa aming channel sa YouTube dahil nakakatulong itong suportahan ang ganitong uri ng trabaho.
YouTube:
Salamat sa pagbabasa!
Inirerekumendang:
Isang Halloween Scare Machine Gamit ang isang PIR, isang 3D Printed Pumpkin at ang Troll Arduino Compatible Audio Pranker / practical Joke Board .: 5 Mga Hakbang

Isang Halloween Scare Machine Gamit ang isang PIR, isang 3D Printed Pumpkin at ang Troll Arduino Compatible Audio Pranker / practical Joke Board .: Ang Troll board na nilikha ni Patrick Thomas Mitchell ng EngineeringShock Electronics, at buong pinondohan sa Kickstarter hindi pa masyadong nakakaraan. Nakuha ko ang aking gantimpala ng ilang linggo maaga upang makatulong na sumulat ng ilang mga halimbawa ng paggamit at bumuo ng isang library ng Arduino sa isang pagtatangka
Paggawa ng isang Pi Zero Dashcam (pt. 3): Pamamahala at Pagpapahusay ng File: 3 Mga Hakbang

Paggawa ng Pi Zero Dashcam (pt. 3): Pamamahala at Mga Pagpapahusay ng File: Nagpapatuloy kami sa proyekto ng Pi Zero dashcam at sa post na ito, inaalagaan namin ang pamamahala ng file habang nagdaragdag din ng ilang mga pagpapahusay sa proseso. Ang proyektong ito ay halos kumpleto at magsasagawa kami ng mga pagsubok sa kalsada sa post / video sa susunod na linggo
Paano Gumawa ng isang Drone Gamit ang Arduino UNO - Gumawa ng isang Quadcopter Gamit ang Microcontroller: 8 Hakbang (na may Mga Larawan)

Paano Gumawa ng isang Drone Gamit ang Arduino UNO | Gumawa ng isang Quadcopter Gamit ang Microcontroller: PanimulaBisitahin ang Aking Youtube Channel Ang isang Drone ay isang napakamahal na gadget (produkto) na bibilhin. Sa post na ito tatalakayin ko, kung paano ko ito magagawa sa murang ?? At Paano mo magagawa ang iyong sarili tulad nito sa murang presyo … Sa India ang lahat ng mga materyales (motor, ESC
Paggawa ng isang Bluetooth Adapter Pt.2 (Paggawa ng isang Katugmang Tagapagsalita): 16 Mga Hakbang

Paggawa ng isang Bluetooth Adapter Pt.2 (Paggawa ng isang Katugmang Tagapagsalita): Sa itinuturo na ito, ipapakita ko sa iyo kung paano gamitin ang aking Bluetooth Adapter upang gawing katugma ang isang lumang speaker na Bluetooth. * Kung hindi mo nabasa ang aking unang itinuro sa " Making isang Bluetooth Adapter " Iminumungkahi kong gawin mo ito bago magpatuloy.C
Paggawa ng Rangefinder Gamit ang isang Laser at isang Camera: 6 Mga Hakbang
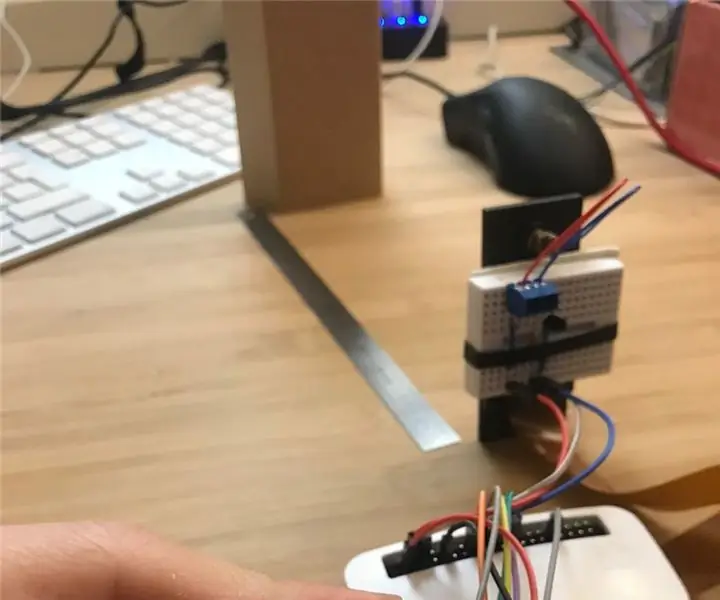
Paggawa ng Rangefinder Paggamit ng isang Laser at isang Camera: Kasalukuyan akong nagpaplano ng ilang panloob na gawain para sa susunod na Spring ngunit dahil nakuha ko lang ang isang lumang bahay wala akong anumang plano sa bahay. Sinimulan kong sukatin ang mga distansya ng dingding sa dingding gamit ang isang pinuno ngunit mabagal ito at madaling kapitan ng error. Naisip kong bumili ng isang rangefinde
