
Talaan ng mga Nilalaman:
- Mga gamit
- Hakbang 1: Buksan ang PowerPoint
- Hakbang 2: Pumili ng isang Tema
- Hakbang 3: Pagpapasadya ng Disenyo
- Hakbang 4: Ipasadya ang Kulay ng Tema
- Hakbang 5: Pahina ng Pamagat
- Hakbang 6: Mga Bagong Slide
- Hakbang 7: Pagdaragdag ng Teksto sa Katawan ng Iyong PowerPoint
- Hakbang 8: Karagdagang Mga Slide
- Hakbang 9: Pagdaragdag ng Mga Larawan sa Iyong PowerPoint Bahagi 1
- Hakbang 10: Pagdaragdag ng Mga Larawan sa Iyong PowerPoint Bahagi 2
- Hakbang 11: Mga Ideya sa Disenyo
- Hakbang 12: Pagpasok ng isang Video sa YouTube Sa Isang Bahagi ng PowerPoint 1
- Hakbang 13: Pagpasok ng isang Video sa YouTube Sa Isang Bahagi ng PowerPoint 2
- Hakbang 14: Mga Ideya sa Disenyo
- Hakbang 15: Mga Paglipat
- Hakbang 16: Pag-preview / Kasalukuyang PowerPoint
- Hakbang 17: Tutorial
- Hakbang 18: Pangwakas na Produkto
- May -akda John Day [email protected].
- Public 2024-01-30 13:11.
- Huling binago 2025-01-23 15:12.

Pagwawaksi - Ito ay isang pangkalahatang pagpapakilala sa paglikha ng isang pangunahing pagtatanghal sa Microsoft PowerPoint, hindi ito isang all-inclusive na tutorial. Ang mga hakbang ay maaaring mag-iba depende sa bersyon ng PowerPoint na iyong ginagamit at ang operating system na ginagamit ng iyong computer. Walang mga pag-iingat sa kaligtasan sa tutorial na ito.
Ang Microsoft PowerPoint ay isang programa sa pagtatanghal. Ang mga posibilidad nito ay walang katapusan. Maaari itong magamit sa iba't ibang mga paraan upang lumikha ng simple o kumplikadong mga pagtatanghal sa multimedia. Ito ay madalas na ginagamit sa mga pagpupulong at panukala sa negosyo upang maipakita ang mga bagong ideya o konsepto. Ginagamit ito sa aking lugar ng trabaho upang magturo ng mga bagong materyal sa pagsasanay sa mga kawani. Pinapayagan ng PowerPoint ang mga gumagamit na madaling lumikha ng mga slide show na maaaring isama ang teksto, graphics, video, at mga chart. Ang mga PowerPoint ay mahalagang mga tool para sa pagbabahagi, pagtuturo, at pag-aaral. Gagabayan ka ng sumusunod na tutorial sa ilang mga pangkalahatang hakbang sa kung paano lumikha ng isang pangunahing pagtatanghal ng PowerPoint.
Mga gamit
- Computer
- Microsoft PowerPoint
- Ang impormasyong nais mong isama sa iyong pagtatanghal
- Anumang mga larawan o link sa mga video na nais mong isama sa iyong pagtatanghal
Hakbang 1: Buksan ang PowerPoint

Hanapin ang application ng PowerPoint sa iyong computer at i-click ito upang buksan ang Microsoft PowerPoint.
Hakbang 2: Pumili ng isang Tema

Piliin na magsimula sa isang blangko na pagtatanghal o ibinigay na tema, pagkatapos ay i-click ang lumikha.
Hakbang 3: Pagpapasadya ng Disenyo

I-click ang tab na Disenyo upang makita ang mga pagpipilian sa pagpapasadya ng disenyo.
Hakbang 4: Ipasadya ang Kulay ng Tema

Ang isang pagpipilian sa tab na Disenyo ay ang kakayahang baguhin ang default na kulay ng tema. Pumili ng isang scheme ng kulay na umaangkop sa mensahe na iyong ipinapakita o lumikha ng iyong sarili.
Hakbang 5: Pahina ng Pamagat

Magdagdag ng isang pamagat at ang iyong pangalan / samahan sa pahina ng pamagat ng pagtatanghal sa pamamagitan ng pag-click sa kahon ng teksto at pagdaragdag ng teksto na nais mo.
Hakbang 6: Mga Bagong Slide

Magdagdag ng karagdagang mga slide sa pamamagitan ng pag-click sa pindutang "Bagong Slide" o piliin ang arrow upang makita ang iba't ibang mga layout na magagamit upang mapili para sa iyong bagong slide.
Hakbang 7: Pagdaragdag ng Teksto sa Katawan ng Iyong PowerPoint

Upang magdagdag ng teksto sa bawat slide, i-click ang pamagat o talata ng katawan at idagdag ang impormasyong nais mong ipakita.
Hakbang 8: Karagdagang Mga Slide

Magpatuloy sa Mga Hakbang 6 & 7 upang magdagdag ng mga karagdagang slide at impormasyon sa iyong pagtatanghal.
Hakbang 9: Pagdaragdag ng Mga Larawan sa Iyong PowerPoint Bahagi 1

Upang magdagdag ng larawan sa iyong PowerPoint kakailanganin mo munang mag-click sa tab na "Ipasok".
Hakbang 10: Pagdaragdag ng Mga Larawan sa Iyong PowerPoint Bahagi 2

I-click ang arrow sa tabi ng pindutang "Mga Larawan" upang mag-browse para sa iyong larawan. Kapag napili mo na ang larawan, i-click ang "insert".
Hakbang 11: Mga Ideya sa Disenyo

Kapag na-upload ang iyong larawan sa iyong PowerPoint, lilitaw ang isang bagong window na tinatawag na "Mga Ideya sa Disenyo." Nagpapakita ang window na ito ng iba't ibang mga tema ng pamagat at teksto na maaaring maganda sa larawan na iyong na-upload.
Hakbang 12: Pagpasok ng isang Video sa YouTube Sa Isang Bahagi ng PowerPoint 1

Kung mayroon kang isang video sa YouTube na nais mong isama sa iyong pagtatanghal kailangan mong bumalik sa tab na "Ipasok" at piliin ang pindutang "Video". Lilitaw ang isang drop-down na menu at kakailanganin mong piliin ang "Online Movie".
Hakbang 13: Pagpasok ng isang Video sa YouTube Sa Isang Bahagi ng PowerPoint 2

Idagdag ang URL sa video sa YouTube na nais mong mai-link at i-click ang "Ipasok".
Hakbang 14: Mga Ideya sa Disenyo

Muli, lilitaw ang window ng Mga Ideya sa Disenyo at makikita mo ang iba't ibang mga format na maaaring magmukhang maganda sa iyong naka-embed na video.
Hakbang 15: Mga Paglipat

Upang magdagdag ng mga paglilipat sa pagitan ng iyong mga slide, pipiliin mo ang tab na "Mga Transisyon" pagkatapos ay piliin ang slide na nais mong idagdag ang paglipat. Kapag napili mo ang slide, i-click mo ang paglipat na nais mo at maidagdag ito sa slide. Kung nais mong i-preview ang paglipat, maaari mong i-click ang pindutang "preview". Upang alisin ang isang paglipat, piliin ang "wala" bilang pagpipilian ng paglipat.
Hakbang 16: Pag-preview / Kasalukuyang PowerPoint

Upang i-preview o ipakita ang iyong PowerPoint, piliin ang tab na "Slide Show" at pagkatapos ay piliin ang "Play from Start".
Hakbang 17: Tutorial


Narito ang isang mabilis na tutorial ng mga hakbang sa itaas.
Hakbang 18: Pangwakas na Produkto
Narito ang pamagat na slide ng pangwakas na produkto. Inaasahan kong nasiyahan ka sa ganitong pagtuturo!
Inirerekumendang:
Paano Gumawa ng isang Adjustable Helicoid Adapter para sa isang 85mm Projector Lens, Mula sa isang Polypropylene Tube Connector: 5 Hakbang

Paano Gumawa ng isang Adjustable Helicoid Adapter para sa isang 85mm Projector Lens, Mula sa isang Polypropylene Tube Connector: Bumili ako kamakailan ng isang lumang slide projector sa halos 10 euro. Ang projector ay nilagyan ng isang 85mm f / 2.8 lens, madaling tanggalin mula sa projector mismo (walang mga bahagi na kailangang ma-disassemble). Kaya't napagpasyahan kong trasform ito sa isang 85mm lens para sa aking Penta
Paano Gumawa ng isang Drone Gamit ang Arduino UNO - Gumawa ng isang Quadcopter Gamit ang Microcontroller: 8 Hakbang (na may Mga Larawan)

Paano Gumawa ng isang Drone Gamit ang Arduino UNO | Gumawa ng isang Quadcopter Gamit ang Microcontroller: PanimulaBisitahin ang Aking Youtube Channel Ang isang Drone ay isang napakamahal na gadget (produkto) na bibilhin. Sa post na ito tatalakayin ko, kung paano ko ito magagawa sa murang ?? At Paano mo magagawa ang iyong sarili tulad nito sa murang presyo … Sa India ang lahat ng mga materyales (motor, ESC
Paano Gumawa ng isang Autonomous Basketball Playing Robot Paggamit ng isang IRobot Lumikha Bilang Base: 7 Mga Hakbang (na may Mga Larawan)

Paano Gumawa ng isang Autonomous Basketball Playing Robot Paggamit ng isang IRobot Lumikha Bilang Base: Ito ang aking entry para sa hamon sa iRobot Lumikha. Ang pinakamahirap na bahagi ng buong prosesong ito para sa akin ay ang pagpapasya kung ano ang gagawin ng robot. Nais kong ipakita ang mga cool na tampok ng Lumikha, habang nagdaragdag din sa ilang robo flair. Lahat ng akin
Paano Gumawa ng isang Murang Set ng Mga Nagsasalita para sa isang MP3 Player o IPod: 3 Mga Hakbang
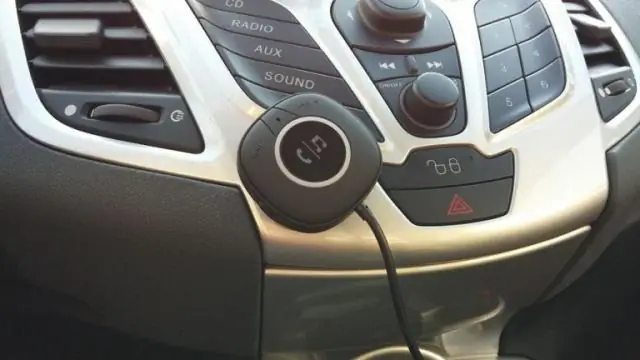
Paano Gumawa ng isang Murang Set ng Mga Nagsasalita para sa isang MP3 Player o IPod: Kaya, dahil kailangan ko ng isang hanay ng mga panlabas na speaker para sa aking ipod, nagpasya akong gumawa ng isa. Ang Instructable na ito ay tumatagal ng ilang minuto pagkatapos mong makakuha ng mga materyales
Paano Gumawa ng isang Game ng PowerPoint (Huwag Pindutin ang Mga pader): 11 Mga Hakbang

Paano Gumawa ng isang Game ng PowerPoint (Huwag Pindutin ang Mga pader): Sa Instructable na ito ipapakita ko sa inyo kung paano gumawa ng isang madaling gawing "Huwag hawakan ang mga pader" na laro ng PowerPoint. Maaari kang gumawa ng maraming mga antas na nais mo ngunit i ipapakita sa iyo kung paano gumawa ng isa na may 2 mga antas
