![Ang Sensor ng Posisyon ng Bisikleta mula sa Magicbit [Magicblocks]: 8 Hakbang Ang Sensor ng Posisyon ng Bisikleta mula sa Magicbit [Magicblocks]: 8 Hakbang](https://i.howwhatproduce.com/images/002/image-3509-j.webp)
Talaan ng mga Nilalaman:
- Mga gamit
- Hakbang 1: Kwento
- Hakbang 2: I-setup ang Digital sa Block
- Hakbang 3: [Magicbit PIN Layout]
- Hakbang 4: I-set up ang Display Block
- Hakbang 5: I-set up ang Text Block
- Hakbang 6: I-set up ang Change Block
- Hakbang 7: Pangkalahatang-ideya ng Proyekto
- Hakbang 8: Sa wakas ay Pag-deploy ng mga Bloke
- May -akda John Day [email protected].
- Public 2024-01-30 13:10.
- Huling binago 2025-01-23 15:12.
Simpleng DIY Project upang gumawa ng Kickstand Position Sensor na may isang Magicbit gamit ang Magicblocks. Gumagamit kami ng magicbit bilang development board sa proyektong ito na batay sa ESP32. Samakatuwid ang anumang ESP32 development board ay maaaring magamit sa proyektong ito.
Mga gamit
- Magicbit - Pro
- Jumper wires (generic)
Hakbang 1: Kwento
Kumusta at Maligayang Pagdating, Ito ay isang simpleng proyekto ng DIY upang makagawa ng Kickstand Position Sensor na may isang Magicbit gamit ang Magicblocks.
Mayroong 2 pangunahing pamamaraan ng pagkamit ng layuning ito;
- Sa pamamagitan ng paggamit ng Dashboard Text Output.
- Sa pamamagitan ng paggamit ng Dashboard Text Output.
Una sa lahat mag-log in sa iyong Magicblocks account, Ang Magicblocks ay isang madaling visual programming software para sa programa ng iyong magicbit. Kahit sino ay maaaring magprograma ng kanilang micro controller sa pamamagitan ng paggamit ng magicblocks.io at hindi na kailangan ng kaalaman sa pagprograma. Maaari kang mag-sign up nang libre.
Simulan at Buksan ang Playground.
Susunod siguraduhin na ang iyong Magicbit ay konektado sa internet at naka-plug-in at naka-link din sa iyong account sa pamamagitan ng Device Manager.
Tapos na? pagkatapos ay mag-scroll pababa sa Paraan 1
Listahan ng Mga Item na Kinakailangan
Ang Magicbit: Magicbit Ay isang pinagsamang platform ng pag-unlad batay sa ESP32 para sa pag-aaral, prototyping, coding, electronics, robotics, IoT at pagdidisenyo ng solusyon.
Hakbang 2: I-setup ang Digital sa Block
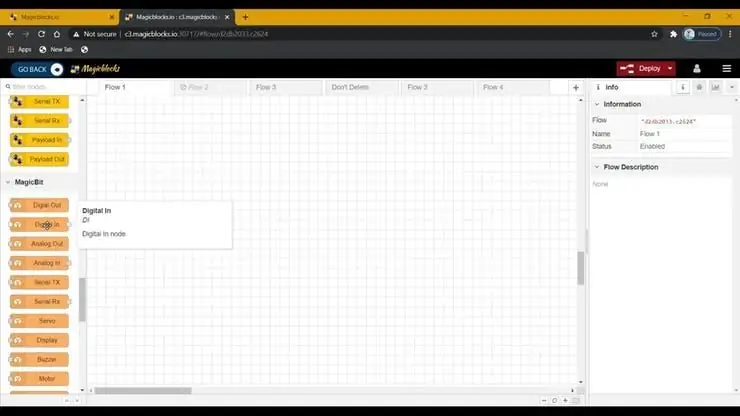
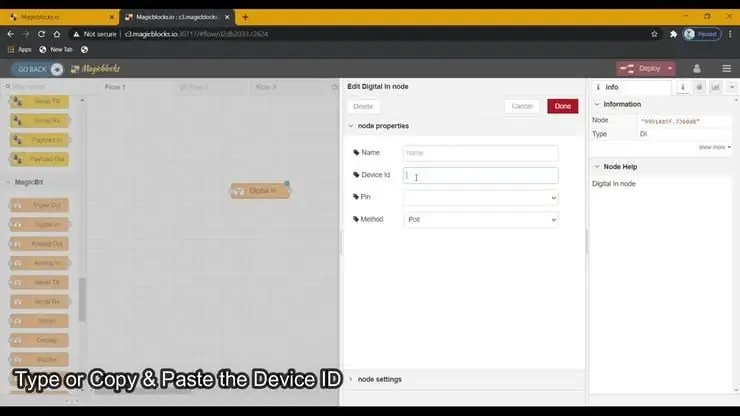
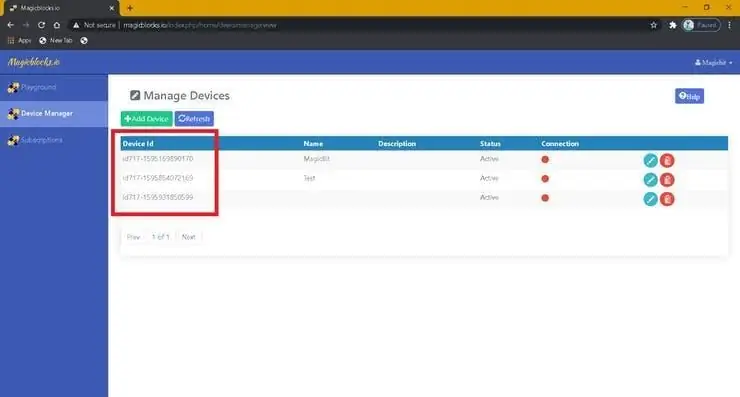
1. I-drag at I-drop ang Digital In block mula sa seksyon ng Magicbit-node hanggang sa daloy.
2. Mag-double click sa Digital In block at i-type o i-paste ang iyong natatanging Device id mula sa Device Manager Tab sa iyong Magicblocks account. [Ili-link nito ang module na konektado bilang isang digital signal mula sa Magicbit]
3. Ang parehong mga PIN 32 & 33 ay maaaring magamit sa Tilt Sensor, kaya ikonekta ito sa isa sa mga ito at tiyaking pipiliin ang tamang PIN (kung saan ikinonekta mo ang sensor) mula sa drop-down na menu.
4. Piliin ang Pamamaraan bilang Nakagambala mula sa drop-down na menu.
Hakbang 3: [Magicbit PIN Layout]
![[Layout ng Magicbit PIN] [Layout ng Magicbit PIN]](https://i.howwhatproduce.com/images/002/image-3509-4-j.webp)
Hakbang 4: I-set up ang Display Block
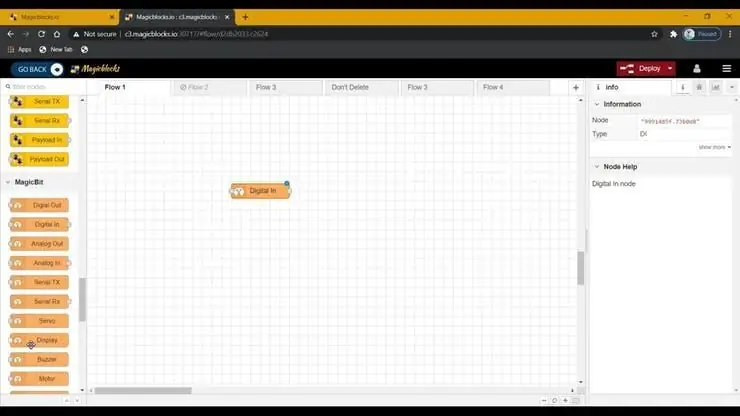
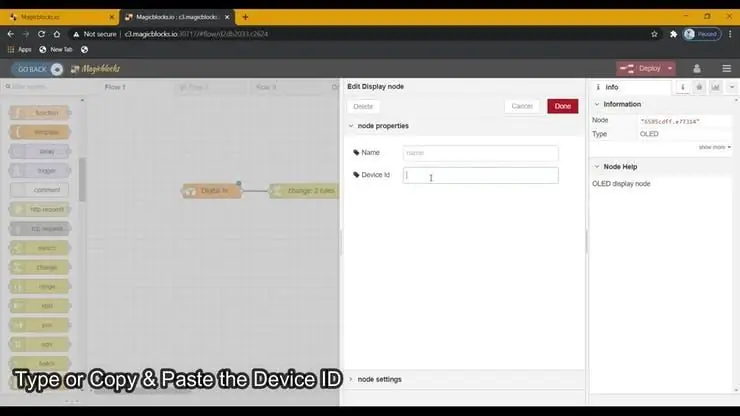
1. I-drag at I-drop ang block ng Display mula sa seksyon ng Magicbit-node hanggang sa daloy.
2. Mag-double click sa Display block at i-type o i-paste ang iyong natatanging Device id mula sa Device Manager Tab sa iyong Magicblocks account. [Ili-link nito ang bloke sa Onboard OLED Display sa Magicbit]
Hakbang 5: I-set up ang Text Block
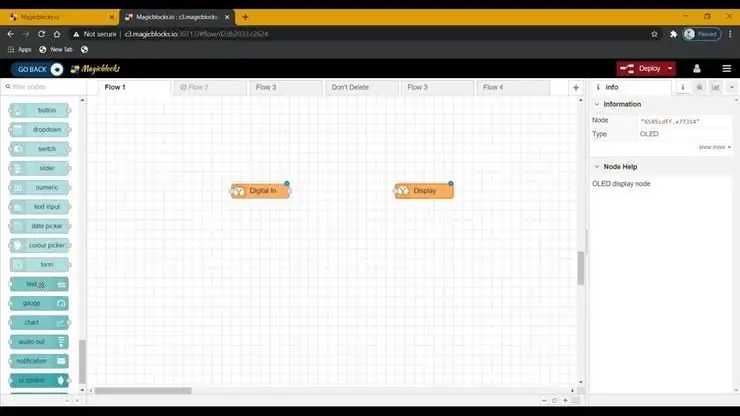
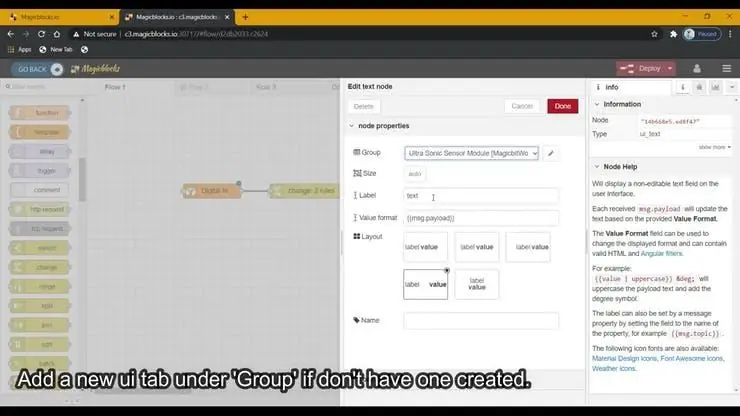
1. I-drag at i-drop ang bloke ng Teksto mula sa seksyon ng mga dashboard node patungo sa Daloy.
2. Mag-double click sa node ng teksto at mag-set up ng isang pangunahing dashboard ui [interface ng gumagamit] mula sa drop-down na menu at isang pangalan para sa iyong larangan.
Hakbang 6: I-set up ang Change Block
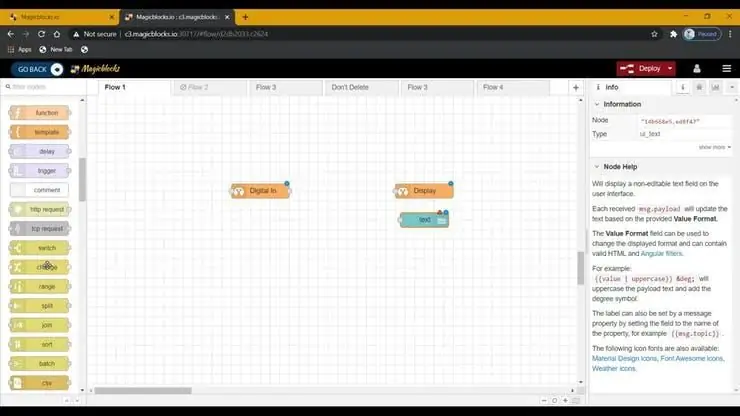
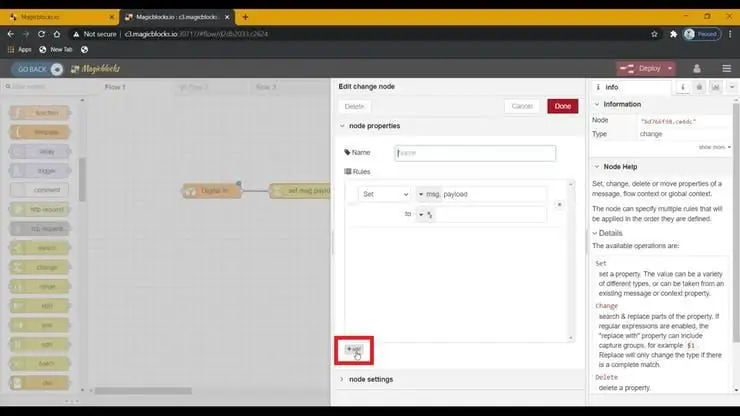
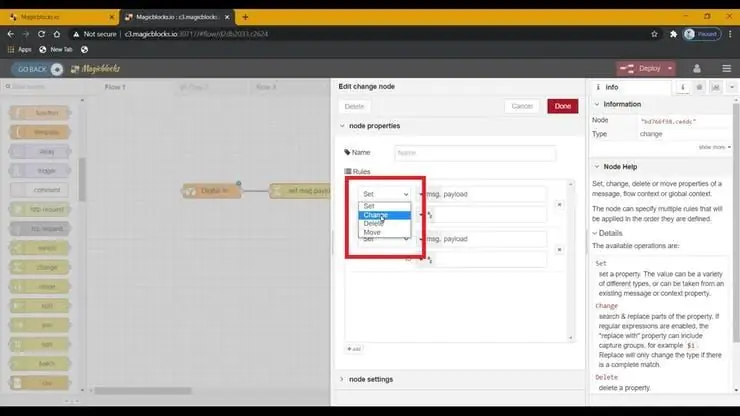
(Ginagamit ang Node na ito upang baguhin ang 1 & 0 signal input mula sa Digital In node sa anumang nais mong teksto)
1. I-drag at I-drop ang Change Block mula sa seksyon ng mga function node sa kaliwa ng screen hanggang sa daloy.
2. Magdagdag ng bagong panuntunan mula sa '+' Button upang magamit ang 2 mga patakaran.
3. Baguhin ang pagpapaandar ng pareho ng mga patakaran mula sa Itakda sa Pagbabago mula sa drop-down na menu.4. Susunod na baguhin ang pagpapaandar na 'Paghahanap para' mula sa String (teksto) sa Bilang sa parehong mga patakaran. At tiyaking ang function na 'Palitan ng' ay nakatakda sa String (teksto).
5. I-set up ang mga patakaran.
- Ang Unang Panuntunan upang maghanap para sa '0' bilang input ng signal at palitan ito ng aming teksto (hal. 'Na-deploy' o 'Nasa')
- Ang Pangalawang Panuntunan upang maghanap para sa '1' sa pag-input ng signal at palitan ito ng aming teksto (hal. 'Napaatras' o 'Naka-off')
[Opsyonal] I-import na ang Mga Node ng Pag-setup
Kung nagkakaproblema ka sa pag-set up ng mga node, maaari mong gamitin ang tampok na pag-import sa Magicblocks upang makuha ang mga node na na-setup na.
- Kopyahin muna ang code na ito sa iyong clipboard.
- Mag-click sa menu ng mga pagpipilian sa kanang sulok sa itaas ng screen.
- Susunod na i-hover ang iyong cursor sa sub-menu ng Pag-import.
- Pagkatapos mag-click sa Clipboard at i-paste ang code sa iyong clipboard sa patlang ng teksto.
- Piliin ang kasalukuyang daloy o bagong daloy at mag-click sa Pag-import.
MAHALAGA
Tiyaking nai-type mo ang iyong aparato id sa mga pag-aari ng Digital In & Display node at piliin ang PIN kung saan nakakonekta ang iyong Tilt Sensor.
Hakbang 7: Pangkalahatang-ideya ng Proyekto
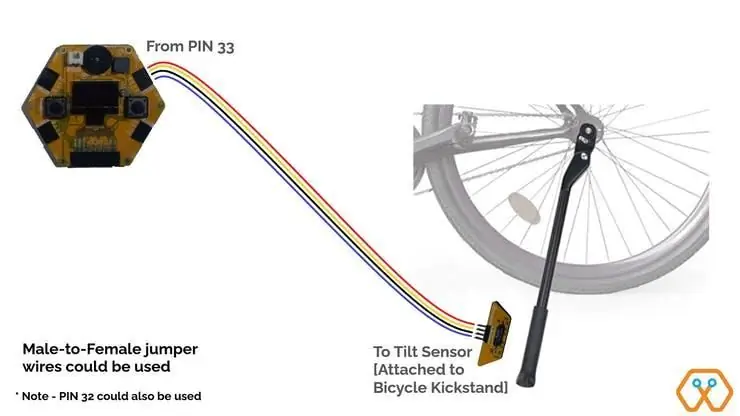
Hakbang 8: Sa wakas ay Pag-deploy ng mga Bloke
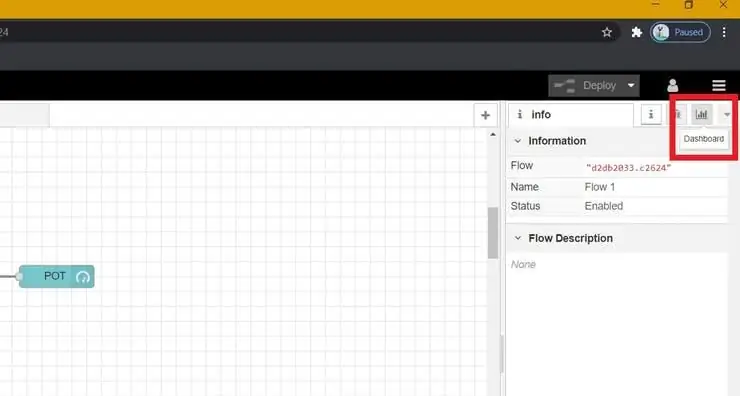
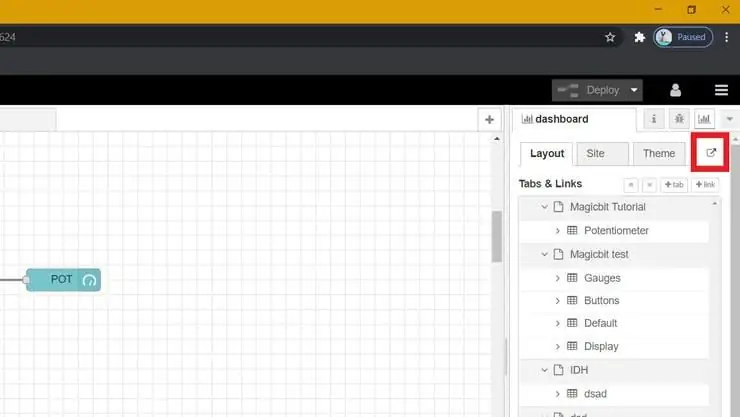
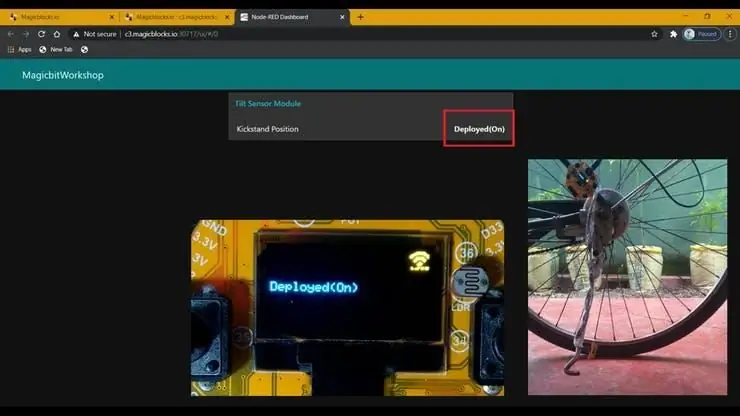
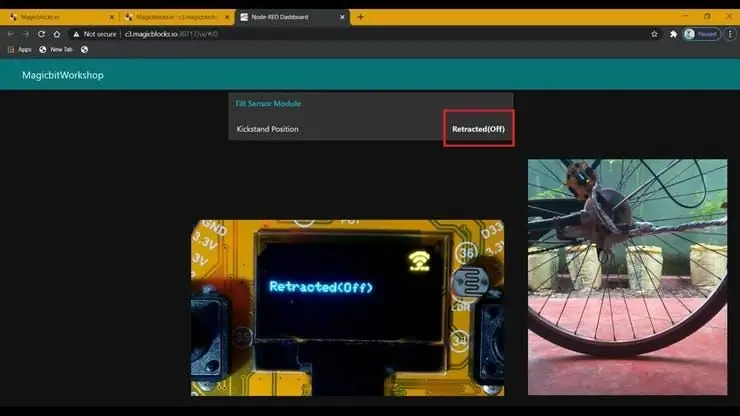
- Ikonekta ang lahat ng mga bloke.
- Mag-click sa button na I-deploy sa kanang sulok sa itaas ng screen.
- Matapos ang pag-deploy pumunta sa dashboard ui sa pamamagitan ng pag-click sa link sa dashboard URL sa kanang sulok sa itaas ng screen.
- Ang pag-deploy at Pag-retract ng kickpoint ng bisikleta ay makikipag-ugnay sa Dashboard at sa OLED Display upang maipakita sa iyo ang kasalukuyang posisyon ng Kickstand.
Pag-troubleshoot
- Suriin kung ang iyong Magicbit ay konektado sa internet.
- Suriin kung ang Tilt Sensor ay konektado nang tama at wastong PIN ang ginamit (hal. PIN 33).
Inirerekumendang:
Gamitin ang Buzzer sa Magicbit [Magicblocks]: 4 na Hakbang
![Gamitin ang Buzzer sa Magicbit [Magicblocks]: 4 na Hakbang Gamitin ang Buzzer sa Magicbit [Magicblocks]: 4 na Hakbang](https://i.howwhatproduce.com/images/002/image-3511-j.webp)
Gamitin ang Buzzer sa Magicbit [Magicblocks]: Tuturuan ka ng tutorial na ito na gamitin ang buzzer sa Magicbit gamit ang Magicblocks. Gumagamit kami ng magicbit bilang development board sa proyektong ito na batay sa ESP32. Samakatuwid ang anumang ESP32 development board ay maaaring magamit sa proyektong ito
Pasadyang Pag-filter ng Gulong (palayok Bilang Sensor ng Posisyon): 10 Hakbang

Pasadyang Sining Wheel (palayok Bilang Sensor ng Posisyon): disclaimer: huwag mo akong sisihin sa hindi pagpapakita ng hakbang-hakbang na ito ay dapat na isang sanggunian at sinasabi ko lamang kung ano ang nagawa ko at ang resulta, mayroon itong ilang mga pangunahing bahid tulad ng ingay kaya huwag gawin nang eksakto tulad ng nagawa ko at asahan ang isang natitirang resulta, at f
Ultrasonic Sensor upang Makuha ang Posisyon na Mga Pagbabago ng Mga Bagay: 3 Mga Hakbang

Ultrasonic Sensor upang Makuha ang Posisyon na Mga Pagbabago ng Mga Bagay: Mahalaga na ligtas ang iyong mga mahahalagang bagay, magiging pilay kung patuloy mong babantayan ang iyong kastilyo sa buong araw. Gamit ang raspberry pi camera maaari kang kumuha ng mga snap sa tamang sandali. Tutulungan ka ng gabay na ito na mag-shoot ng isang video o kumuha ng litrato
Ang NEO-6M GPS na Nakakonekta sa NodeMCU - Posisyon ng OLED Display - Visuino: 7 Hakbang

Ang NEO-6M GPS na Nakakonekta sa NodeMCU - Posisyon ng OLED Display - Visuino: Sa tutorial na ito gagamitin namin ang NodeMCU Mini, OLED Lcd, NEO-6M GPS, at Visuino upang ipakita ang live na posisyon ng GPS sa LCD. Manood ng isang demonstration video
Ang Tachometer na Ginawa Mula sa isang Speedometer ng Bisikleta (cyclocomputer): 3 Mga Hakbang (na may Mga Larawan)
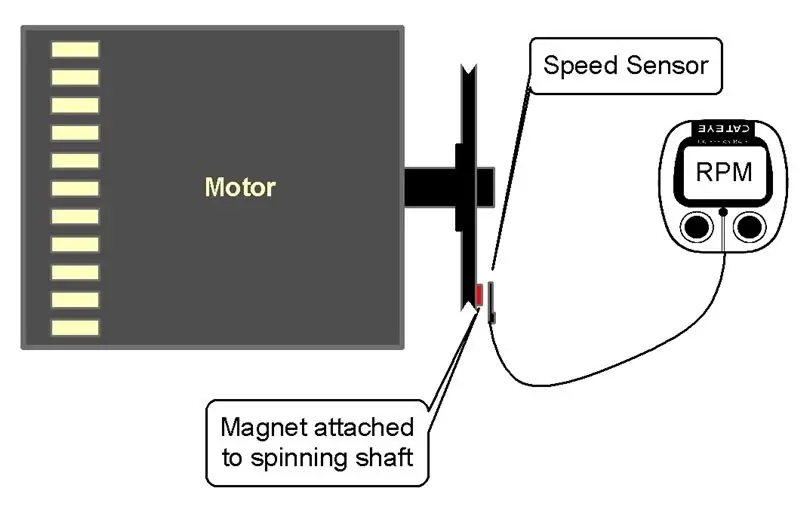
Tachometer Made From a Bicycle Speedometer (cyclocomputer): Minsan mo lang malaman kung gaano kabilis lumiliko ang isang gulong o baras o motor. Ang aparato sa pagsukat para sa bilis ng pag-ikot ay isang tachometer. Ngunit ang mga ito ay mahal at hindi madaling hanapin. Mura at madaling gumawa ng isa gamit ang isang speedometer ng bisikleta (sikl
