
Talaan ng mga Nilalaman:
- May -akda John Day [email protected].
- Public 2024-01-30 13:11.
- Huling binago 2025-01-23 15:12.
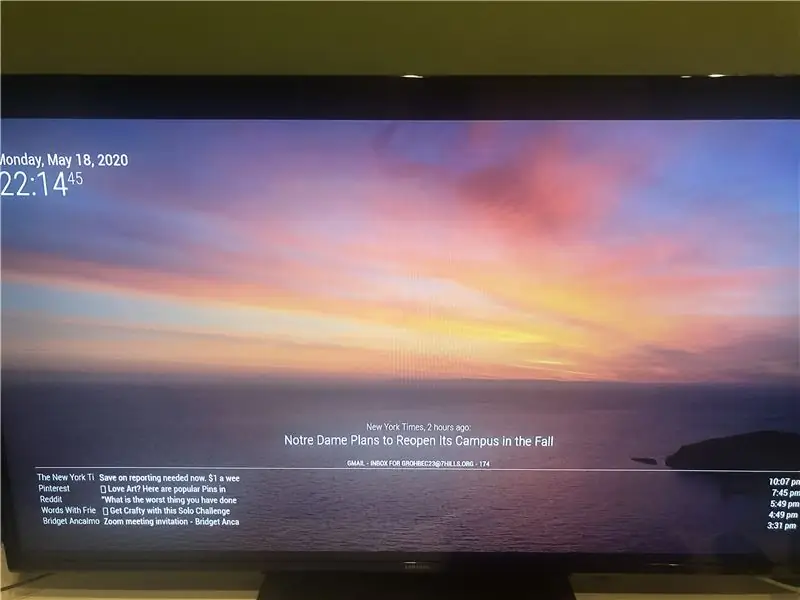
Ituturo sa iyo ang itinuturo na ito kung paano lumikha ng isang Smart Mirror na nagpapakita ng iyong email inbox, ang pinakabagong balita at mga pag-update mula sa The New York Times, at ang petsa at oras sa isang background mula sa Unsplash.
Gumagana ang link ng ito:
Kailangan ng mga suplay:
Isang frame para sa monitor, two way mirror, itim na materyal (kinakailangan lamang kung ang monitor ay mas maliit kaysa sa two way mirror), isang monitor, isang raspberry pi 2, isang HDMI cord o adapter sa HDMI (Gumamit ako ng isang bidirectional DVI sa HDMI adapter), ang kasamang raspberry pi 2 power cable, isang micro sd card, isang micro sd card adapter, at isang pares ng mouse at keyboard upang mag-navigate sa display na raspberry pi sa monitor.
Kailangan ng mga program:
Raspbian, Balena.io, at MagicMirror2
Ginamit na mga website:
Github (para sa pag-install ng mga module ng 3rd party), MagicMirror2 upang mai-install ang programa sa pi, at Unsplash upang makabuo ng mga background na imahe
Hakbang 1: Pag-install ng Raspbian at Magic Mirror
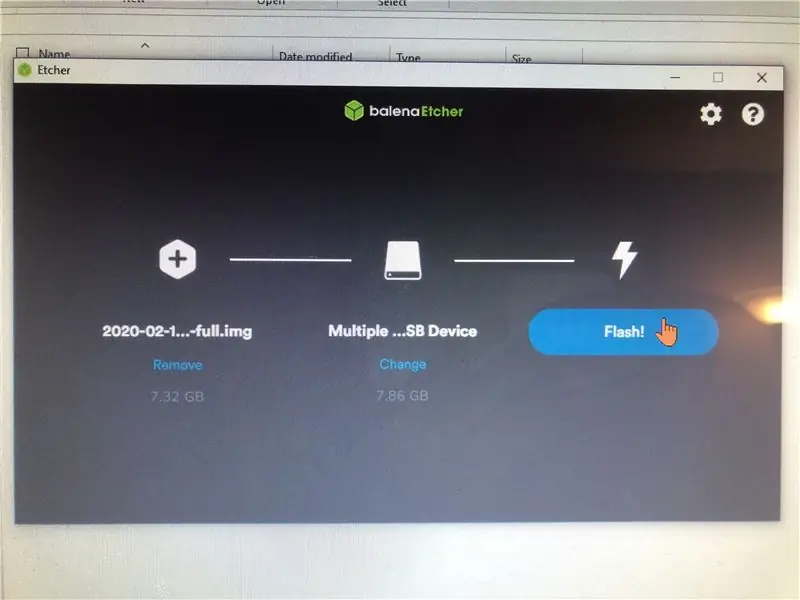
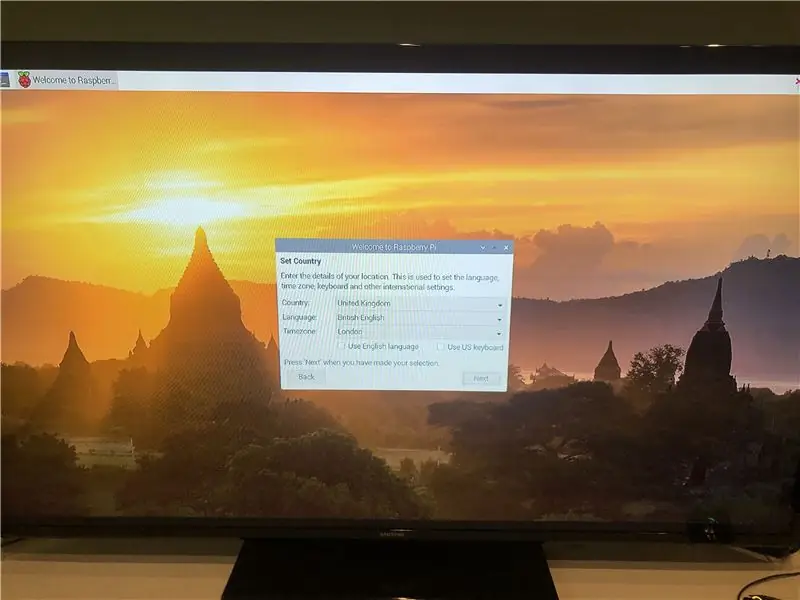
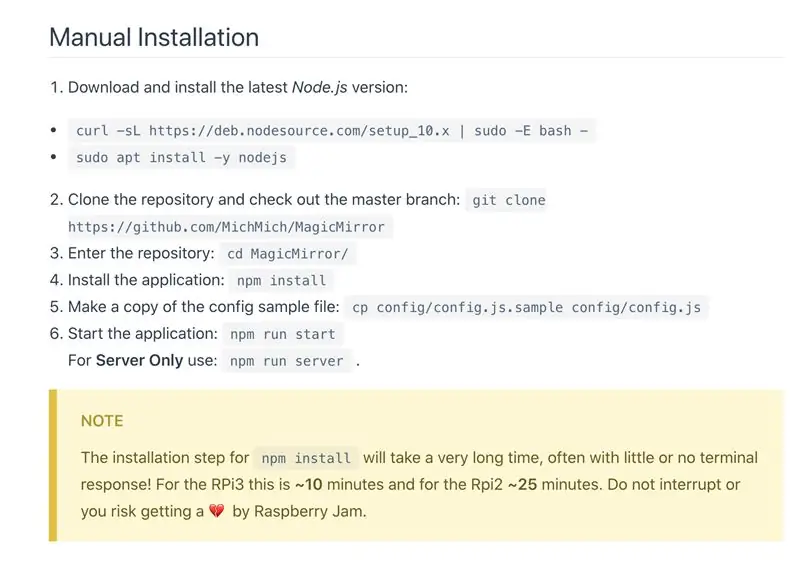
Gamit ang isang computer i-download ang Raspbian at Balena papunta sa isang micro sd gamit ang isang sd. Matapos ma-download ang mga programa ipasok ang micro sd sa adapter sa computer. Gamit ang Balena piliin ang program na raspbian at ang sd upang ilipat ang mga file. Pagkatapos nito ipasok ang micro sd sa raspberry pi. Sa minahan ito ay nasa ilalim ng pi sa gilid. I-hook up ang pi sa moditor na ginagamit mo at kumpletuhin ang gabay sa pag-set up. Upang gawin ito plug ang power cable sa pader at sa pi. Pagkatapos plug ang HDMI cable sa iyong adapter o HDMI plug sa monitor. Matapos ang pag-update at pag-set up ng software pumunta sa Magic Mirror software papunta sa pi. Ang ilang mga utos ay ibibigay upang tumakbo papunta sa pi na mag-uudyok sa pag-install ng programa. Magtatanong ito sa iyo sa buong pag-install tungkol sa mga kagustuhan. Sagutin ang mga katanungan at sundin ang code na ipinapakita nito para makopya mo sa linya ng utos. Susubukan nito pagkatapos ang pangunahing programa kung tapos nang tama pagkatapos ng pagpasok sa simula ng nmm run.
Ang ilang mga utos na natutunan ko na mahalagang tandaan sa website na ito kapag nagna-navigate sa mga direksyon at programa:
* case sensitive *
Pumunta sa direktoryo ng ugat = cd ~
Pumunta sa nakaraang direktoryo = cd -
Pumunta sa susunod na direktoryo = cd..
Pumunta sa direktoryo ng Magic Mirror = cd MagicMirror /
Pumunta sa direktoryo ng module = module ng cd
Kapag nasa direktoryo ng Magic Mirror (hindi module) upang patakbuhin ang programa ng Magic Mirror = pagsisimula ng pagpapatakbo ng npm
Upang umalis sa programa = pindutin ang ALT at i-click ang umalis
Hakbang 2: Inaalis ang Mga Preset na Module
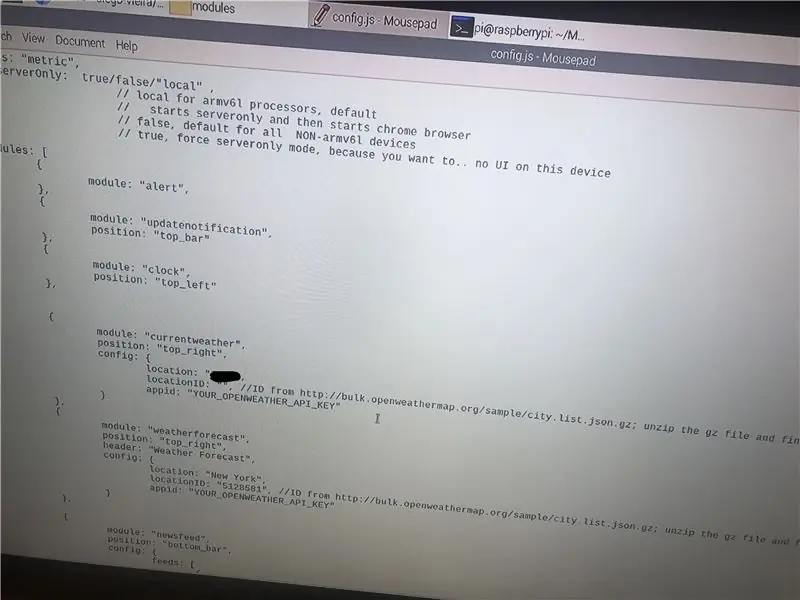
Kapag binubuksan ang programa ng Magic Mirror sa kauna-unahang pagkakataon ang gumagamit ay sasalubungin sa oras, petsa, kalendaryo, at isang taga-update ng balita. Madali mong maaalis ang anumang naka-preset na module sa pamamagitan ng pag-alis nito mula sa code. Upang ma-access ang code na ito pumunta sa mga folder ng raspberry at buksan ang folder ng Magic Mirror. Maaari mong ipasok ang mga folder sa pamamagitan ng pag-click sa icon ng folder sa kaliwang tuktok na kaliwang bahagi ng screen. Pagkatapos nito pumunta sa folder ng config, makikita mo ang isang mai-e-edit na teksto na tinatawag na config / config.js sa folder. Mag-double click sa teksto at lilitaw ang module ng module para sa Mirror. Mag-ingat na huwag matanggal ang anumang mga braket o teksto o ang programa ay hindi tatakbo. Tulad ng nakikita sa larawan sa itaas tinanggal ko ang module ng kalendaryo mula sa aking programa habang nakikita ko ang aking sarili na hindi ko ito ginagamit. Anumang iba pang mga module ay maaaring alisin pati na rin ngunit muli maging maingat na alisin ang mga chunks sa code mula sa programa.
Hakbang 3: Pag-install ng Mga Modyul
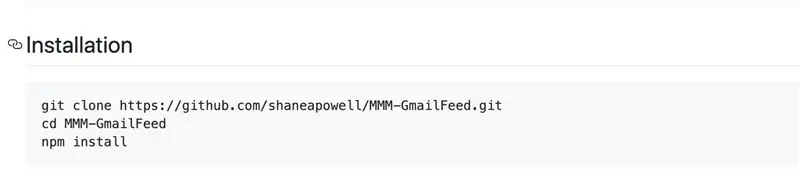
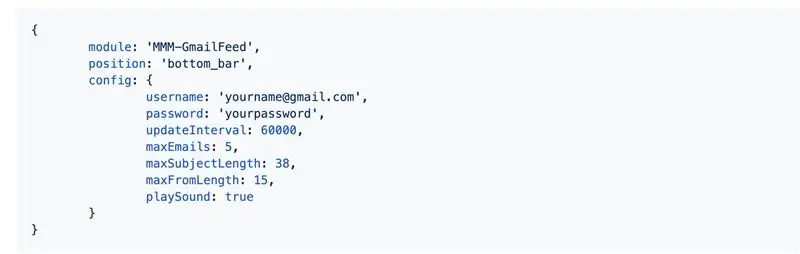
Upang mai-install ang mga 3rd party na module sa mirror Github ay ginagamit. Ang website na ito ay isang culmination ng usermade modules na magagamit para magamit. Maraming nagsasama ng iba't ibang mga widget, background, o feed ng social media. Ang mga programa tulad ng Alexia at Nest ay maaaring isama sa Mirror sa paggamit ng ilang dagdag na bahagi. Matapos mag-browse sa website nagpasya ako sa isang module ng Email Feed at isang module na kumukuha ng mga imahe mula sa Unsplash.
Email Feed -
github.com/shaneapowell/MMM-GmailFeed
Random na Larawan -
github.com/diego-vieira/MMM-RandomPhoto
GitHub -
github.com/MichMich/MagicMirror/wiki/3rd-p…
Mayroong dalawang mga paraan upang mag-install ng mga module, pagkuha ng mga zip file at ilipat ang mga ito sa folder ng module o paggamit ng ibinigay na code sa command prompt. Ginamit ko ang pangalawang pagpipilian ngunit alinman sa gumagana at medyo simpleng gamitin. Maaaring napansin mo ang mga post sa GitHub na may mga linya ng code na ipinasok sa pahina ng mga tagubilin. Ginagamit namin ito upang mag-download ng kopya ng module at pagkatapos ay i-download ang npm sa folder. Ang Npm ay kumakatawan sa Node Package Manager at ang package na na-download sa panahon ng pag-install ng code npm. Upang simulan ang proseso ng pag-download sundin ang mga hakbang na ito pagkatapos buksan ang prompt ng utos.
1) cd MagicMirror /
2) mga module ng cd
3) git clone "ang link ng git hub page"
4) (ipasok ang bagong folder) cd "pangalan ng folder"
Paano suriin ang pangalan ng folder:
Karaniwan ang pangalan ng folder ay ang pangalan ng module mismo. Halimbawa MMM-EmailFeed ay simpleng pinangalanang MMM-EmailFeed. Ngunit ginagamit mo ba ang pangalan ng module at sinasabi na walang ganitong direktoryo, i-type ang mga ls habang nasa direktoryo ng module upang makakuha ng isang listahan ng lahat ng mga naka-install na folder sa folder ng module. Bibigyan ka nito ng pangalan ng folder upang maglakbay.
* Tandaan ang mga sipi ay ginagamit lamang dito bilang isang halimbawa at dapat na alisin kapag talagang inilalagay ang link at pangalan ng folder *
6) (habang nasa bagong folder) na naka-install
Malaki! Na-download na namin ang folder ng module, ngunit kailangan pa rin namin ang kopya ng entry sa folder ng config / config.js. Upang magawa itong mag-navigate pabalik sa teksto kung saan kami napunta upang tanggalin ang mga preset na module at i-paste ang tekstong ibinigay sa iyo. Mag-ingat kapag inilalagay ang code upang hindi masira ang anumang mga braket. Kung titingnan mo ang kasama na mga larawan sa itaas makikita mo ang isang ligtas na lokasyon upang i-paste ang code. Kung hindi malinaw na i-paste ito pagkatapos ng huling], sa talata. Tandaan na ang karamihan sa mga module ay nangangailangan ng ilang teksto upang mabago o ilang impormasyon na mailalagay. Halimbawa, kinakailangan ng feed ng email ang impormasyon ng aking gmail account upang ma-access ang ipinakita na impormasyon. Matapos mai-install ang npm, ang entry ay nai-post sa code, at naipasok mo ang kinakailangang impormasyon simulan ang programa ng Magic Mirror at tiyaking gumagana ito nang maayos. Ang mga susunod na hakbang ay mag-aalok ng maraming mga larawan ng aking proseso habang ang pag-install ng mga module kung mayroon pa rin pagkalito.
Hakbang 4: Pag-install ng Aking Mga Modyul
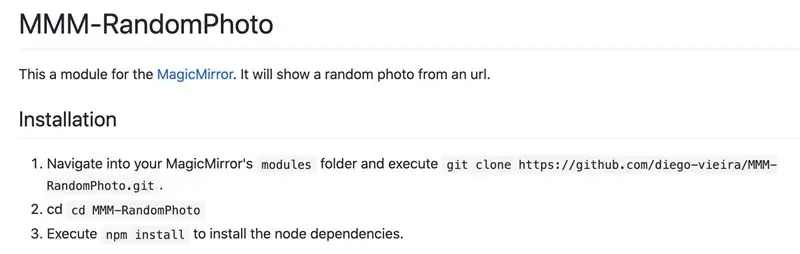
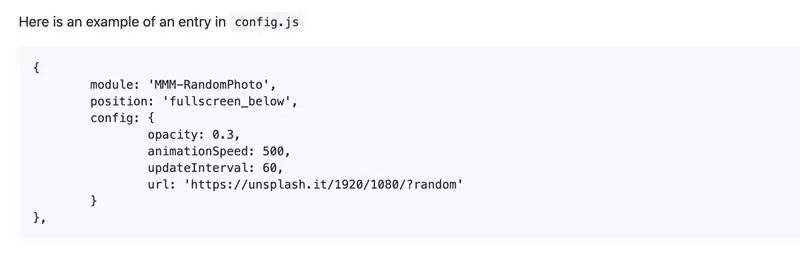
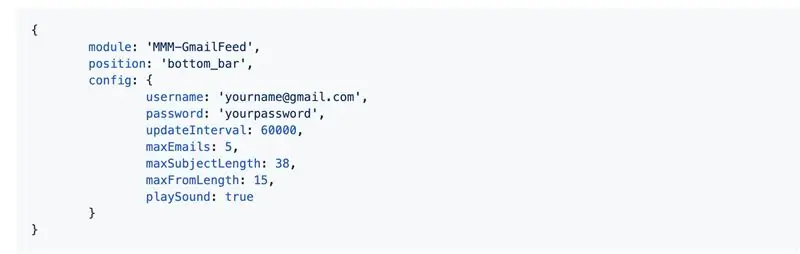
Ang mga larawan sa itaas ay nagpapakita ng eksaktong kung ano ang inilagay ko sa aking Pi upang mapagana ang mga program. Ang unang apat na imahe ay hinila mula sa mga website ng GitHub bilang halimbawa para sa mga tagubiling sinunod ko. Ang huling larawan ay isang halimbawa ng entry na na-paste sa config.js code. Inaasahan kong nagsisilbi itong isang mas mahusay na halimbawa ng visual kumpara sa huling hakbang.
Hakbang 5: Paglikha ng Hitsura ng Mirror
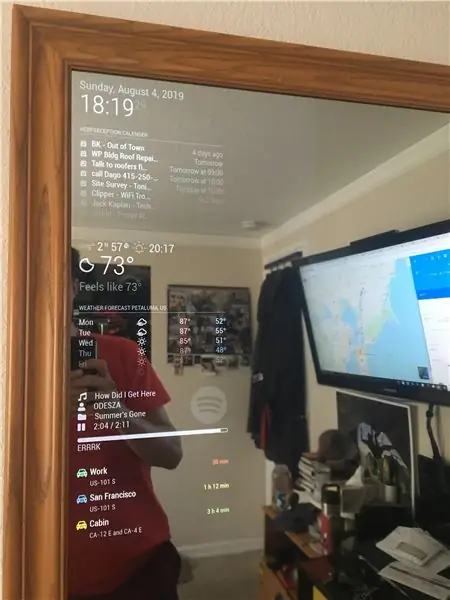
Ngayon na tumatakbo ang Raspberry Pi oras na upang lumikha ng salamin. Ang hakbang na ito ay ang pinakamahirap dahil mahirap makahanap ng isang frame na magkakasya sa monitor. Kahit na matapos ang pag-disassemble ng monitor, ito ay 19x15x3 pa rin at nagkakaproblema pa rin ako sa hakbang na ito. Tumingin ako sa maraming mga tindahan at mga paghinto sa online upang subukan at makahanap ng isang frame na akma sa monitor ngunit tila wala akong swerte.
Mga hakbang para sa kapag nakakakuha ako ng isang frame at aking two way mirror:
1) Ilagay ang two way mirror sa frame
2) Itakda ang monitor kasama ang raspberry pi at cords
3) Bumuo ng isang paraan upang mapatakbo ang mga tanikala sa pamamagitan ng frame (posibleng pagbabarena ng isang butas?)
4) paglalagay ng itim na materyal sa monitor upang bigyan ang monitor ng isang solidong hitsura at ilagay ang likod sa frame
5) Isinasabit ito sa aking dingding
Inirerekumendang:
C.Q: isang DIY Smart Mirror: 5 Hakbang

C.Q: isang DIY Smart Mirror: Kami ay sina Katrina Concepcion at Adil Qaiser, kapwa nasa ikalawang taon sa WBASD STEM Academy. Ito ang proyekto na aming nakipagtulungan at nagawa para sa pinakamahusay na parangal sa taong ito. Nang magpasya kaming gawin ang proyektong ito, nasa isip namin " kung ano ang magiging pinaka
Paano Lumikha ng isang Portable Smart Mirror / gumawa ng Up Box Combo: 8 Hakbang

Paano Lumikha ng isang Portable Smart Mirror / gumawa ng Up Box Combo: Bilang isang pangwakas na proyekto para sa aking capstone sa Davis & Ang kolehiyo ng Elkins, nagtakda ako upang mag-disenyo at lumikha ng isang make up box sa paglalakbay, kasama ang isang mas malaking salamin at paggamit ng isang raspberry pi at platform ng magic mirror software, na gagana bilang isang port
Paano Bumuo ng isang Smart Mirror Sa Raspberry Pi 4: 10 Mga Hakbang

Paano Bumuo ng isang Smart Mirror Sa Raspberry Pi 4: Sa gabay na ito makikita natin kung paano bumuo ng isang smartmirror gamit ang mga recycled na piraso tulad ng isang frame ng larawan, isang lumang monitor at isang baso ng larawan. Para sa mga elektronikong sangkap na binili ko mula rito www.lcsc .com
Paano Gumawa ng isang DIY Smart Mirror: 12 Hakbang (na may Mga Larawan)

Paano Gumawa ng isang DIY Smart Mirror: Isang " Smart Mirror " ay isang two-way mirror na may display sa likuran nito na karaniwang ginagamit upang maipakita ang kapaki-pakinabang na impormasyon tulad ng oras at petsa, panahon, iyong kalendaryo, at lahat ng iba pang mga bagay! Ginagamit ng mga tao ang mga ito para sa lahat ng mga uri ng layunin
Simpleng Smart Mirror: 7 Hakbang (na may Mga Larawan)

Simpleng Smart Mirror: Wow! ito ay medyo matagal na nag-upload ako ng isang bagay, naging abala sa pagtatrabaho ng maraming mga bagay-bagay at napagtanto na kailangan kong mag-drop ng isang bagay para sa aking mga tagasunod habang sinasabi, 'laging may isang proyekto upang gumana' haha marahil ako lang iyon, bumalik sa busin
