
Talaan ng mga Nilalaman:
2025 May -akda: John Day | [email protected]. Huling binago: 2025-01-23 15:12

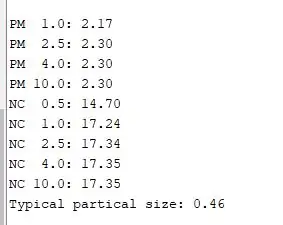
Nang tumingin ako sa mga interface ng SPS30 na interface, napagtanto ko na ang karamihan sa mga mapagkukunan ay para sa Raspberry Pi ngunit hindi gaanong para sa Arduino. Gumugugol ako ng kaunting oras upang paganahin ang sensor sa Arduino at nagpasya akong i-post ang aking karanasan dito upang maging kapaki-pakinabang ito para sa iba pang mga gumagamit. Napakadali ng interface, walang kinakailangang paghihinang kung mayroon kang tamang cable. Nag-plug ka lamang sa limang mga lead sa Arduino board upang gumana ang sensor. Gayundin ang mga aklatan ay magagamit na.
Matapos mong tipunin ang mga sangkap, maingat na suriin at tingnan kung anong mga kable, konektor, atbp mayroon ka. Sa proyektong ito sinundan ko ang mode ng koneksyon sa I2C.
Mga gamit
- SPS30 Sensirion Particateate Matter Sensor at konektor cable. Nakuha ko ang minahan dito.
- Arduino Duemilanove (anumang uri ng Arduino ay dapat na gumana hangga't natutukoy mo ang mga pin ng SCL at SDA)
- USB cable para sa Arduino
Hakbang 1: Ikonekta ang Iyong Sensor sa Arduino para sa I2C Mode
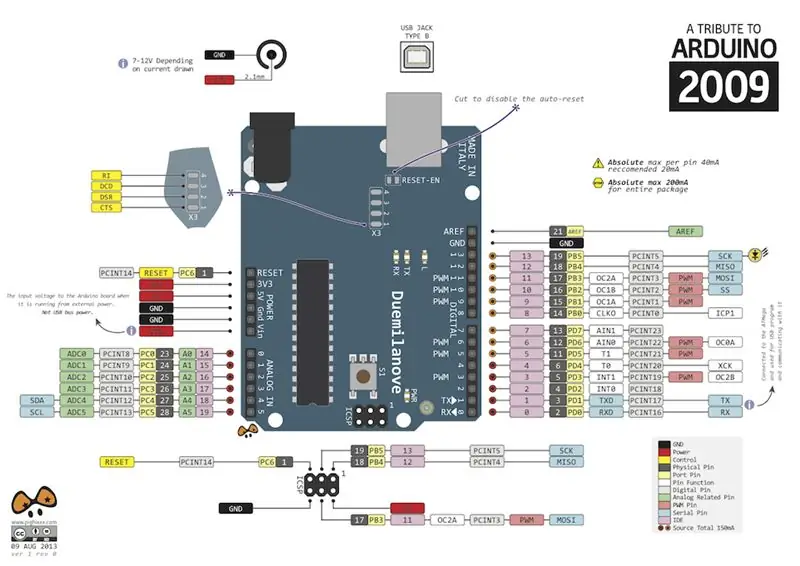
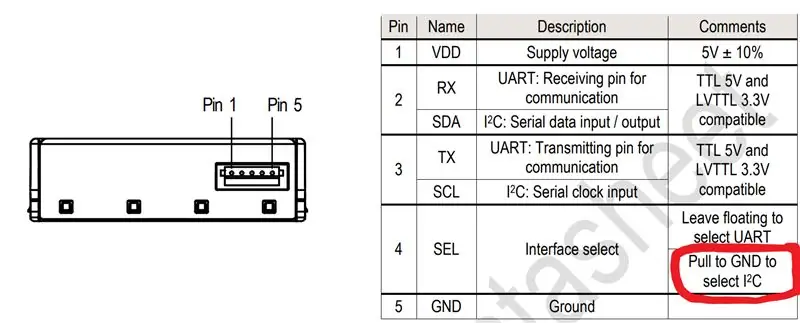


Ang bawat Arduino ay maaaring may magkakaibang koneksyon. Tulad ng nabanggit ko dati, ginamit ko ang I2C mode (hindi UART). Ang sensor ay maaaring direktang pinalakas ng 5V pin ng Arduino.
Gawin ang mga koneksyon tulad ng ipinapakita sa mga iskema. Para sa Duemilanove ang mga pin ay (tulad ng ipinakita sa pigura):
SDA ADC4
SCL ADC5
Siguraduhin na ang Pin 4 ng SPS30 ("Interface select") ay konektado sa GND, sa power-up ng sensor, kung hindi man gumagana ang sensor sa UART sa halip na I2C mode at ang driver na ito ay hindi makakakita ng sensor.
Hakbang 2: Mag-install ng Mga Aklatan para sa Iyong Arduino IDE
Sinunod ko ang mga tagubilin dito:
Mga tagubilin sa pag-install ng library
Hakbang 3: Programa
Sundin muli ang mga tagubilin para sa paggamit:
Paggamit
Ang ginamit na programa ay sps30.ino file mula sa site ng Github.
Hakbang 4: Output ng Plotting
Kung wala kang ginawa, ang programa ay makikita na outputting sa serial monitor.
Sinubukan ko muna itong balangkasin, sa pamamagitan ng pag-edit ng programa na simpleng hindi pagpapagana ng linya na nabanggit.
Hakbang 5: Pagtatakda ng Serial Monitor
I-edit lamang ang linya at ibalik ito sa serial monitor. Siyempre, sa tuwing kailangan mong i-upload ang iyong code gamit ang mga bagong pagbabago.
Inirerekumendang:
Subukan ang Bare Arduino, Gamit ang Software ng Laro Gamit ang Capacitive Input at LED: 4 na Hakbang

Subukan ang Bare Arduino, Gamit ang Software ng Laro Gamit ang Capacitive Input at LED: " Push-It " Interactive na laro gamit ang isang hubad na Arduino board, walang mga panlabas na bahagi o mga kable na kinakailangan (gumagamit ng isang capacitive 'touch' input). Ipinapakita sa itaas, ipinapakita ang pagtakbo nito sa dalawang magkakaibang board. Push-Mayroon itong dalawang layunin. Upang mabilis na maipakita / v
Internet Clock: Ipakita ang Petsa at Oras Gamit ang isang OLED Gamit ang ESP8266 NodeMCU Sa NTP Protocol: 6 na Hakbang

Internet Clock: Display Date and Time With an OLED Gamit ang ESP8266 NodeMCU With NTP Protocol: Kumusta mga tao sa mga itinuturo na ito na magtatayo kami ng isang orasan sa internet na magkakaroon ng oras mula sa internet kaya't ang proyektong ito ay hindi mangangailangan ng anumang RTC upang tumakbo, kakailanganin lamang nito ang isang nagtatrabaho koneksyon sa internet At para sa proyektong ito kailangan mo ng isang esp8266 na magkakaroon ng
Kumonekta sa Raspberry Pi sa Headless Mode Gamit ang Android Telepono I-configure din ang WiFi: 5 Hakbang

Kumonekta sa Raspberry Pi sa Headless Mode Gamit ang Android Phone Gayundin I-configure ang WiFi: (Ang ginamit na imahe ay Raspberry Pi 3 Model B mula sa https://www.raspberrypi.org) Ipapakita sa iyo ng Mga Instructionable na ito kung paano ikonekta ang Raspberry Pi sa Android phone na naka-configure din ang WiFi sa Raspberry Pi sa mode na walang ulo ie nang walang Keyboard, Mouse at Display. Ako
AVR Microcontroller. Mga LED Flasher Gamit ang Timer. Nakagambala ang Mga timer. Timer CTC Mode: 6 na Hakbang

AVR Microcontroller. Mga LED Flasher Gamit ang Timer. Nakagambala ang Mga timer. Timer CTC Mode: Kamusta sa lahat! Ang timer ay isang mahalagang konsepto sa larangan ng electronics. Ang bawat elektronikong sangkap ay gumagana sa isang batayan sa oras. Nakakatulong ang base ng oras na ito upang mapanatili ang lahat ng trabaho na naka-synchronize. Ang lahat ng mga microcontroller ay gumagana sa ilang paunang natukoy na dalas ng orasan, ang
Kontrolin ang Arduino Gamit ang Smartphone Sa pamamagitan ng USB Gamit ang Blynk App: 7 Mga Hakbang (na may Mga Larawan)

Kontrolin ang Arduino Gamit ang Smartphone Sa Pamamagitan ng USB Sa Blynk App: Sa tutorial na ito, matututunan namin kung paano gamitin ang Blynk app at Arduino upang makontrol ang lampara, ang kumbinasyon ay sa pamamagitan ng USB serial port. Ang layunin ng pagtuturo na ito ay upang ipakita ang pinakasimpleng solusyon sa malayo-pagkontrol ng iyong Arduino o c
