
Talaan ng mga Nilalaman:
- Mga gamit
- Hakbang 1: Paghahanda
- Hakbang 2: Mga Tip at Trick
- Hakbang 3: Pag-unawa sa Accelerometer
- Hakbang 4: Mga Kable ng Circuit
- Hakbang 5: Ikot na Bahagi 1 - Paglalagay ng Piezo Button
- Hakbang 6: Circuit Part 2 - Pag-kable ng Piezo Button
- Hakbang 7: Circuit Bahagi 3 - Paghahanap ng Mga Shield Pins
- Hakbang 8: Circuit Bahagi 4 - Pag-kable ng mga Shield Pins
- Hakbang 9: Hakbang 5 ng Circuit - Mga Kable 5V / GND sa Arduino
- Hakbang 10: Hakbang sa Circuit 6 - Mga Kable 5V / GND sa Breadboard
- Hakbang 11: Circuit Hakbang 7 - Mga Kable 5V Screen Pin sa Lupon
- Hakbang 12: Circuit Hakbang 8 - Pagkonekta sa Sensor ng ACC
- Hakbang 13: Hakbang Circuit 9 - Mga Kable ng BITalino Cable
- Hakbang 14: Circuit Hakbang 10 - Paglalagay ng Baterya sa May-ari
- Hakbang 15: Circuit Hakbang 11 - Pag-ikot ng Battery Pack sa Circuit
- Hakbang 16: Circuit Hakbang 12 - Pag-plug in sa Computer
- Hakbang 17: Pag-upload ng Code
- Hakbang 18: Tapos na Buhay Arduino Circuit
- Hakbang 19: Diagram ng Circuit
- Hakbang 20: Circuit at Code - Magtutulungan
- Hakbang 21: Input ng Gumagamit
- Hakbang 22: Karagdagang Mga Ideya
- May -akda John Day [email protected].
- Public 2024-01-30 13:11.
- Huling binago 2025-01-23 15:13.


Nalaglag ka na ba at hindi nakakabangon? Sa gayon, pagkatapos ang Alerto sa Buhay (o ang iba`t ibang mga aparato ng karibal) ay maaaring maging isang mahusay na pagpipilian para sa iyo! Gayunpaman, ang mga aparatong ito ay mahal, na may mga subscription na nagkakahalaga ng paitaas ng $ 400- $ 500 bawat taon. Sa gayon, ang isang aparato na katulad ng isang Life Alert na medikal na sistema ng alarma ay maaaring gawin bilang isang portable biosensor. Nagpasya kaming mamuhunan ng oras sa biosensor na ito dahil sa palagay namin ay mahalaga na ang mga tao sa komunidad, lalo na ang mga nasa peligro ng pagbagsak, ay ligtas.
Bagaman hindi naisusuot ang aming tukoy na prototype, madaling gamitin upang matukoy ang pagbagsak at biglaang paggalaw. Matapos makita ang paggalaw, bibigyan ng aparato ng pagkakataon ang gumagamit na pindutin ang isang pindutang "Sigurado Ka Ba" sa touch screen bago gumawa ng tunog ng alarma, binabalaan ang isang malapit na tagapag-alaga na kailangan ng tulong.
Mga gamit
Mayroong siyam na mga bahagi sa Life Arduino hardware circuit na nagdaragdag ng hanggang sa $ 107.90. Bilang karagdagan sa mga bahagi ng circuit na ito, kinakailangan ang maliliit na mga wire upang mag-wire ang magkakaibang mga piraso. Walang ibang mga tool ang kinakailangan para sa paglikha ng circuit na ito. Ang Arduino software at Github lamang ang kinakailangan para sa bahagi ng pag-coding.
Mga Bahagi:
Half Size Breadboard (2.2 "x 3.4") - $ 5.00
Piezo Button - $ 1.50
2.8 TFT Touch Shield Para sa Arduino na may Resistive Touch Screen - $ 34.95
9V Holder ng Baterya - $ 3.97
Arduino Uno Rev 3 - $ 23.00
Accelerometer Sensor - $ 23.68
Arduino Sensor Cable - $ 10.83
9V Baterya - $ 1.87
Breadboard Jumper Wire Kit - $ 3.10
Kabuuang Gastos: $ 107.90
Hakbang 1: Paghahanda

Upang likhain ang proyektong ito, kakailanganin mong gumana sa Arduino Software, mag-download ng mga aklatan ng Arduino, at mag-upload ng code mula sa GitHub.
Upang i-download ang Arduino IDE software, bisitahin ang
Ang code para sa proyektong ito ay maaaring ma-download mula sa https://github.com/ad1367/LifeArduino., Bilang LifeArduino.ino.
Mga Pagsasaalang-alang sa Kaligtasan
Pagwawaksi: Ang aparatong ito ay nasa pag-unlad pa rin at hindi kayang tuklasin at iulat ang lahat ng pagbagsak. Huwag gamitin ang aparatong ito bilang nag-iisang paraan ng pagsubaybay sa isang pasyente na nasa peligro na peligro.
- Huwag baguhin ang iyong disenyo ng circuit hanggang sa maalis ang pagkakabit ng power cable, upang maiwasan ang panganib na mabigla.
- Huwag patakbuhin ang aparato malapit sa bukas na tubig o sa basa na ibabaw.
- Kapag kumokonekta sa isang panlabas na baterya, magkaroon ng kamalayan na ang mga bahagi ng circuit ay maaaring magsimulang magpainit pagkatapos ng matagal o hindi tamang paggamit. Inirerekumenda na idiskonekta mo mula sa kuryente kapag ang aparato ay hindi ginagamit.
- Gumamit lamang ng accelerometer para sa sensing fall; HINDI ang buong circuit. Ang ginamit na TFT touchscreen ay hindi idinisenyo upang mapaglabanan ang mga epekto at maaaring masira.
Hakbang 2: Mga Tip at Trick
Mga Tip sa Pag-troubleshoot:
Kung sa tingin mo ay nai-wire mo nang tama ang lahat ngunit ang iyong natanggap na signal ay hindi mahulaan, subukang higpitan ang koneksyon sa pagitan ng Bitalino cord at ng accelerometer. Minsan ang isang hindi perpektong koneksyon dito, kahit na hindi nakikita ng mata, ay nagreresulta sa isang nonsense signal
Dahil sa mataas na antas ng ingay sa background mula sa accelerometer, maaaring nakakaakit na magdagdag ng isang low-pass filter upang gawing mas malinis ang signal. Gayunpaman, nalaman namin na ang pagdaragdag ng isang LPF ay lubos na binabawasan ang lakas ng signal, nang direktang proporsyon sa napiling dalas
Suriin ang bersyon ng iyong TFT touchscreen upang matiyak na ang tamang library ay na-load sa Arduino
Kung ang iyong Touchscreen ay hindi gumagana nang una, tiyaking naka-attach ang lahat ng mga pin sa mga tamang spot sa Arduino
Kung ang iyong Touchscreen ay hindi pa rin gumagana sa code, subukang gamitin ang pangunahing halimbawa ng code mula sa Arduino, na matatagpuan dito
Karagdagang Pagpipilian:
Kung ang Touchscreen ay masyadong mahal, malaki, o mahirap i-wire, maaari itong mapalitan para sa isa pang bahagi, tulad ng isang module ng Bluetooth, na may binagong code upang ang pagkahulog ay mag-uudyok sa module ng Bluetooth para sa isang pag-check in kaysa sa touchscreen.
Hakbang 3: Pag-unawa sa Accelerometer
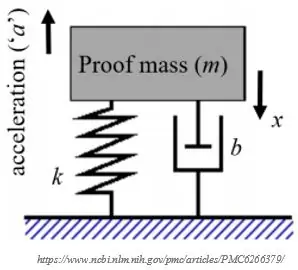
Gumagamit ang Bitalino ng isang c apacitive accelerometer. Paghiwalayin natin iyon upang maunawaan natin nang eksakto kung ano ang ginagawa natin.
Ang C apacitive ay nangangahulugang umaasa ito sa isang pagbabago sa kapasidad mula sa paggalaw. Ang C apacitance ay ang kakayahang mag-imbak ng isang de-koryenteng singil, at tataas ito ng alinman sa laki ng capacitor o ang lapit ng dalawang plate ng capacitor.
Sinasamantala ng capacitive accelerometer ang pagiging malapit ng dalawang plate gamit ang isang masa; kapag ang paggalaw ay gumagalaw ng masa pataas o pababa, hinihila nito ang plate ng capacitor alinman sa malayo o malapit sa iba pang plato, at ang pagbabago sa capacitance na lumilikha ng isang senyas na maaaring i-convert sa acceleration.
Hakbang 4: Mga Kable ng Circuit
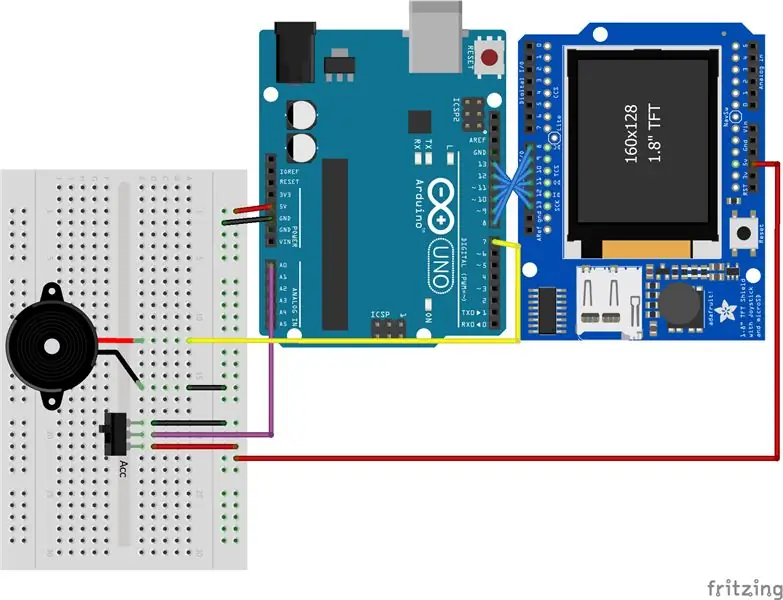
Ipinapakita ng diagram ng Fritzing kung paano dapat magkasama ang mga iba't ibang bahagi ng Life Arduino. Ipakita sa iyo ng susunod na 12 mga hakbang kung paano i-wire ang circuit na ito.
Hakbang 5: Ikot na Bahagi 1 - Paglalagay ng Piezo Button
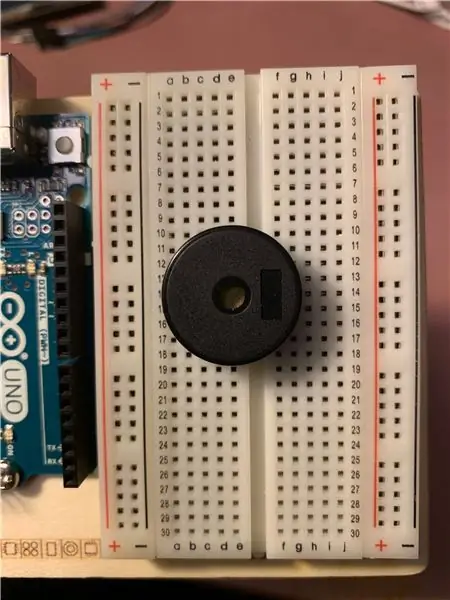
Ang unang hakbang ng pagbuo ng circuit ay ilagay ang piezo button sa breadboard. Ang pindutan ng piezo ay may dalawang mga pin na dapat na mahigpit na nakakabit sa board. Siguraduhin na tandaan mo kung anong mga hilera ang nakakabit ang mga pin (ginamit ko ang mga hilera 12 at 16).
Hakbang 6: Circuit Part 2 - Pag-kable ng Piezo Button

Matapos ang pindutan ng Piezo ay naidikit nang mahigpit sa breadboard, ikonekta ang tuktok na pin (sa hilera 12) sa lupa.
Susunod, ikonekta ang ilalim na pin ng piezo (sa hilera 16) sa digital pin 7 sa Arduino.
Hakbang 7: Circuit Bahagi 3 - Paghahanap ng Mga Shield Pins

Ang susunod na hakbang ay upang hanapin ang pitong mga pin na kailangang mai-wire mula sa Arduino sa TFT Screen. Kailangang kumonekta ang mga digital na pin na 8-13 at 5V na lakas.
Tip: Dahil ang screen ay isang kalasag, nangangahulugang maaari itong kumonekta nang direkta sa tuktok ng Arduino, maaaring maging kapaki-pakinabang na i-flip ang kalasag at hanapin ang mga pin na ito.
Hakbang 8: Circuit Bahagi 4 - Pag-kable ng mga Shield Pins

Ang susunod na hakbang ay ang kawad ng mga pin ng kalasag gamit ang mga wire ng jumper ng breadboard. Ang babaeng dulo ng adapter (na may butas) ay dapat na nakakabit sa mga pin sa likod ng TFT screen na matatagpuan sa hakbang 3. Pagkatapos, ang anim na mga digital na wires ng pin ay dapat na i-wire sa kanilang kaukulang mga pin (8-13).
Tip: Kapaki-pakinabang na gumamit ng iba't ibang mga kulay ng kawad upang matiyak na ang bawat kawad ay kumokonekta sa tamang pin.
Hakbang 9: Hakbang 5 ng Circuit - Mga Kable 5V / GND sa Arduino

Ang susunod na hakbang ay upang magdagdag ng isang kawad sa mga 5V at GND na pin sa Arduino upang maikonekta namin ang lakas at lupa sa breadboard.
Tip: Habang maaaring magamit ang anumang kulay ng kawad, ang patuloy na paggamit ng pulang kawad para sa lakas at itim na kawad para sa lupa ay makakatulong sa pag-troubleshoot sa circuit sa paglaon.
Hakbang 10: Hakbang sa Circuit 6 - Mga Kable 5V / GND sa Breadboard
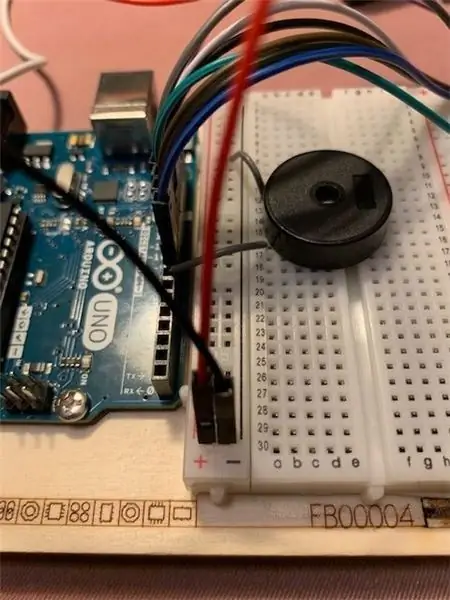
Ngayon, dapat kang magdagdag ng lakas sa breadboard sa pamamagitan ng pagdadala ng pulang kawad na konektado sa nakaraang hakbang sa pulang (+) strip sa board. Ang wire ay maaaring pumunta kahit saan sa patayong strip. Ulitin gamit ang itim na kawad upang magdagdag ng lupa sa board gamit ang itim na (-) strip.
Hakbang 11: Circuit Hakbang 7 - Mga Kable 5V Screen Pin sa Lupon
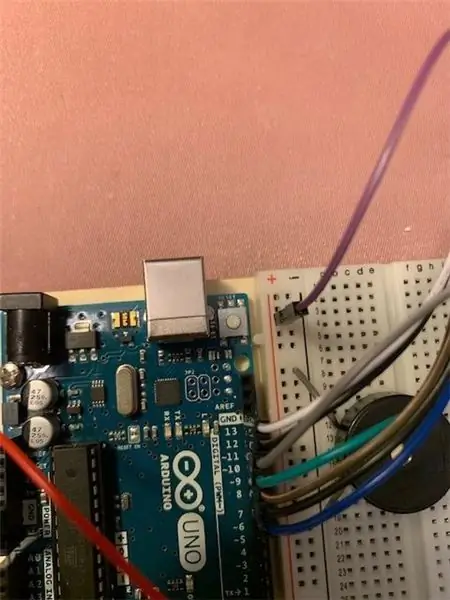
Ngayon na may lakas ang breadboard, ang huling kawad mula sa screen ng TFT ay maaaring mai-wire sa pula (+) na strip sa breadboard.
Hakbang 12: Circuit Hakbang 8 - Pagkonekta sa Sensor ng ACC

Ang susunod na hakbang ay upang ikonekta ang sensor ng accelerometer ang BITalino cable tulad ng ipinakita.
Hakbang 13: Hakbang Circuit 9 - Mga Kable ng BITalino Cable
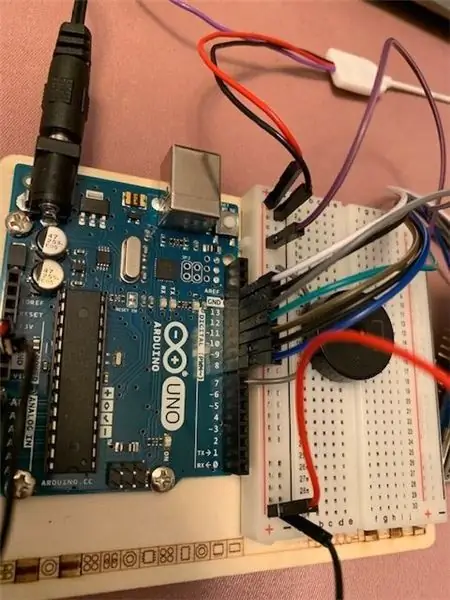
Mayroong tatlong mga wire na nagmula sa BITalino Accelerometer na kailangang ikabit sa circuit. Ang pulang kawad ay dapat na konektado sa pula (+) na strip sa breadboard, at ang itim na kawad ay mai-wire sa itim na (-) strip. Ang lilang kawad ay dapat na konektado sa Arduino sa analog pin A0.
Hakbang 14: Circuit Hakbang 10 - Paglalagay ng Baterya sa May-ari
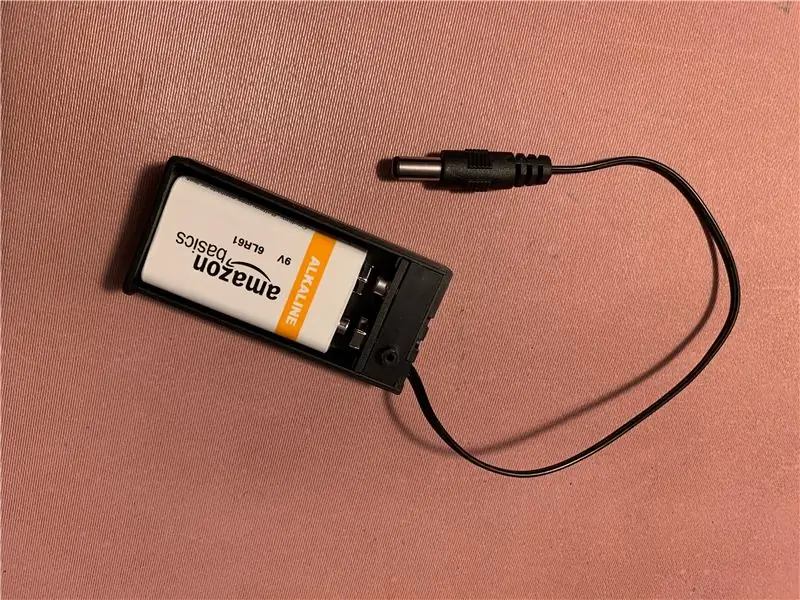
Ang susunod na hakbang ay ilagay lamang ang 9V na baterya sa may hawak ng baterya tulad ng ipinakita.
Hakbang 15: Circuit Hakbang 11 - Pag-ikot ng Battery Pack sa Circuit

Susunod, ipasok ang takip sa may hawak ng baterya upang matiyak na ang baterya ay mahigpit na hawak sa lugar. Pagkatapos, ikonekta ang pack ng baterya sa input ng kuryente sa Arduino tulad ng ipinakita.
Hakbang 16: Circuit Hakbang 12 - Pag-plug in sa Computer
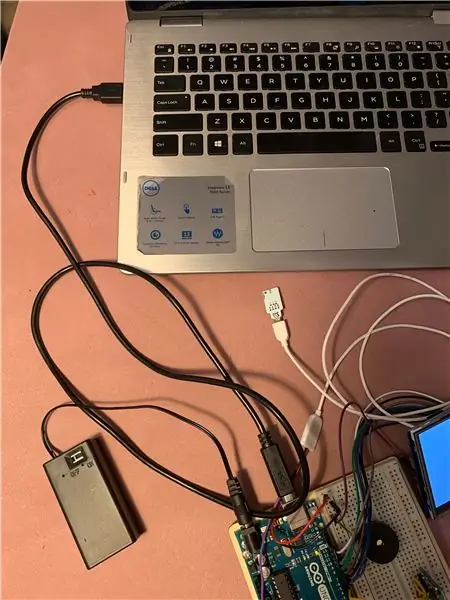
Upang mai-upload ang code sa circuit, dapat mong gamitin ang USB cord upang ikonekta ang Arduino sa computer.
Hakbang 17: Pag-upload ng Code
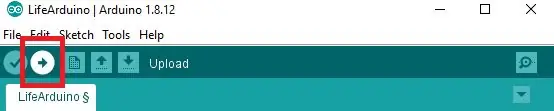
Upang mai-upload ang code sa iyong magandang bagong circuit, siguraduhin muna na maayos na ikinokonekta ng iyong USB ang iyong computer sa iyong Arduino board.
- Buksan ang iyong Arduino app at i-clear ang lahat ng teksto.
- Upang kumonekta sa iyong Arduino board, pumunta sa Tools> Port, at piliin ang magagamit na port
- Bisitahin ang GitHub, kopyahin ang code, at i-paste ito sa iyong Arduino app.
- Kakailanganin mong "isama" ang library ng touchscreen upang mapagana ang iyong code. Upang magawa ito, pumunta sa Mga Tool> Pamahalaan ang Mga Aklatan, at hanapin ang Adafruit GFX Library. I-mouse ito at i-click ang pindutang i-install na mag-pop up, at handa ka nang magsimula.
- Panghuli, i-click ang Mag-upload ng arrow sa asul na toolbar, at panoorin ang mahika na nangyayari!
Hakbang 18: Tapos na Buhay Arduino Circuit

Matapos ma-upload nang tama ang code, i-unplug ang USB cable upang maaari mong isama ang Life Arduino. Sa puntong ito, ang circuit ay kumpleto na!
Hakbang 19: Diagram ng Circuit
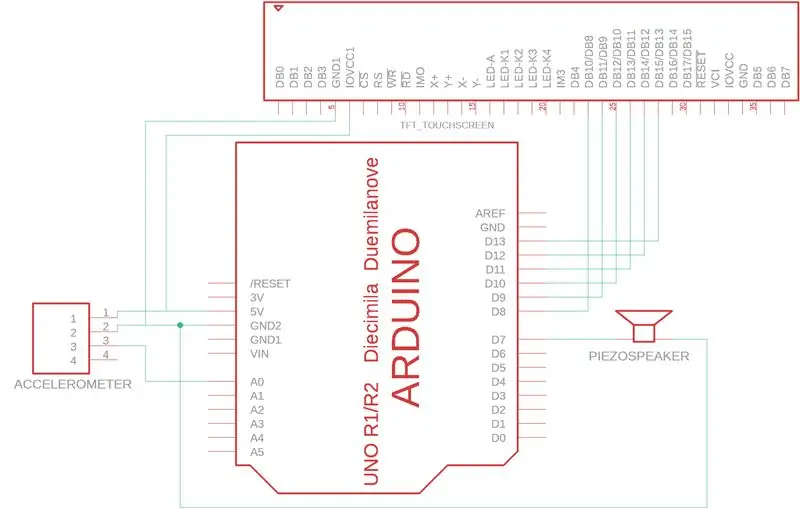
Ang circuit diagram na nilikha sa EAGLE ay nagpapakita ng mga kable ng hardware ng aming Life Arduino system. Ang Arduino Uno microprocessor ay ginagamit upang i-power, ground, at ikonekta ang isang 2.8 TFT Touchscreen (digital pin 8-13), isang piezospeaker (pin 7), at isang BITalino accelerometer (pin A0).
Hakbang 20: Circuit at Code - Magtutulungan
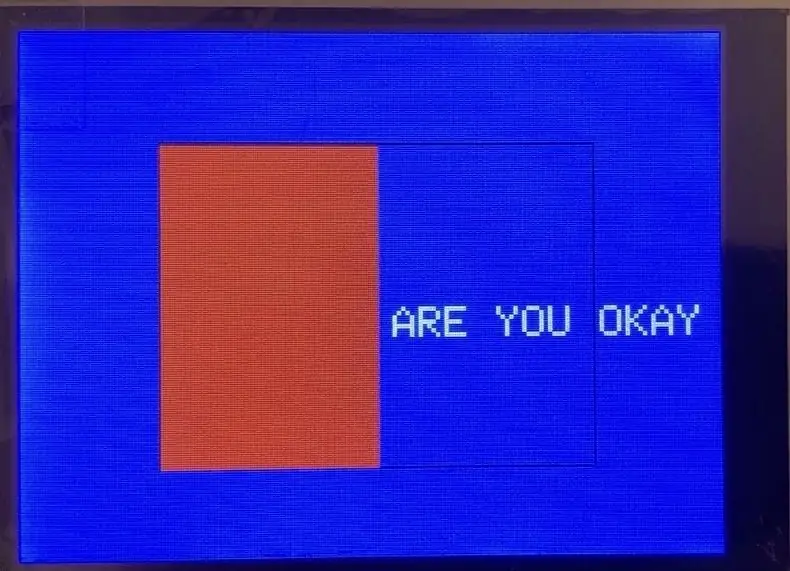
Kapag nilikha ang circuit at nabuo ang code, nagsisimulang gumana ang system. Kasama dito ang pagkakaroon ng sukat ng sukat ng sukat ng sukat ng malalaking pagbabago (dahil sa pagkahulog). Kung ang nakakita ng accelerometer ay isang malaking pagbabago, sinabi ng touchscreen na "Ayos Ka Ba" at nagbibigay ng isang pindutan para pindutin ng gumagamit.
Hakbang 21: Input ng Gumagamit
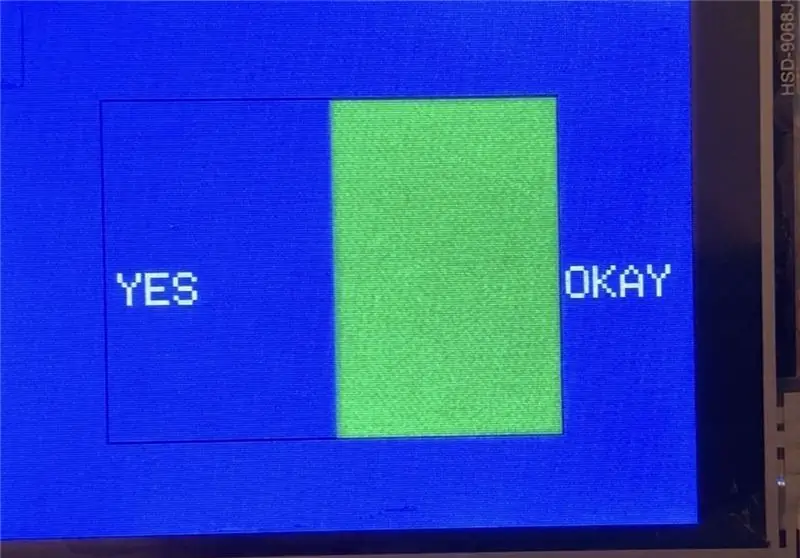
Kung pinindot ng gumagamit ang pindutan, pagkatapos ay ang screen ay nagiging berde, at sinasabing "Oo," upang malaman ng system na ang gumagamit ay okay. Kung ang gumagamit ay hindi pinindot ang pindutan, na nagpapahiwatig na maaaring may isang pagkahulog, kung gayon ang piezospeaker ay gumagawa ng isang tunog.
Hakbang 22: Karagdagang Mga Ideya
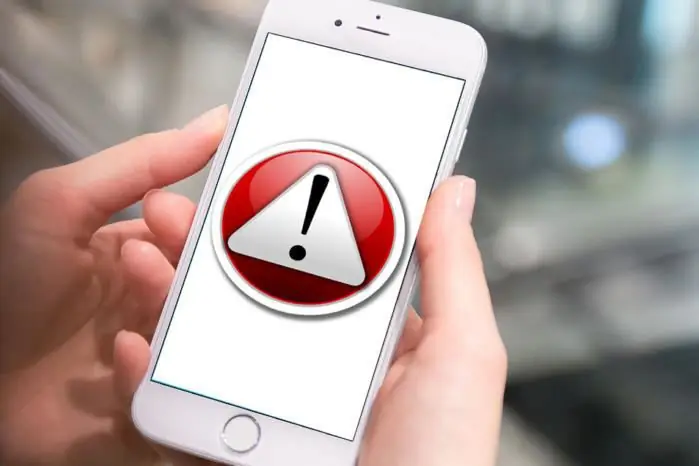
Upang mapalawak ang mga kakayahan ng Life Arduino, iminumungkahi namin ang pagdaragdag ng isang module ng bluetooth kapalit ng piezospeaker. Kung gagawin mo ito, maaari mong baguhin ang code upang kapag ang taong nahuhulog ay hindi tumugon sa prompt ng touchscreen, isang alerto ang ipapadala sa pamamagitan ng kanilang aparato na bluetooth sa kanilang itinalagang tagapag-alaga, na maaaring suriin sa kanila.
Inirerekumendang:
Hack Action Camera Life Life: 4 Mga Hakbang (na may Mga Larawan)

Hack Action Camera Life Life: Alinman mayroon kang isang GoPro, Contour o anumang iba pang camera ang isang ito ay para sa iyo! Ang mga baterya ng Camcorder ay madalas na isang problema. Alinman sa kuha mo ng mahahabang video at hindi magtatagal ang mga ito, o nakalimutan mo lamang itong ganap na singilin dati. Marahil ito ay verry co
Real Life Moving Portraits Mula kay Harry Potter !: 11 Hakbang (na may Mga Larawan)

Totoong Paglipat ng Mga Larawan Mula kay Harry Potter !: & Kamangha-manghang! Kamangha-mangha! Ito ay tulad ng mahika! &Quot; - Gilderoy Lockhart Isa akong malaking fan ng Harry Potter, at ang isa sa mga bagay na palagi kong minahal mula sa Wizarding World ay ang gumagalaw na mga larawan. Nadapa ako sa Animated na Larawan ni Kyle Stewart-Frantz
Cronómetro De Cocina. Tree of Life: 4 Hakbang

Cronómetro De Cocina. Tree of Life: El cron ó metro de cocina es una herramienta que le permite al estudiante realizar varias tareas sin perder la atenci ó n de los tiempos de la cocina. Funciona como un cron ó metro midiendo intervalos de 10 min, cada lapso de tiempo s
Life Fitness X5i Console Pag-ayos ng Beeping: 5 Hakbang
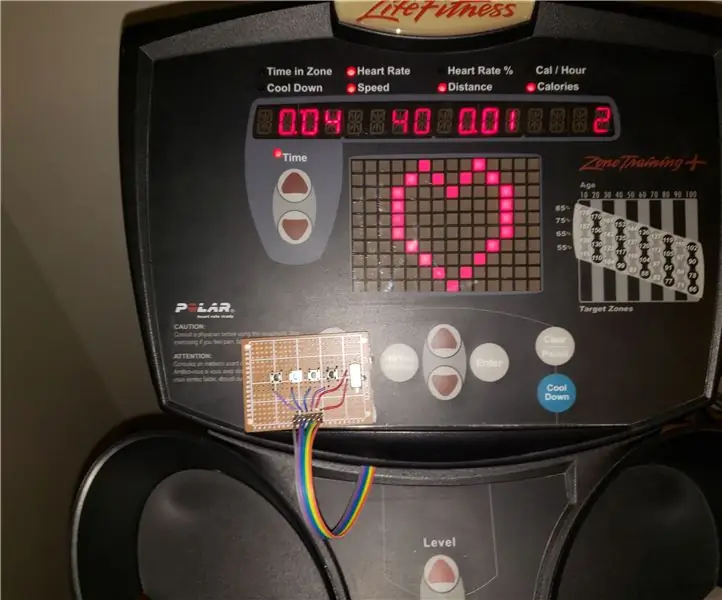
Ang Pag-ayos ng Buhay na Fitness X5i Console Beeping: Ganito ko naayos ang aking Life Fitness x5i console na problema sa beeping.LEGAL DISCLAIMER: GAWIN ITO SA IYONG SARILI NA RISK. ANG mga hakbang na ito ay KASAMA NG PAGBABAGO SA CONSOLE NG MESINA AT LALAKING MAWAWALA ANG ANUMANG WARRANTY. Ang problema sa aking makina ay ang isa sa
Tree of Life (Arduino Capacitive Touch Sensor Driving Servo Motor): 6 na Hakbang (na may Mga Larawan)

Tree of Life (Arduino Capacitive Touch Sensor Driving Servo Motor): Para sa proyektong ito gumawa kami ng isang bigas na nagbibigay ng bigas na binubuo ng isang capacitive touch sensor at isang servo motor. Kapag hinawakan ang banig, ang motor na servo ay buhayin at ang bigas (o kung ano ang nais mong ilagay dito) ay ilalabas. Narito ang isang maikling video
