
Talaan ng mga Nilalaman:
- May -akda John Day [email protected].
- Public 2024-01-30 13:12.
- Huling binago 2025-01-23 15:13.

Pagpapagaan ng Shock ng Superflux: Ang aming website
Ang Mga Tagubilin na Ito ay ang pagpapatuloy ng Fogponic System isa. Dito, magkakaroon ka ng mas maraming pagpipilian upang masukat ang data mula sa iyong greenhouse computer at makontrol ang maraming operasyon tulad ng daloy ng pump ng tubig, tiyempo ng ilaw, lakas ng fan, fogger at lahat ng iba pang mga controler na hinahangad mong idagdag sa iyong Fogponic proyekto
Hakbang 1: I-install ang ESP 8266-01 Wifi Shield sa Arduino

Minimum na kinakailangan sa materyal:
- Arduino MEGA 2560
- ESP 8266-01 Shield
- Smartphone
- Koneksyon sa Wi-fi
Koneksyon:
- ARDUINO --- ESP 8266
- 3V --- VCC
- 3V --- CH_PD
- GND --- GND
- RX0 --- TX
- TX0 --- RX
Hakbang 2: I-setup ang ESP8266-12 Shield
Ilang hakbang upang sundin:
- Matapos ikonekta ang kalasag ng ESP866-91 sa Arduino kailangan mong i-upload ang halimbawa ng Bareminimum upang matanggal ang nakaraang code sa iyong board.
- I-upload ang code sa Arduino, buksan ang Serial monitor, itakda ang Baudrate sa 115200 at itakda ang Parehong NL at CR.
- Sa Serial Monitor, i-type ang sumusunod na utos: AT. Karaniwan, tatanggapin mo dapat ang mensahe na «OK». Kung hindi, mangyaring palitan ang mga sumusunod na wires: RX at TX ng Arduino. Nakasalalay sa kalasag, ang posisyon ng tatanggap ay maaaring magkakaiba.
- Kakailanganin mong i-set up ang MODE ng iyong kalasag. Mayroon itong 3 magkakaibang isa: Station (1) AP Mode (2) at AP + Station (3). Para sa MOS kailangan lang naming makuha ang rst mode, i-type ang sumusunod na utos: AT + CWMODE = 1. Kung ang kalasag ay maayos na na-set up, makakatanggap ka ng mensahe «OK». Maaari mong malaman kung aling MODE ikaw ay sa pamamagitan ng pagta-type: AR + CWMODE?
- Upang ikonekta ang iyong ESP8266-01 sa iyong uri ng koneksyon sa Wi-Fi: AT + CWJAP = "Wi-Fi network", "Password"
- Magaling! Ang prototype ng MOS ay konektado sa Internet. Ngayon kailangan naming ikonekta ang ESP8266 sa isang App.
Hakbang 3: I-set up ang Koneksyon sa Wifi
#include #define BLYNK_PRINT Serial2 #include #include #define EspSerial Serial2 ESP8266 wifi (EspSerial); char auth = «b02cfbbfd2b34fd1826ec0718613306c»; # isama ang # isama
walang bisa ang pag-setup () {
Serial2.begin (9600); antala (10); EspSerial.begin (115200); antala (10); Blynk.begin (auth, wifi, «USERNAME», »PASSEWORD»); timer.setInterval (3000L, sendUp-time); }
walang bisa ang sendUptime () {
Blynk.virtualWrite (V1, DHT.temperature); Blynk.virtualWrite (V2, DHT.humidity); Blynk.virtualWrite (23, m); }
walang bisa loop ()
{rtc.begin (); timer.run (); Blynk.run ();
}
- I-download at mai-install ang huling Blynk library sa loob ng folder ng library ng iyong Arduino program.
- I-download at i-install ang huling Blynk ESP8266 library sa folder ng library. Posibleng kailangan mong baguhin ang esp8226.cp sa ibang bersyon.
- I-install ang BLYNK app sa Appstore o Google play store at lumikha ng isang bagong proyekto.
- Kopyahin / i-paste ang code sa itaas sa isang bagong Arduino Sketch. Kakailanganin mong baguhin ang char auth sa pamamagitan ng susi sa pagpapatotoo mula sa iyong proyekto na BLYNK. Ang kasalukuyang susi ng MOS app ay «b02cfbbfd2b34fd1826ec0718613306c».
- Isulat na ikaw ay board ng wi at ang iyong password sa sumusunod na linya: Blynk.begin (auth, wifi, «???», «???»);.
- Patakbuhin ang sketch ng Arduino at buksan ang Serial Monitor. Huwag kalimutang baguhin ang Baudrate sa 115200 at ang linya sa pag-cod sa «Parehong NL at CR».
- Pagkatapos ng ilang segundo, ang MOS Arduino ay normal na konektado sa internet. Oras na upang lumikha ng aming MOS Blynk App!
Hakbang 4: Alamin at Ilapat ang Wika ng BLYNK
Ang Blynk ay mahusay na iniangkop sa wikang Arduino. Ang isa sa mga partikularidad ng Blynk ay ang paggamit ng Digital, Analog ngunit din ang mga Virtual pin. Depende sa controller, sensor o fader kakailanganin mong magsulat ng mga virtual na linya sa iyong Arduino app sketch.
- Halimbawa ng Virtual na pagsusulat sa Arduino sketch: Blynk.virtualWrite (pin, aksyon);
- Maaari mong idagdag ang lahat ng mga widget na gusto mo sa app sa pamamagitan ng pagsunod sa mga hakbang sa itaas.
- Ngunit magkaroon ng kamalayan na ang ilan sa mga sensor ay kailangang magkaroon ng ilang mga pag-aayos sa orihinal na code upang maiugnay sa BLYNK app.
Halimbawa, DHT-11 + BLYNK:
- Tiyaking hindi mailalagay ang pagkaantala sa walang bisa na pag-setup ng code pagkatapos ng huling pagkaantala (10); Ang timer.setInterval (1000, Senduptime) ay ginagamit bilang isang pagkaantala para sa kalasag ng ESP8266-01 at hindi para sa Serial monitor. Kailangan mong maglagay ng isang minimum na 1000 milliseconds sa pagkaantala na ito o pipilitin ng kalasag ng ESP sa pagpapadala at pagtanggap ng impormasyon.
- Kakailanganin mong i-update ang DHT library para sa Blynk app. Para doon, maaari mong i-download ang bagong library ng DHT sa pamamagitan ng pagta-type ng DHT.h at DHT11.h sa google. Mayroong ilang magagandang repertory ng Github na may library ng DHT sa loob.
- Ang malaking pagbabago ay naninirahan sa walang bisa na sendUptime () gamit ang bagong library ng DHT kakailanganin mo lamang na itakda ang virtual pin na gusto mo sa kondisyong nais mo: temperatura o halumigmig. Kaya, tingnan natin ang isang halimbawa ng linya na maaari mong isulat upang maipadala ang data ng halumigmig o temperatura sa Blynk app: Blynk.virtualWrite (V1, DHT.temperature);. Blynk.virtualWrite (virtual pin, sensor).
- Ang void loop () ay nakakakuha ng dalawang bagong kundisyon na: Blynk.run (); at timer.run ();. Ngunit gayun din, kahit na tinawag mo ang DHT sa ibaba na walang bisa na gumagana bilang isang void loop () kakailanganin mo ring tawagan ang sensor sa huling walang bisa.
# isama dht11 DHT; # tukuyin ang DHT11_PIN A0 # isama ang SimpleTimer timer; #include #define BLYNK_PRINT Serial #include #include #de ne EspSerial Serial ESP8266 wi (EspSerial); char auth = «b02cfbbfd2b34fd1826ec0718613306c»; # isama ang # isama
walang bisa ang pag-setup () {
Serial2.begin (9600); antala (10); EspSerial.begin (115200); antala (10); timer.setInterval (1000, sendUptime); }
walang bisa ang sendUptime ()
{Blynk.virtualWrite (V1, DHT.temperature); Blynk.virtualWrite (V2, DHT.humidity); }
void loop () {
int chk = DHT.read (DHT11_PIN); timer.run (); Blynk.run ();
}
Inirerekumendang:
Ikonekta at Retrofit ang Iyong Mga Nakakonektang Solusyon Sa Hologram Nova at Ubidots: 9 Mga Hakbang

Ikonekta at Retrofit ang Iyong Mga Nakakonektang Solusyon Sa Hologram Nova at Ubidots: Gamitin ang iyong Hologram Nova upang i-retrofit ang imprastraktura. I-setup ang Hologram Nova gamit ang isang Raspberry Pi upang magpadala ng (temperatura) data sa Ubidots. Sa sumusunod na gabay, ipapakita ng Ubidots kung paano mag-set up ng isang Hologram Nova gamit ang isang Raspberry Pi at ipapakita ang isang
Gumawa ng Iyong Sariling Nakakonektang Heating Therostat at Gumawa ng Pagtipid Sa Pag-init: 53 Hakbang (na may Mga Larawan)

Gumawa ng Iyong Sariling Nakakonektang Heating Therostat at Gumawa ng Pagtipid Sa Pag-init: Ano ang layunin? Palakihin ang ginhawa sa pamamagitan ng pag-init ng iyong bahay nang eksakto kung nais mo Gumawa ng pagtipid at bawasan ang mga emissions ng greenhouse gas sa pamamagitan lamang ng pag-init ng iyong bahay kung kailangan mo Panatilihin ang kontrol sa iyong pag-init saan ka man maging maipagmalaki ginawa mo ito
Nakakonektang Orientation Bracelet: 6 na Hakbang
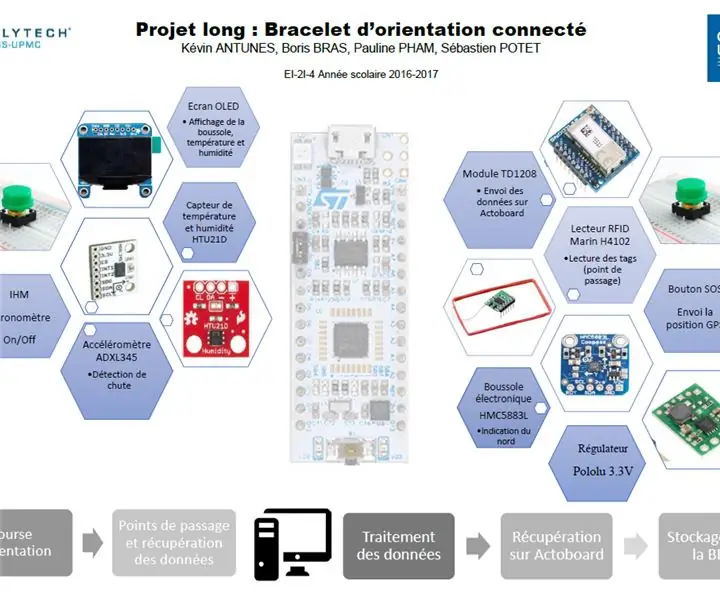
Nakakonektang Orientation Bracelet: Ang proyektong pang-akademiko na ito, ang konektadong orientation bracelet, ay natanto ng apat na mag-aaral mula sa engineering school na Polytech Paris-UPMC: S é bastien Potet, Pauline Pham, Kevin Antunes at Boris Bras. Ano ang aming proyekto? Sa isang sem,
Pagkontrol ng isang TV at Nakakonektang Raspberry Pi Gamit ang Parehong Remote: 4 na Hakbang

Pagkontrol sa isang TV at Nakakonektang Raspberry Pi Gamit ang Parehong Remote: Upang makontrol ang isang Raspberry Pi na may remote na Infrared, ginamit namin dati ang LIRC. Gumagana iyon dati hanggang sa Kernel 4.19.X nang mas naging mas mahirap na paganahin ang LIRC. Sa proyektong ito mayroon kaming isang Raspberry Pi 3 B + na konektado sa isang TV at kami
Paano Makinig sa Iyong Itunes Library sa Iyong Palabas sa iyong TV o Av Reciever: 5 Hakbang

Paano Makinig sa Iyong Itunes Library Palabas ng Iyong TV o Av Reciever: Okay Ginawa ko itong turuan sa loob ng 10 minuto. Napakadali nito! Ang isang laptop ay magiging mabuti para dito ngunit ang isang desktop na malapit sa isang tv ay okay din. Kung mayroon kang isang Airport Express pagkatapos ay magdagdag ako ng isang hakbang para sa inyong mga tao. (Tandaan: Hindi ako nagmamay-ari ng isang airport express kaya't kung
