
Talaan ng mga Nilalaman:
- May -akda John Day [email protected].
- Public 2024-01-30 13:12.
- Huling binago 2025-01-23 15:13.
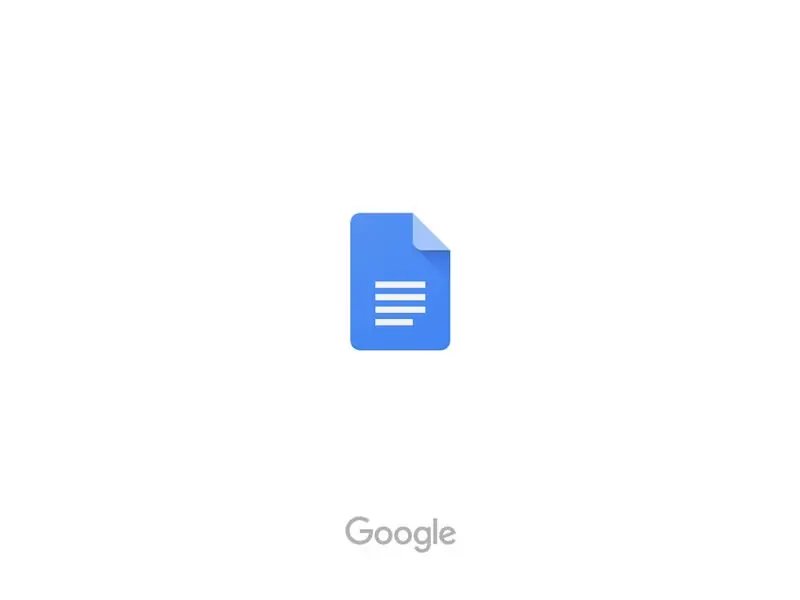
Marami ang nagkaroon ng mga isyu sa pag-uunawa kung paano lumikha ng isang nakasabit na indent sa iPad gamit ang hindi malinaw na paraan kung saan mo ito ginagawa. Dadalhin ka ng mga hakbang na ito sa proseso ng kung paano ito gawin upang makuha ang gawaing nabanggit na pahina sa iyong sanaysay.
Hakbang 1:
I-download ang Google Docs app sa iyong iPad kung wala mo pa ito at pagkatapos buksan ang app.
Hakbang 2:
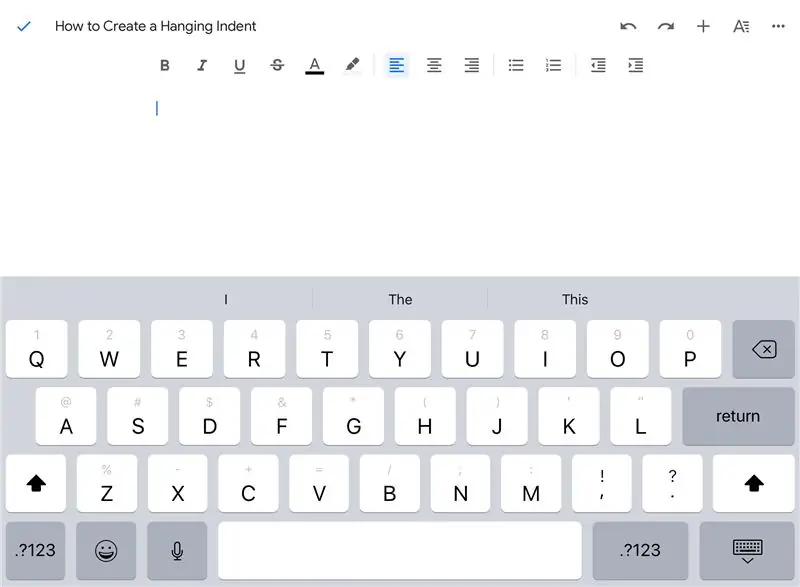
Sa dokumento kung saan mo inilalagay ang sipi, ilagay ang iyong cursor sa lugar kung saan mo balak ilagay ito.
Hakbang 3:
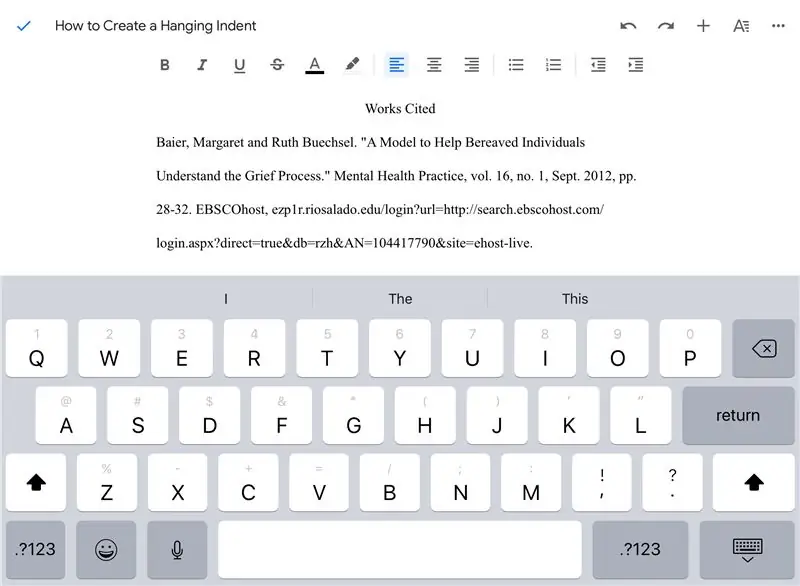
Idagdag ang iyong pagsipi na dati mong nahanap at kopyahin at i-paste ito sa iyong Google Doc.
Hakbang 4:
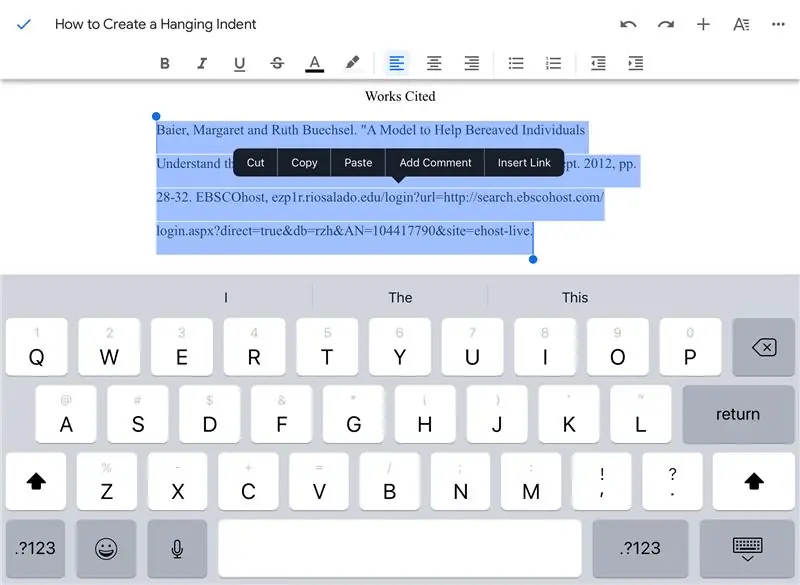
I-highlight ang pagbanggit na inilagay mo.
Hakbang 5:
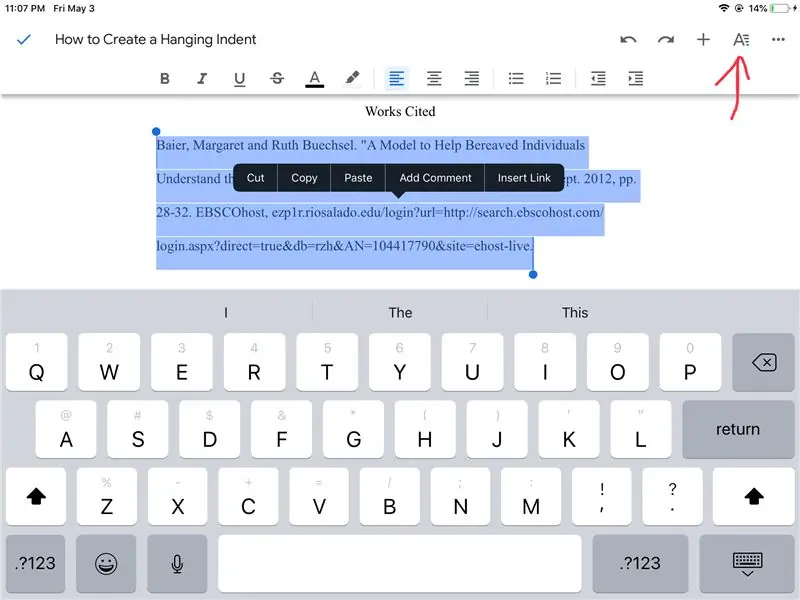
I-tap ang "A" sa kanang sulok sa itaas ng app.
Hakbang 6:
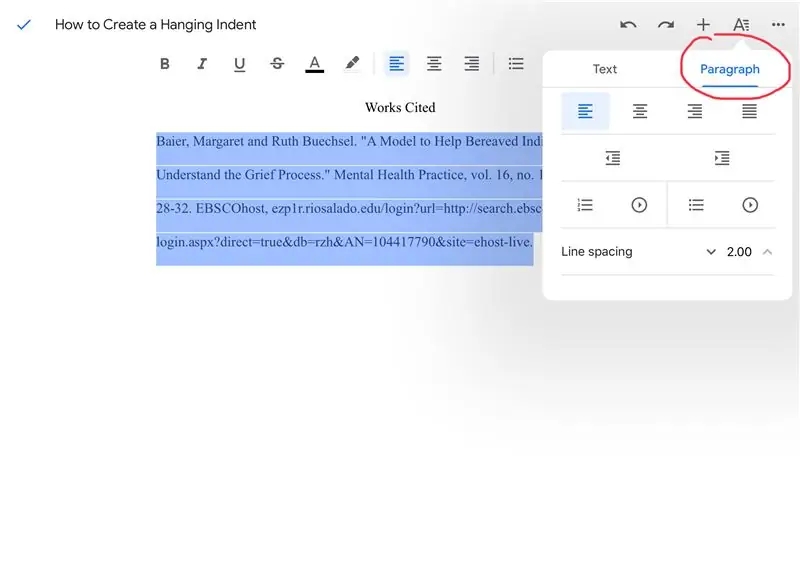
Kapag ang mga pagpipilian ay pop up, gugustuhin mong pindutin ang pagpipiliang "mga talata".
Hakbang 7:
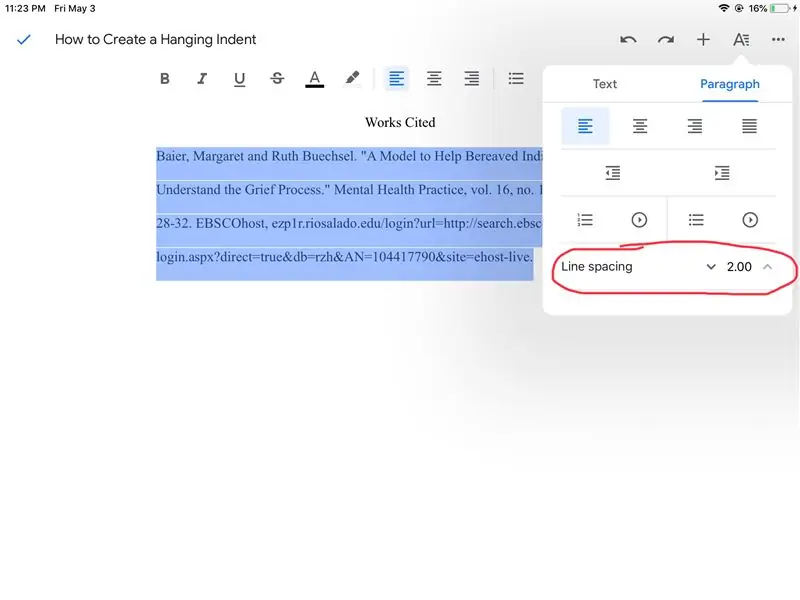
Kung ang iyong spacing ng linya ay nagsasabing 1.5, na kung saan ay ang default, gugustuhin mong i-tap ang pataas na arrow hanggang sa mabasa ito ng 2.0 para sa iyong pagsipi na maging doble spaced.
Hakbang 8:
Upang makalabas sa menu ng pagpipiliang ito, i-tap lamang ang gitna ng screen.
Hakbang 9:
I-tap pagkatapos ng huling letra sa unang linya ng iyong pagsipi at pindutin ang pindutang "ibalik" sa iyong keyboard. Dapat itong awtomatikong dalhin ang iyong cursor sa harap ng pangalawang linya ng iyong pagsipi.
Hakbang 10:
Tapikin muli ang "A" sa kanang sulok sa itaas ng screen.
Hakbang 11:
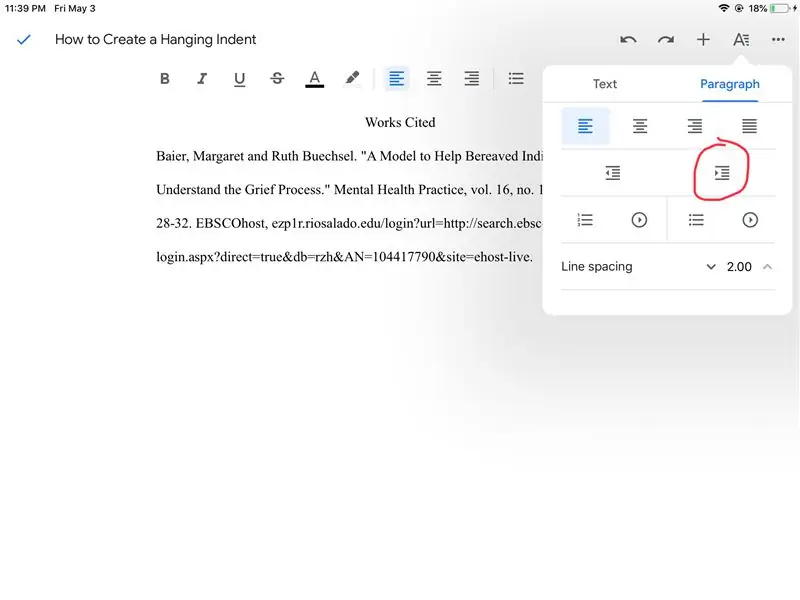
Sa mga pagpipilian sa talata, pipindutin mo ngayon ang tamang pindutan ng indent.
Hakbang 12:
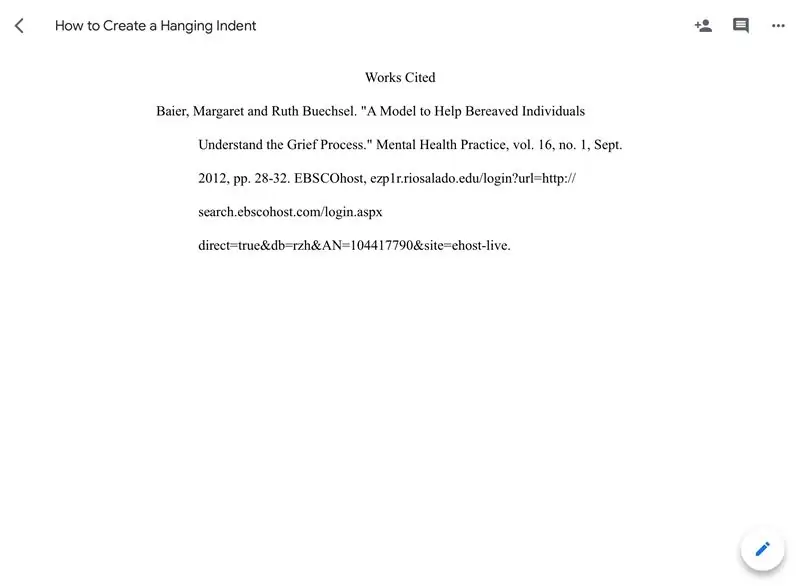
Magkakaroon ka na ngayon ng isang dobleng-puwang na nakabitin na naka-indent na pagsipi. Muli, upang isara ang mga pagpipilian sa talata i-tap ang gitna ng screen.
Inirerekumendang:
Paano Lumikha ng Laro ng Microbit: 7 Mga Hakbang

Paano Lumikha ng Laro ng Microbit: Hai pals, Sa araling ito ay magtuturo ako sa iyo kung paano lumikha ng isang laro sa tinkercad gamit ang bagong espesyal na sangkap na microbit
Paano Lumikha ng isang UML para sa Java sa Microsoft Visio: 4 na Hakbang

Paano Lumikha ng isang UML para sa Java sa Microsoft Visio: Sa una, ang paglikha ng isang UML ay maaaring tumingin ng isang maliit na pananakot. Mayroong maraming mga kumplikadong mga estilo ng notasyon, at maaari itong pakiramdam na walang magandang mapagkukunan upang mai-format ang isang UML na nababasa at tumpak. Gayunpaman, gumagawa ang Microsoft Visio ng paglikha ng isang UML qu
Paano Lumikha ng isang Linux Boot Drive (at Paano Ito Magagamit): 10 Hakbang

Paano Lumikha ng isang Linux Boot Drive (at Paano Ito Magagamit): Ito ay isang simpleng pagpapakilala sa kung paano makapagsimula sa Linux, partikular sa Ubuntu
Paano Lumikha ng isang Website (isang Hakbang-Hakbang na Patnubay): 4 na Hakbang

Paano Lumikha ng isang Website (isang Hakbang-Hakbang na Patnubay): Sa gabay na ito, ipapakita ko sa iyo kung paano itinatayo ng karamihan sa mga web developer ang kanilang mga site at kung paano mo maiiwasan ang mga mamahaling tagabuo ng website na madalas na masyadong limitado para sa isang mas malaking site. tulungan kang maiwasan ang ilang pagkakamali na nagawa ko noong nagsimula ako
Paggamit ng Google Docs: 11 Mga Hakbang

Paggamit ng Google Docs: Ito ang lalabas na screen kung nakita mo ang Google Docs. Upang makapunta sa screen na ito, i-type lamang ang Google Docs sa search bar ng Google, pagkatapos ay mag-click sa unang resulta. Pagkatapos nito, mag-click ka sa pindutan sa gitna ng scre
