
Talaan ng mga Nilalaman:
- Hakbang 1: Ano ang Kakailanganin Mo
- Hakbang 2: Ang Circuit
- Hakbang 3: Simulan ang Visuino, at Piliin ang Uri ng Lupon ng Arduino UNO
- Hakbang 4: Sa Visuino Magdagdag ng Mga Bahagi
- Hakbang 5: Sa Visuino: Pagkonekta ng Mga Bahagi
- Hakbang 6: Bumuo, Mag-compile, at Mag-upload ng Arduino Code
- Hakbang 7: Maglaro
- May -akda John Day [email protected].
- Public 2024-01-30 13:12.
- Huling binago 2025-01-23 15:13.


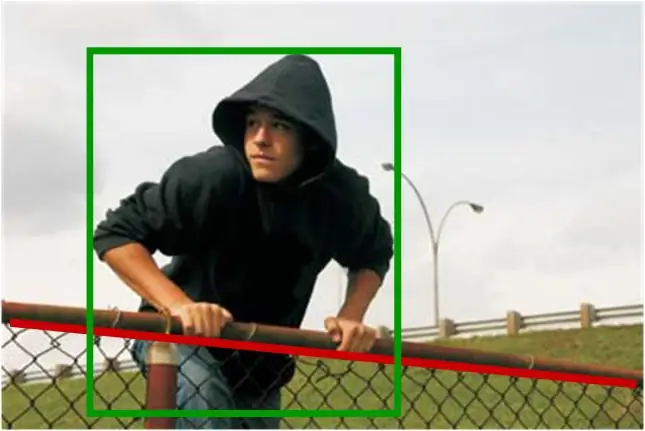
Sa tutorial na ito gagamitin namin ang module ng resistor ng larawan, module ng laser, LED, Buzzer, Arduino Uno at Visuino upang makita kung ang sinag mula sa isang laser ay nag-interupt. Manood ng isang demonstration video.
Tandaan: Ang mga Photoresistor ay kabilang sa pinakatanyag na mga sensor ng antas ng ilaw para sa Arduino. Madaling gamitin ang mga ito, subalit, may ilang mga hindi inaasahang sorpresa, lalo na kapag sinusubukan naming gumamit ng mga handa na modyul na dinisenyo ng ibang tao.
BABALA !!!
HUWAG POININ ANG MAS MASAKIT SA IYONG MATA O IBA PA KUNG PWEDE ITO NAKAKAPANGYAKIT!
Hakbang 1: Ano ang Kakailanganin Mo




- Module ng laser
- module ng resistor ng larawan
- Arduino UNO
- Buzzer
- Jumper wires
- YELLOW LED (o anumang iba pang kulay)
- Programa ng Visuino: I-download ang Visuino
Hakbang 2: Ang Circuit
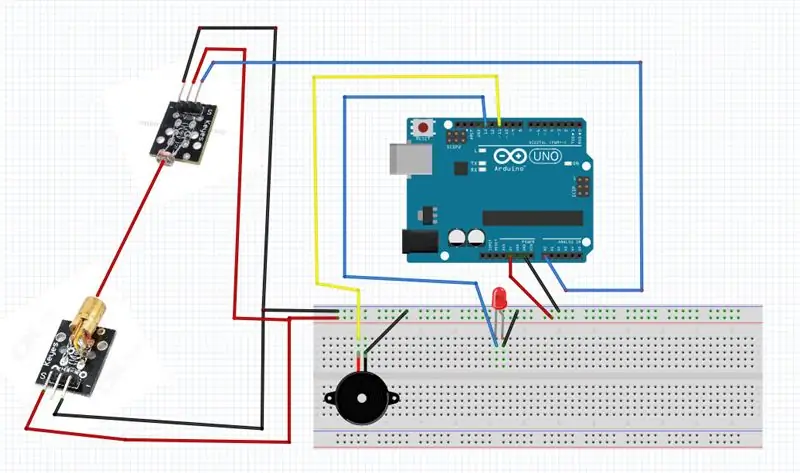
Ikonekta ang GND mula sa Arduino sa pin ng tinapay (-)
Ikonekta ang 5V mula sa Arduino sa pin ng tinapay (+)
Ikonekta ang Buzzer pin (+) sa Arduino digital pin (11)
Ikonekta ang Buzzer pin (-) sa pin ng breadboard (-)
Ikonekta ang LED pin (-) sa breadboard pin (-)
Ikonekta ang LED pin (+) sa Arduino digital pin (13)
Ikonekta ang laser module pin (-) sa breadboard pin (-)
Ikonekta ang Laser module pin (+) sa breadboard pin (+) TANDAAN: sa aking kaso ito ay minarkahan ng "S" (nakasalalay sa uri ng module)
Ikonekta ang pin na module ng risistor ng resistor (-) sa pin ng breadboard (-)
Ikonekta ang pin ng module ng risistor ng larawan (+) sa pin ng tinapay (+)
Ikonekta ang pin na resistor ng module ng larawan (S) sa Arduino analog pin (A0)
Hakbang 3: Simulan ang Visuino, at Piliin ang Uri ng Lupon ng Arduino UNO
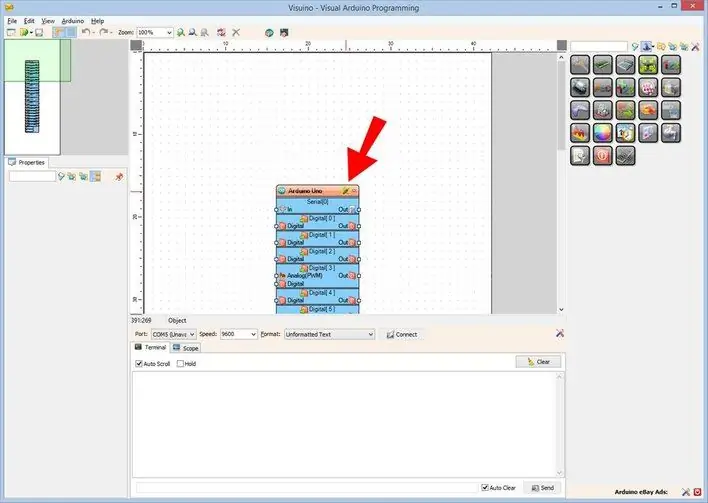
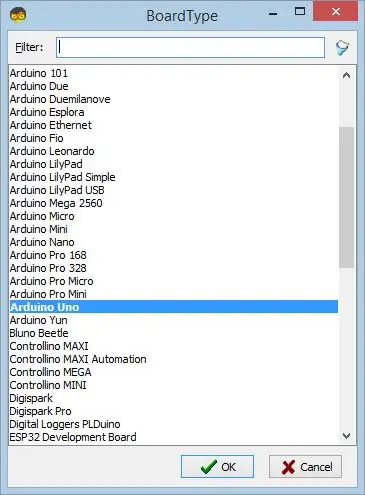
Upang simulang i-program ang Arduino, kakailanganin mong magkaroon ng naka-install na Arduino IDE mula dito:
Mangyaring magkaroon ng kamalayan na mayroong ilang mga kritikal na bug sa Arduino IDE 1.6.6. Tiyaking nag-install ka ng 1.6.7 o mas mataas, kung hindi man ay hindi gagana ang Instructable na ito! Kung hindi mo pa nagagawa sundin ang mga hakbang sa Instructable na ito upang mai-set up ang Arduino IDE sa programa ng ESP 8266!
Ang Visuino: https://www.visuino.eu kailangan ding mai-install.
Simulan ang Visuino tulad ng ipinakita sa unang larawan
Mag-click sa pindutang "Mga Tool" sa bahagi ng Arduino (Larawan 1) sa Visuino Kapag lumitaw ang dialog, piliin ang "Arduino UNO" tulad ng ipinakita sa Larawan 2
Hakbang 4: Sa Visuino Magdagdag ng Mga Bahagi
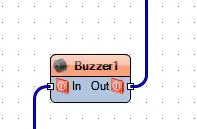
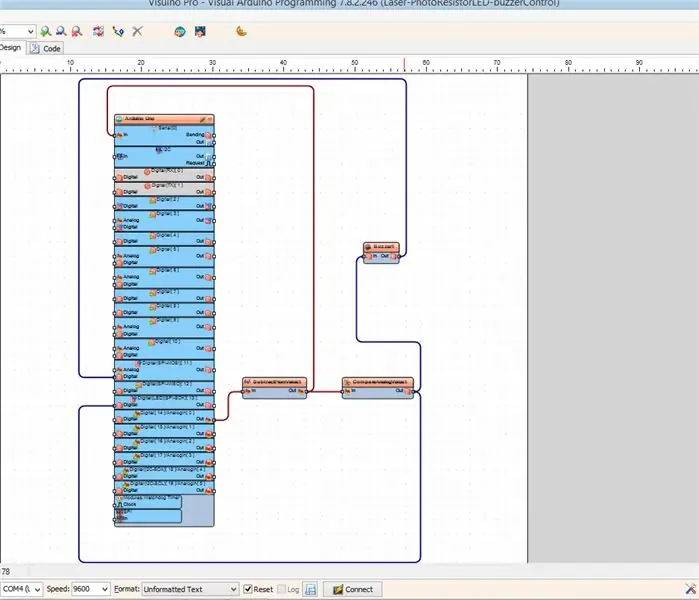
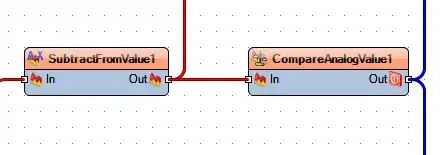
Magdagdag ng halaga ng itinakdang bahagi ng SubtractFromValue sa 1
Magdagdag ng CompareAnalogValue sangkap na itinakda na halaga sa 0.9 (maaari mong baguhin ang numerong ito upang mahanap ang "matamis na lugar")
Magdagdag ng bahagi ng Buzzer
Hakbang 5: Sa Visuino: Pagkonekta ng Mga Bahagi
- Ikonekta ang Arduino Analog pin [0] sa SubtractFromValue1 pin [in]
- Ikonekta ang SubtractFromValue1 pin [out] sa CompareAnalogValue1 pin [in]
- Ikonekta ang SubtractFromValue1 pin [out] sa CompareAnalogValue1 pin [in]
- Ikonekta ang SubtractFromValue1 pin [out] sa Arduino serial pin [sa]
- CompareAnalogValue1 pin [out] sa Buzzer1 pin [in]
- CompareAnalogValue1 pin [out] sa Arduino digital pin [13]
- Buzzer1 pin [out] sa Arduino digital pin [11]
Hakbang 6: Bumuo, Mag-compile, at Mag-upload ng Arduino Code
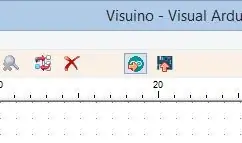
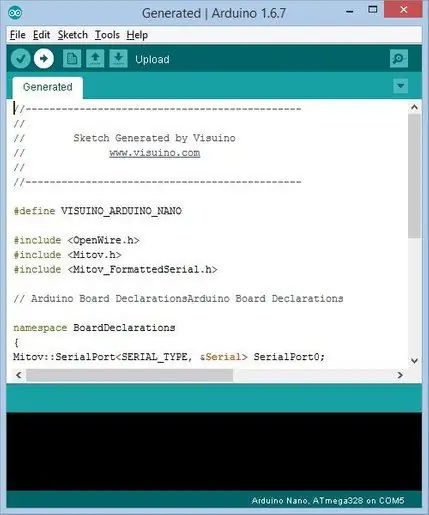
Sa Visuino, Pindutin ang F9 o mag-click sa pindutang ipinakita sa Larawan 1 upang makabuo ng Arduino code, at buksan ang Arduino IDE
Sa Arduino IDE, mag-click sa pindutang Mag-upload, upang makatipon at mai-upload ang code (Larawan 2)
Hakbang 7: Maglaro
Kung pinapagana mo ang Arduino Uno module, ang buzzer ay magsisimulang paghimok, ituon ang laser beam sa resistor ng larawan at dapat itong ihinto ang paghiging. Handa na ito, tuwing magkakabit ang sinag ang buzzer ay magsisimulang maghimok (napansin ang nanghihimasok).
Binabati kita! Nakumpleto mo ang iyong proyekto kasama ang Visuino. Nakalakip din ang proyekto ng Visuino, na nilikha ko para sa Instructable na ito.
Maaari mong i-download at buksan ito sa Visuino:
Inirerekumendang:
Subukan ang Bare Arduino, Gamit ang Software ng Laro Gamit ang Capacitive Input at LED: 4 na Hakbang

Subukan ang Bare Arduino, Gamit ang Software ng Laro Gamit ang Capacitive Input at LED: " Push-It " Interactive na laro gamit ang isang hubad na Arduino board, walang mga panlabas na bahagi o mga kable na kinakailangan (gumagamit ng isang capacitive 'touch' input). Ipinapakita sa itaas, ipinapakita ang pagtakbo nito sa dalawang magkakaibang board. Push-Mayroon itong dalawang layunin. Upang mabilis na maipakita / v
Internet Clock: Ipakita ang Petsa at Oras Gamit ang isang OLED Gamit ang ESP8266 NodeMCU Sa NTP Protocol: 6 na Hakbang

Internet Clock: Display Date and Time With an OLED Gamit ang ESP8266 NodeMCU With NTP Protocol: Kumusta mga tao sa mga itinuturo na ito na magtatayo kami ng isang orasan sa internet na magkakaroon ng oras mula sa internet kaya't ang proyektong ito ay hindi mangangailangan ng anumang RTC upang tumakbo, kakailanganin lamang nito ang isang nagtatrabaho koneksyon sa internet At para sa proyektong ito kailangan mo ng isang esp8266 na magkakaroon ng
Manatiling Ligtas Gamit ang Bikelight na Ito Gamit ang Mga Senyas na Pagliko: 5 Hakbang (na may Mga Larawan)

Manatiling Ligtas Gamit ang Bikelight na Ito Gamit ang Mga Sinyales na Pag-turn: Gustong-gusto kong sumakay ng bisikleta, karaniwang ginagamit ko ito upang makarating sa paaralan. Sa oras ng taglamig, madalas na madilim pa rin sa labas at mahirap para sa ibang mga sasakyan na makita ang mga signal ng aking kamay na lumiliko. Samakatuwid ito ay isang malaking panganib dahil maaaring hindi makita ng mga trak na nais kong
Paano Gumawa ng isang Drone Gamit ang Arduino UNO - Gumawa ng isang Quadcopter Gamit ang Microcontroller: 8 Hakbang (na may Mga Larawan)

Paano Gumawa ng isang Drone Gamit ang Arduino UNO | Gumawa ng isang Quadcopter Gamit ang Microcontroller: PanimulaBisitahin ang Aking Youtube Channel Ang isang Drone ay isang napakamahal na gadget (produkto) na bibilhin. Sa post na ito tatalakayin ko, kung paano ko ito magagawa sa murang ?? At Paano mo magagawa ang iyong sarili tulad nito sa murang presyo … Sa India ang lahat ng mga materyales (motor, ESC
Kontrolin ang Arduino Gamit ang Smartphone Sa pamamagitan ng USB Gamit ang Blynk App: 7 Mga Hakbang (na may Mga Larawan)

Kontrolin ang Arduino Gamit ang Smartphone Sa Pamamagitan ng USB Sa Blynk App: Sa tutorial na ito, matututunan namin kung paano gamitin ang Blynk app at Arduino upang makontrol ang lampara, ang kumbinasyon ay sa pamamagitan ng USB serial port. Ang layunin ng pagtuturo na ito ay upang ipakita ang pinakasimpleng solusyon sa malayo-pagkontrol ng iyong Arduino o c
