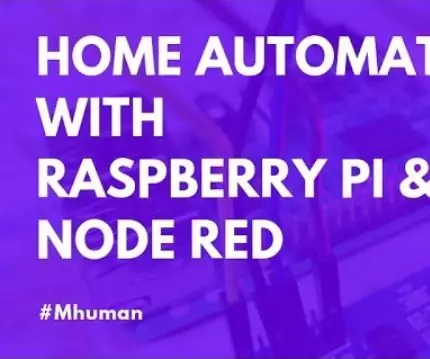
Talaan ng mga Nilalaman:
2025 May -akda: John Day | [email protected]. Huling binago: 2025-01-23 15:13
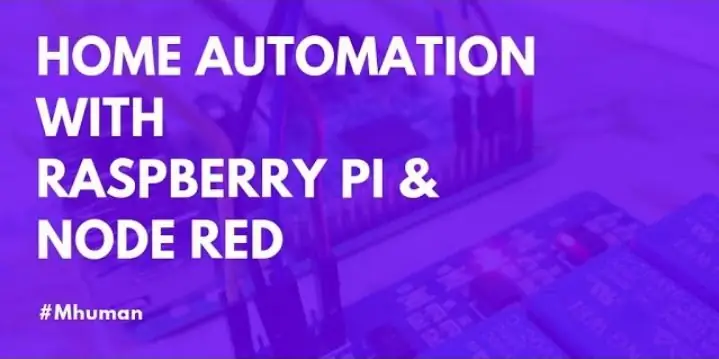
Mga Kinakailangan na Materyales: 1. Raspberry Pi 32. Rayay Modyul3. Jumper WiresPara sa Maraming Impormasyon Sumangguni:
Hakbang 1: Pag-install ng Node Red
Ang Node-RED ay isang visual tool para sa mga kable sa Internet ng Mga Bagay na maaaring patakbuhin sa isang Raspberry Pi at nagbibigay-daan para sa mabilis na prototype ng mga proyekto. Bago ako magsimula, nais kong linisin ang isang bagay: Bago ako dito kaya't posible na nakagawa ako ng mga pagkakamali. Huwag pansinin lamang ito. I-set up ang Raspberry Pi sa network at i-update ang pamamahagi. Maaari mong patakbuhin ang mga sumusunod na utos sa terminal para doon:
Hakbang 2: Pag-install ng Node-Red
Tumatakbo ang application na ito sa web browser, kaya hindi mo kailangang mag-install ng anumang labis na application upang i-play ito at maaari mo itong patakbuhin mula sa anumang smart phone, tablet o mula sa isang PC na mayroong isang web browser. At tungkol sa kung ano ang nababahala sa proyektong ito, maaari mong i-automate ang iyong bahay sa loob ng iyong home network lamang. Maaari mong palawigin ang pagpapaandar ng system ngunit hindi ko ipaliwanag ito sa proyektong ito. Para sa proyektong ito, unang kakailanganin mong i-set up ang Node-RED sa isang Raspberry Pi 2. Pag-install ng Node-RED sa Raspberry PiMay dalawang paraan para sa ito: May paunang naka-install na Node-RED sa Nobyembre 2015 na imahe ng Raspbian Jessie. Pumunta sa: Menu-> Programming-> Node-RED. O maaari mo itong mai-install nang manu-mano. Isang napakahusay na dokumentasyon na magagamit para doon at maaari mo itong makita dito. Running Node-RED Matapos i-set up ang lahat, ang susunod na hakbang ay upang patakbuhin ang Node-RED. Maaari mong patakbuhin ito mula sa Menu o sa pamamagitan ng sumusunod na utos sa terminal: node-red-startnode-red-stop (upang ihinto ang Node-RED) Kung nais mong gumana sa Raspberry Pi desktop, pagkatapos buksan ang web browser at ipasok ang address na maaari mong makita tulad ng ipinapakita sa sumusunod na imahe pagkatapos magpatakbo ng Node-RED:
Hakbang 3: Pagbubukas ng Node-Red
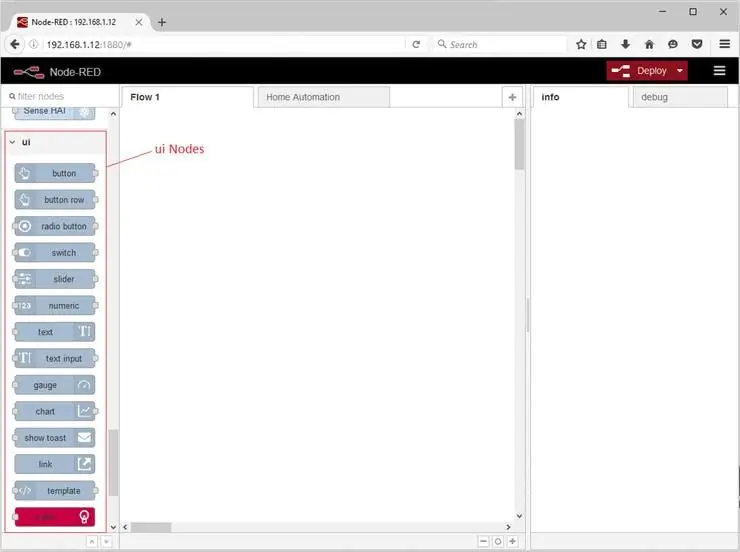
O ang pangalawang pagpipilian (mas mahusay kaysa sa pagtatrabaho sa lokal na host) ay upang buksan ang web browser sa anumang iba pang PC (mas mabilis kaysa sa Raspberry Pi) na nakakonekta sa iyong home network at ipasok ang address na maaari mong makita na ipinakita sa sumusunod na larawan. Ginamit ko ang pangalawang pagpipilian. Buksan ang web browser at ipasok ang address ng iyong Raspberry Pi, sa aking kaso ito ay: 192.168.1.12:1880 Kung tama ang lahat pagkatapos ay mahahanap mo ang sumusunod na resulta: Tulad ng nakikita mo sa kaliwang bahagi maraming iba't ibang mga node, at ako gagamitin ko ang ilan sa mga ito para sa proyektong ito. I-drag at I-drop lamang upang magamit ang mga ito.
Hakbang 4: Pag-install ng mga Extra Node
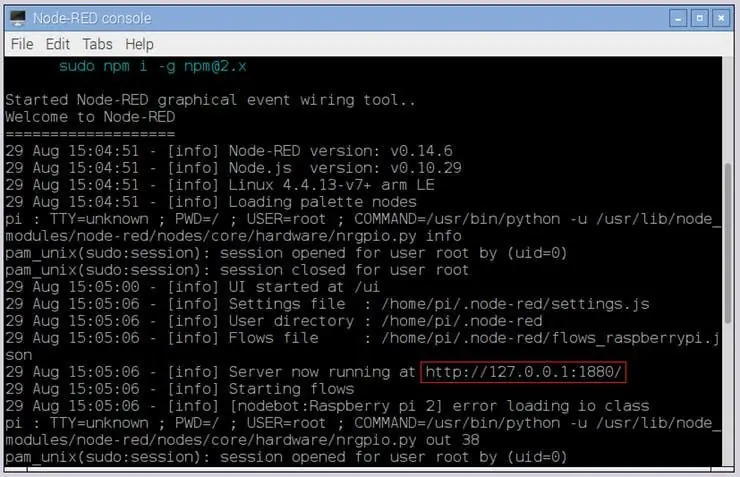
dagdag na mga node sa iyong Raspberry Pi at napakadali, ipasok lamang ang mga sumusunod na utos sa terminal: cd ~ /.node-rednpm i-install ang node-red-contrib-gpio (Dokumentasyon) na nag-install ng node-red-contrib-ui (Dokumentasyon) Ikaw maaaring makahanap ng maraming iba pang mga node at dokumentasyon dito (hindi kinakailangan para sa proyektong ito). Matapos patakbuhin ang mga utos na ito, inirerekumenda kong itigil at i-restart ang Node-RED upang ma-update nito ang listahan ng node.
Hakbang 5: Pag-setup ng Hareware
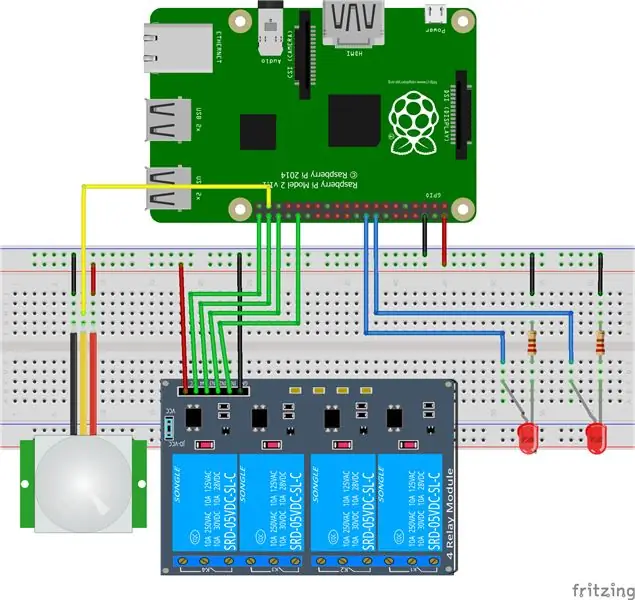
Itakda ang HardwareIugnay ang mga bahagi ng hardware sa tamang mga pin tulad ng iyong tinukoy sa Node-RED. Suriin ang seksyon ng eskematiko para sa circuit diagram. Output Kung nagawa mo ang lahat nang tama pagkatapos ay mahahanap mo ang resulta tulad nito
Inirerekumendang:
Kontrolin ang Mga ilaw ng Bahay Sa Google Assistant Gamit ang Arduino: 7 Hakbang

Kontrolin ang Mga ilaw ng Bahay Sa Google Assistant Gamit ang Arduino: (I-update noong 22 Ago 2020: Ang itinuturo na ito ay 2 taong gulang at umaasa sa ilang mga third-party na app. Ang anumang pagbabago sa kanilang panig ay maaaring gawing hindi gumana ang proyektong ito. Maaari o hindi gumagana ngayon ngunit maaari mong sundin ito bilang isang sanggunian at baguhin ayon sa
Paano Makokontrol ang Mga ilaw / ilaw sa bahay gamit ang Arduino at Amazon Alexa: 16 Hakbang (na may Mga Larawan)

Paano Makokontrol ang Mga ilaw / Home Lights Gamit ang Arduino at Amazon Alexa: Ipinaliwanag ko kung paano makontrol ang ilaw na konektado sa UNO at kontrolado ng Alexa
Kinokontrol ng Bahay na Raspberry Pi ang Bahay na Awtomatiko: 5 Hakbang

Kinokontrol ng Bahay na Raspberry Pi Voice Home: Ang layunin ng pagtuturo na ito ay upang magbigay ng isang sunud-sunod na tutorial sa kung paano mag-set up ng isang raspberry pi na maaaring i-automate ang mga ilaw / leds gamit ang iyong mga utos ng boses
Pag-broadcast ng Audio at Pag-streaming ng Video Gamit ang Raspberry Pi 3 .: 6 na Hakbang

Pag-broadcast ng Audio at Pag-stream ng Video Gamit ang Raspberry Pi 3 .: Ang pangunahing utility ng proyektong ito ay ang pag-broadcast ng Audio sa Raspberry Pi 3 mula sa anumang aparato na konektado sa karaniwang network ng WiFi at pagkuha ng video mula sa Raspberry Pi 3 sa anumang aparato na konektado sa isang karaniwang WiFi network
Kontrolin ang Mga Kagamitan sa Bahay Gamit ang NodeMCU (ESP8266) at Blynk App: 8 Hakbang (na may Mga Larawan)

Kontrolin ang Mga Home Appliances Gamit ang NodeMCU (ESP8266) at Blynk App: Sa tutorial na ito, matututunan namin kung paano gamitin ang Blynk app at NodeMCU (ESP8266) upang makontrol ang lampara (ang anumang iba pang mga gamit sa bahay ay magiging maayos), ang kombinasyon ay maging sa pamamagitan ng internet. Ang layunin ng pagtuturo na ito ay upang ipakita ang simp
