
Talaan ng mga Nilalaman:
- Hakbang 1: Mga Bahagi
- Hakbang 2: I-flash ang Firmware
- Hakbang 3: May hawak ng Panulat at Mga May hawak ng Baterya
- Hakbang 4: Mga Stepper Backet
- Hakbang 5: Caster
- Hakbang 6: Breadboard at Mga utak
- Hakbang 7: Capacitor at Bahagi ng Pagkakalagay
- Hakbang 8: Lakas
- Hakbang 9: Lakas ng Stepper
- Hakbang 10: Mga Signal Control ng Stepper
- Hakbang 11: Mga Koneksyon ng Stepper Coil
- Hakbang 12: Servo
- Hakbang 13: Mga Gulong
- Hakbang 14: Pagsubok
- Hakbang 15: Pagkakalibrate
- Hakbang 16: Pagtaas at Pagbaba ng Panulat
- Hakbang 17: Magsaya
- Hakbang 18: Iba Pang Mga Plataporma
2025 May -akda: John Day | [email protected]. Huling binago: 2025-01-23 15:13




Tandaan: Mayroon akong isang bagong bersyon ng robot na ito na gumagamit ng isang naka-print na circuit board, mas madaling bumuo, at may pagtuklas ng balakid sa IR! Suriin ito sa
Dinisenyo ko ang proyektong ito para sa isang 10-oras na pagawaan para sa ChickTech.org na ang layunin ay ipakilala ang mga tinedyer na kababaihan sa mga paksa ng STEM. Ang mga layunin para sa proyektong ito ay:
- Madaling itayo.
- Madaling programa.
- Gumawa ng isang bagay na kawili-wili.
- Mababang gastos upang maiuwi ito ng mga kalahok at magpatuloy na matuto.
Sa mga layunin na nasa isip, narito ang isang pares ng mga pagpipilian sa disenyo:
- Tugma ang Arduino para sa kadalian ng pagprograma.
- Ang lakas ng baterya ng AA para sa gastos at kakayahang magamit.
- Stepper motors para sa tumpak na paggalaw.
- 3D Naka-print para sa kadalian ng pagpapasadya.
- Plot ng pen sa mga graphics ng Turtle para sa kagiliw-giliw na output.
- Buksan ang Pinagmulan upang makagawa ka ng isa sa iyong sarili!
Narito ang robot na pinakamalapit sa nais kong gawin: https://mirobot.io. Wala akong laser cutter at ang pagpapadala mula sa England ay ipinagbabawal. Mayroon akong isang 3D printer, kaya hulaan ko maaari mong makita kung saan ito pupunta…
Huwag hayaan ang kakulangan ng isang 3D printer na hadlangan ka. Maaari kang makahanap ng mga lokal na libangan na handang tulungan ka sa www.3dhubs.com
Ito ay tumagal ng maraming trabaho, ngunit mangyaring mangyari sa akin. At, medyo natutunan ko sa proseso. Ipaalam sa akin kung ano ang palagay mo!
Hakbang 1: Mga Bahagi




Mayroong isang bilang ng mga paraan upang paganahin, pagmaneho, at kontrolin ang mga robot. Maaari kang magkaroon ng iba't ibang mga bahagi sa kamay na gagana, ngunit ito ang mga sinubukan ko at napatunayan na gumagana nang maayos:
Elektronikong:
-
1- Arduino UNO o katumbas- adafruit.com/products/50
Ang Adafruit ay ngayon na ang Paggawa ng US para sa Mga Tunay na Arduino! Kunin ang mga ito mula sa mapagkukunan
- 2- Geared 5V Stepper- adafruit.com/products/858
- 1- ULN2803 Darlington Driver - adafruit.com/products/970
- 1- Half-size na breadboard- adafruit.com/products/64
-
12- Mga lalaking jumper jumpers- adafruit.com/products/1956
Hindi bababa sa dalawa ay dapat na 6 ", ang natitira ay maaaring 3"
- 1- Micro servo- adafruit.com/products/169
- 1- Header ng pin ng lalaki- digikey.com/short/t93cbd
- 1- 2 x AA Holder- digikey.com/short/tz5bd1
- 1 -3 x AA Holder- digikey.com/short/t5nw1c
- 1 -470 uF 25V capacitor - www.digikey.com/product-detail/en/ECA-1EM471/P5155-ND/245014
- 1 -SPDT slide switch - www.digikey.com/product-detail/en/EG1218/EG1903-ND/101726
- 1- USB micro cable
- 5 - Mga Baterya ng AA
Hardware:
- 2- 1 7/8 "ID x 1/8" O-ring- mcmaster.com/#9452K96
- 1- Caster 5/8 "tindig- mcmaster.com/#96455k58/=yskbki
- 10- M3 x 8mm pan head screw- mcmaster.com/#92005a118/=z80pbr
- 4- M3 x 6mm flat head screw- mcmaster.com/#91420a116/=yskru0
- 12- M3 Nut- mcmaster.com/#90591a250/=yskc6u3D
- 2 - 1/4 "thread na bumubuo ng 4-20 na mga tornilyo
Mga Naka-print na Bahagi (tingnan ang www.3dhubs.com kung wala kang access sa isang printer):
-
https://www.thingiverse.com/thing:1091401
- 1 x Ball bear caster
- 1 x Chassis
- 2 x Gulong
- 2 x Stepper bracket
- 1 x Holder ng Pen / servo bracket
- 1 x kwelyo ng pluma
- Gumagamit ako ng mababang resolusyon, 100% punan, at walang suporta. Ito ay halos 4 na oras na halaga ng pagpi-print.
Mga Pantustos:
- Phillips screw driver
- Mainit na glue GUN
- Digital multimeter
- Matalas na kutsilyo
- Mga marka ng kulay na Crayola
Hakbang 2: I-flash ang Firmware
Bago kami masyadong malayo sa konstruksyon, hayaang i-load ang test firmware sa microcontroller. Ang programa ng pagsubok ay kumukuha lamang ng mga kahon upang masuri namin ang wastong direksyon at sukat.
- I-download ang Arduino software mula sa www.arduino.cc/en/Main/Software
- Buksan ang Arduino software.
-
I-download ang nakalakip na zip file at i-unzip ito sa lokasyon ng sketchbook ng Arduino.
Maaari mong makita (o baguhin) ang lokasyon na ito sa Arduino IDE: [File] -> [Mga Kagustuhan] -> "Lokasyon ng Sketchbook"
- I-load ang test sketch: [File] -> [Sketchbook] -> [TIRL_Arduino_TEST]
- Ikabit ang iyong Arduino sa iyong computer gamit ang isang USB cable.
-
Sa Arduino IDE:
- Itakda sa iyo ang uri ng board: [Tools] -> [Board] -> Iyong uri ng board.
- Itakda ang iyong serial port: [Tools] -> [Port] -> Karaniwan ang huling nakalista.
- I-upload ang sketch gamit ang arrow icon.
Kung mayroon kang anumang mga problema, sumangguni sa www.arduino.cc/en/Guide/Troubleshooting para sa tulong.
Hakbang 3: May hawak ng Panulat at Mga May hawak ng Baterya
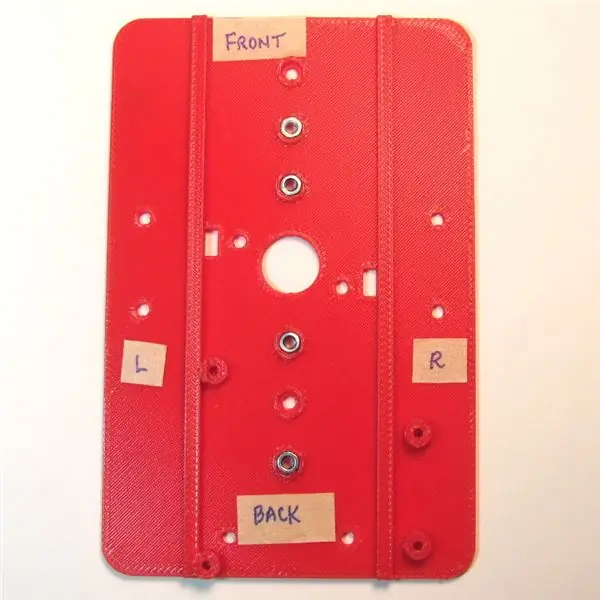



- Ipasok ang mga mani sa tuktok na bahagi ng tsasis (Larawan 1). Maaaring kailanganin mong pindutin sila.
- I-install ang Pen Holder gamit ang Servo Bracket sa tuktok na bahagi ng chassis (Larawan 2 at 3).
-
Ikabit ang mga may hawak ng baterya sa ilalim ng chassis gamit ang 3Mx6mm flat-head screws (Larawan 4)
- Kailangan mo ng hindi bababa sa 5xAA upang maayos na mapagana ang isang Arduino sa pamamagitan ng onboard regulator. Anim na gagana rin, kaya nagsasama ako ng mga butas para sa alinman sa laki sa magkabilang panig.
- Nais mong ilipat ang bigat patungo sa caster, kaya ilagay ang 3xAA papunta sa likuran.
- I-orient ang mga may hawak kaya't ang mga lead ay pinakamalapit sa mga hugis-parihaba na cable na tumatakbo.
- I-thread ang baterya nangunguna sa pamamagitan ng mga hugis-parihaba na tumatakbo na cable (Larawan 4).
- Ulitin para sa iba pang may hawak ng baterya.
Tandaan: Maliban kung tinukoy, ang natitirang mga turnilyo ay 3Mx8mm mga ulo ng turnilyo
Hakbang 4: Mga Stepper Backet




- Ipasok ang isang kulay ng nuwes sa stepper bracket at ikabit ang mga ito sa tuktok ng chassis gamit ang isang tornilyo (Larawan 1).
- Ipasok ang stepper sa bracket at ilakip sa mga tornilyo at mani.
- Ulitin para sa iba pang mga bracket.
Hakbang 5: Caster


-
Ipasok ang ball bearing sa caster.
Huwag pipilitin ito o masira ito. Gumamit ng hair-dryer o hot air gun upang mapahina ang materyal kung kinakailangan
- Ikabit ang caster sa ibabang bahagi ng chassis sa harap ng may hawak ng baterya.
Sinubukan ko ang iba pang mga bilog na bagay tulad ng mga marmol, ngunit ang makinis at mabigat ay tila gumagana nang maayos. Kung kailangan mo ng ibang diameter, maaari mong i-edit ang openScad file (https://www.thingiverse.com/thing:1052674) upang magkasya kung ano ang mayroon ka sa kamay.
Hakbang 6: Breadboard at Mga utak



-
Alisin ang isa sa mga riles ng kuryente gamit ang isang matalim na kutsilyo, pagputol sa ilalim ng malagkit (Larawan 1).
Ang isang riles ay may kapangyarihan (pula) sa panlabas na gilid, ang iba pa ay negatibo (asul). Pinapanatili ko ang unang nakakabit, at tutugma ito sa mga iskema at larawan. Kung gagamitin mo ang iba pa, ayusin lamang ang mga wire nang naaayon
- Hinahawakan ang breadboard sa ibabaw ng mga riles ng chassis, markahan kung saan lumusot ang mga ito sa gilid (Larawan 2).
- Gamit ang isang tuwid na gilid (tulad ng tinanggal na power rail), markahan ang mga linya at gupitin ang backing (Larawan 3).
- Ilagay ang breadboard sa chassis na may mga riles na hinahawakan ang nakalantad na adhesive (Larawan 4).
- Ikabit ang Arduino sa kabilang panig ng tsasis gamit ang 4-20 na mga tornilyo (Larawan 5).
Hakbang 7: Capacitor at Bahagi ng Pagkakalagay

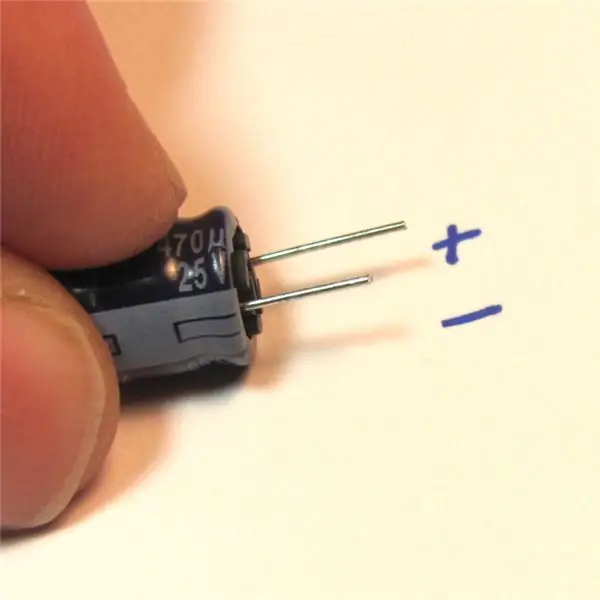

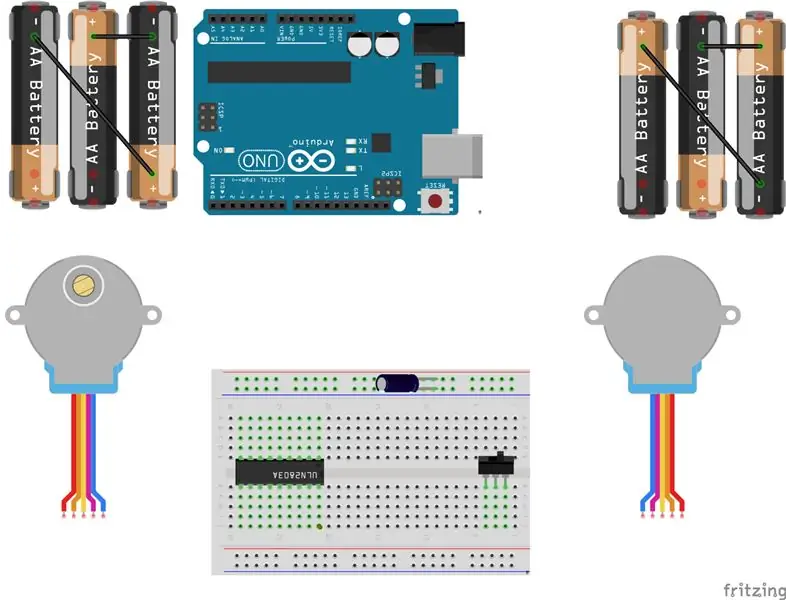
-
Ilagay ang driver ng darlington at switch ng kuryente sa tinapay board (Larawan 1).
-
Nagdagdag ako ng mga orange na tuldok para sa kakayahang makita upang markahan ang mga sumusunod:
- Pin 1 ng darlington driver
- Ang pin ng baterya ng microtroller. Ang posisyon ng switch na "on".
-
- Gupitin ang mga capacitor lead kung kinakailangan (mas mahaba ang negatibo) (Larawan 2).
- Ipasok ang capacitor sa tamang riles sa tuktok ng breadboard (Larawan 3).
Hakbang 8: Lakas



- Gamit ang mga kanang kamay na humantong sa baterya: Ikonekta ang pulang linya sa unang pin ng power switch (Larawan 1).
- Ikonekta ang itim na tingga sa isang walang laman na hilera sa pagitan ng microcontroller at ng darlington chip (Larawan 1).
- Gamit ang mga lead na left baterya: Ikonekta ang pulang linya sa parehong hilera bilang itim na tingga ng iba pang baterya (Larawan 2).
- Ikonekta ang itim na linya sa negatibong riles ng breadboard (Larawan 2).
-
Ikonekta ang lakas sa microcontroller:
- Pulang jumper mula sa positibong riles patungo sa pin ng baterya (orange tuldok, Larawan 3).
- Itim na lumulukso mula sa negatibong riles hanggang sa pin na minarkahang "G" (Larawan 4).
- Mag-install ng mga baterya at buksan ang kuryente (Larawan 5).
- Dapat mong makita ang berde at pula na ilaw ng magsusupil na dumating (Larawan 6).
Pag-troubleshoot:
-
Kung ang mga ilaw ng microcontroller ay hindi nagsindi, agad na patayin ang kuryente at i-troubleshoot:
- Ang mga baterya ay naka-install sa tamang oryentasyon?
- Ang pag-double check ng baterya ay humahantong sa pagpoposisyon.
- Ang dobleng check switch ay humahantong sa pagpoposisyon.
- Gumamit ng isang multi-meter upang suriin ang mga voltages ng mga baterya.
- Gumamit ng multi-meter upang suriin ang mga voltages ng power rail.
Hakbang 9: Lakas ng Stepper


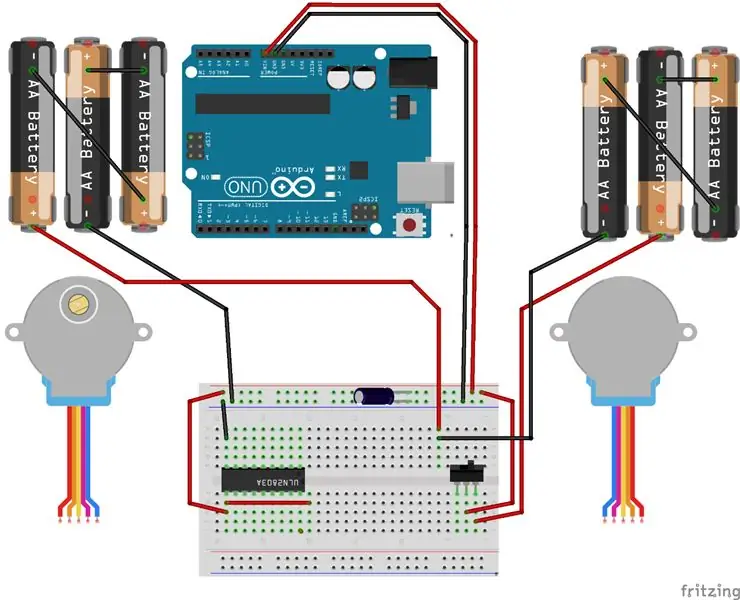
Ngayon na mayroon kang lakas sa microcontroller, tapusin natin ang kapangyarihan ng kable sa mga steppers:
- Ikonekta ang isang itim na lumulukso mula sa itaas na kaliwang darlington pin sa negatibong bahagi ng power rail (Larawan 1).
- Ikonekta ang isang pulang jumper mula sa ibabang kaliwang darlington pin sa positibong bahagi ng power rail (Larawan 1).
- Ikonekta ang isang pulang jumper mula sa ibabang kaliwang darlington pin sa isang hilera sa kanan ng darlington (Larawan 2).
- Ipasok ang mga header ng pin para sa puting konektor ng JST ng stepper (Larawan 2).
Hakbang 10: Mga Signal Control ng Stepper



Nagbibigay ang microcontroller ng 5 volt signal sa darlington array na siya namang, ay nagbibigay ng VCC sa stepper coils:
- Magsimula sa pin sa tabi ng ground pin sa driver ng darlington, at i-install ang orange, dilaw, berde, at asul na mga wire sa pagkakasunud-sunod na iyon (Larawan 1).
-
Ikabit ang mga jumper sa sumusunod na mga pin ng arduino (Larawan 2):
- orange - Digital pin 4
- dilaw - Digital pin 5
- berde - Digital pin 6
- asul - Digital pin 7
-
Bumalik sa darlington, ipagpatuloy ang jumper para sa iba pang stepper sa reverse ng iba:
asul, berde, dilaw, at kahel (Larawan 3)
-
Ikabit ang mga jumper sa sumusunod na mga pin ng arduino (Larawan 4):
- asul - Digital pin 9 (pin 8 na ginamit sa huli para sa servo).
- berde - Digital pin 10
- dilaw - Digital pin 11
- orange - Digital pin 12
Hakbang 11: Mga Koneksyon ng Stepper Coil


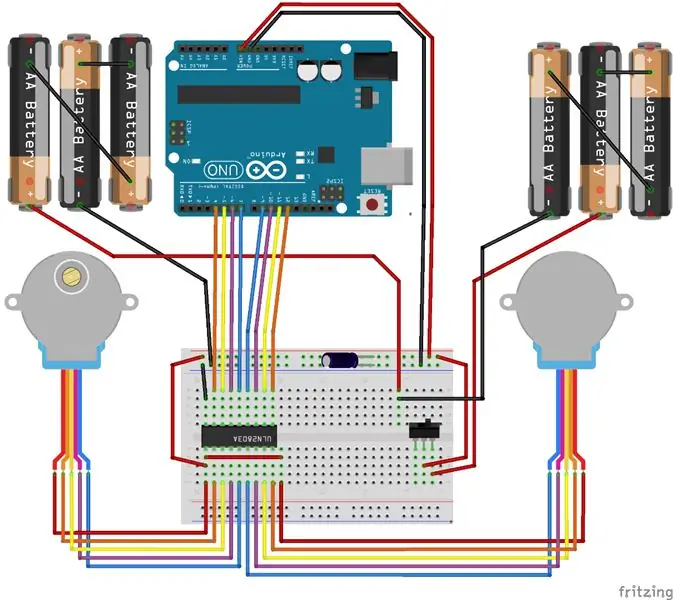
Ang puting mga konektor ng JST ng stepper ay nakakabit sa header ng pin. Ang pulang tingga ay kapangyarihan, at dapat na tumugma sa mga pulang power jumpers na na-install namin nang mas maaga (Larawan 1).
Ang lahat ng mga kulay ay dapat tumugma sa mga jumper ng microcontroller sa kabaligtaran ng darlington, maliban sa berde, na tumutugma sa kulay-rosas na kawad ng stepper (Larawan 2).
Hakbang 12: Servo



- I-install ang servo sungay gamit ang servo na paikutin nang pakaliwa sa hintuan at pahalang ang sungay (Larawan 1).
- Ikabit ang servo sa may hawak, at ang sungay ay itinuro sa kanang bahagi ng stepper (Larawan 1).
- Maglakip ng kayumanggi (lupa), pula (5V lakas), at puti (signal) na mga jumper sa konektor ng servo, na tumutugma sa mga kulay ng servo wire (Larawan 2).
- Ikabit ang lakas at mga ground jumper sa lupa at 5V header sa Arduino (Larawan 3).
- Ikonekta ang puting signal wire sa Digital Pin 8 ng Arduino (Larawan 4).
Hakbang 13: Mga Gulong


- Ilagay ang goma o-ring sa paligid ng gilid ng gulong (Larawan 1).
-
Kung ang fit ng hub sa axle ay maluwag, maaari mong gamitin ang isang 3M na tornilyo upang hawakan ito sa lugar (Larawan 2).
Huwag higpitan ito ng sobra o huhubarin mo ang plastik
Hakbang 14: Pagsubok
Inaasahan mong nai-upload mo na ang firmware sa Hakbang 2. Kung hindi, gawin ito ngayon.
Ang pagsubok ng firmware ay gumuhit lamang ng isang parisukat na paulit-ulit upang masuri namin ang direksyon at kawastuhan.
- Ilagay ang iyong robot sa isang makinis, patag, bukas na ibabaw.
- Buksan ang lakas.
- Panoorin ang iyong mga robot na gumuhit ng mga parisukat.
Kung hindi ka nakakakita ng mga ilaw sa microcontroller, bumalik at mag-troubleshoot ng kapangyarihan tulad ng sa Hakbang 8.
Kung ang iyong robot ay hindi gumagalaw, i-double check ang mga koneksyon ng kuryente sa driver ng darlington sa Hakbang 9.
Kung ang iyong robot ay gumagalaw nang hindi wasto, i-double check ang mga koneksyon ng pin para sa microcontroller at darlington driver sa Hakbang 10.
Hakbang 15: Pagkakalibrate


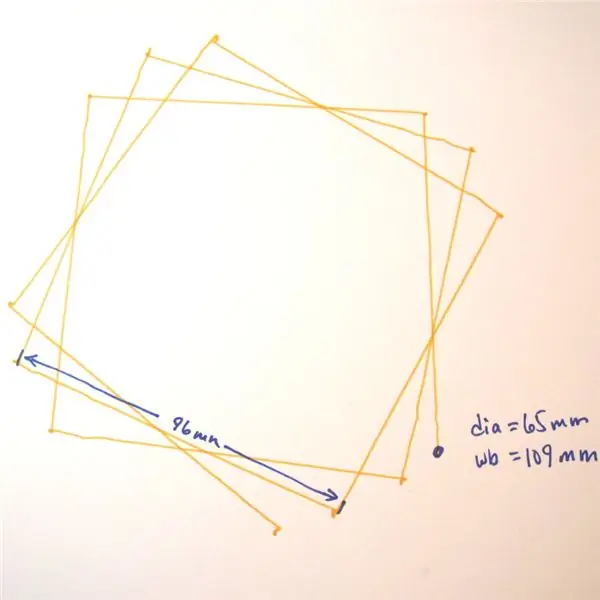
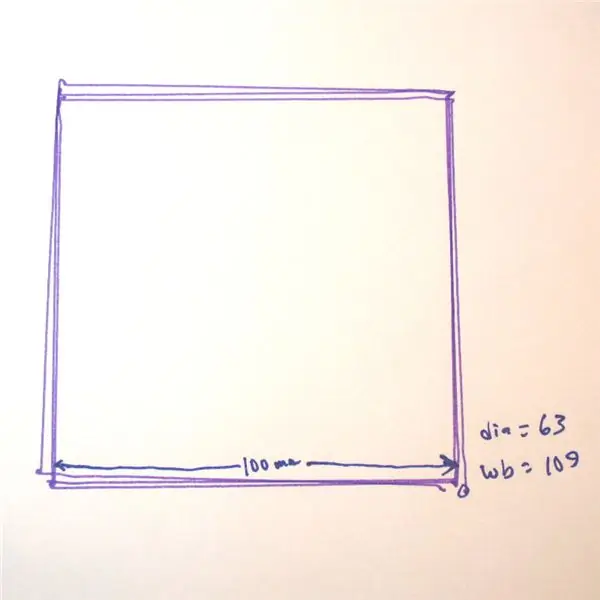
Kung ang iyong robot ay gumagalaw sa isang tinatayang parisukat, oras na upang maglagay ng ilang papel at maglagay ng panulat dito.
Sukatin ang diameter ng iyong gulong (Larawan 1) at base ng gulong (Larawan 2) sa millimeter.
Ang iyong mga setting ng pagkakalibrate sa code ay:
float wheel_dia = 63; // mm (pagtaas = spiral out)
float wheel_base = 109; // mm (increase = spiral in) int steps_rev = 128; // 128 para sa 16x gearbox, 512 para sa 64x gearbox
Nagsimula ako sa isang sinusukat na diameter ng gulong na 65 mm at makikita mo ang mga kahon na umiikot sa labas o pakaliwa sa bawat hakbang (Larawan 3).
Kalaunan ay nakarating ako sa halagang 63mm (Larawan 4). Maaari mong makita na mayroon pa ring ilang likas na error dahil sa gear lash at iba pa. Malapit na malapit upang makagawa ng isang bagay na kawili-wili!
Hakbang 16: Pagtaas at Pagbaba ng Panulat

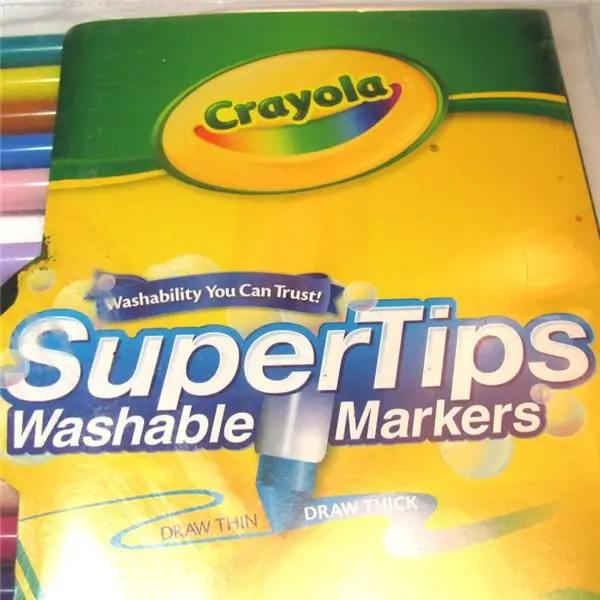
Nagdagdag kami ng isang servo, ngunit wala pa itong nagawa. Pinapayagan kang itaas at babaan ang panulat upang ang robot ay maaaring ilipat nang walang pagguhit.
-
Ilagay ang kwelyo ng pluma sa pluma (Larawan 1).
Kung maluwag ito, i-tape ito sa lugar
- Suriin na mahahawakan nito ang papel kapag ibinaba ang servo arm.
- Suriin na hindi nito hahawakan ang papel kapag tinaas.
Ang mga anggulo ng servo ay maaaring iakma alinman sa pamamagitan ng pag-alis ng sungay at muling pagpoposisyon nito, o sa pamamagitan ng software:
int PEN_DOWN = 20; // anggulo ng servo kapag ang pen ay nakababa
int PEN_UP = 80; // anggulo ng servo kapag ang pen ay nasa taas na
Ang mga utos ng panulat ay:
penup ();
pendown ();
Kung nais mong gumamit ng iba't ibang laki ng pen, kailangan mong baguhin ang may-ari ng pen (www.thingiverse.com/thing:1052725) at kwelyo ng pen (www.thingiverse.com/thing:1053273) na may wastong diameter.
Hakbang 17: Magsaya


Inaasahan kong nagawa mo ito hanggang ngayon nang walang masyadong maraming mga sumpung salita. Ipaalam sa akin kung ano ang pinaghirapan mo upang mapabuti ko ang mga tagubilin.
Ngayon ay oras na upang galugarin. Kung titingnan mo ang test sketch, makikita mo na binigyan kita ng ilang karaniwang mga "Pagong" na utos:
pasulong (distansya); // millimeter
paatras (distansya); kaliwa (anggulo); // degree right (anggulo); penup (); pendown (); tapos (); // bitawan ang stepper upang makatipid ng baterya
Gamit ang mga utos na ito, dapat mong magawa ang anupaman, mula sa pagguhit ng mga natuklap na niyebe o pagsulat ng iyong pangalan. Kung kailangan mo ng tulong sa pagsisimula, tingnan ang:
- https://code.org/learn
- https://codecombat.com/
Hakbang 18: Iba Pang Mga Plataporma

Maaari bang gawin ang robot na ito sa a?
Oo! Ang platform na ito ay napaka-kakayahang umangkop. Pangunahing kailangan mo lamang baguhin ang chassis.
Ginawa ko ito sa isang Raspberry Pi (Larawan 1) at isang Adafruit Trinket (www.instructables.com/id/Low-Cost-Arduino-Compatible-Drawing-Robot/) (Larawan 2).
Ipaalam sa akin kung ano ang iyong naiisip!
Inirerekumendang:
Pagguhit ng Robot Sa Adafruit Shield (Gawin Ito Paligsahan): 10 Hakbang (na may Mga Larawan)

Pagguhit ng Robot Sa Adafruit Shield (Gawin Ito Paligsahan): Kamusta ang mga pangalan kong Jacob at nakatira ako sa UK. Sa proyektong ito magtatayo ako ng isang robot na kumukuha para sa iyo. * Sigurado akong marami sa iyo ang nais na makita ito kaya kung nais mong malaman mangyaring laktawan ang kanan hanggang sa pangalawa hanggang huling hakbang ngunit tiyaking bumalik dito upang makita
5 sa 1 Arduino Robot - Sundin Ako - Pagsusunod sa Linya - Sumo - Pagguhit - Pag-iwas sa Sagabal: 6 na Hakbang

5 sa 1 Arduino Robot | Sundin Ako | Pagsusunod sa Linya | Sumo | Pagguhit | Pag-iwas sa Sagabal: Ang control board ng robot na ito ay naglalaman ng isang ATmega328P microcontroller at isang L293D motor driver. Siyempre, hindi ito naiiba mula sa isang board ng Arduino Uno ngunit mas kapaki-pakinabang ito dahil hindi ito nangangailangan ng ibang kalasag upang magmaneho ng motor! Ito ay libre mula sa pagtalon
Pagguhit ng Mga Robot na sina Pablo at Sofia: 7 Hakbang

Pagguhit ng Mga Robot na sina Pablo at Sofia: Paglalarawan Si Tablo at Sofia ay dalawang mga autonomous na robot na idinisenyo upang tuklasin ang malikhaing pakikipag-ugnay sa pagitan ng tao at ng makina. Ang mga mini mobile robot ay nais na magpinta sa mga tao. Si Pablo ay medyo nahihiya upang maging napakalapit, kaya gusto niyang panatilihin
Ang Plotti Botti: isang Kinokontrol na Pagguhit ng Robot sa Internet !: 10 Hakbang

The Plotti Botti: isang Internet-Controlled Drawing Robot !: Ang Plotti Botti ay isang XY plotter na nakakabit sa isang whiteboard, na maaaring makontrol ng sinuman sa pamamagitan ng LetsRobot.tv
Mababang Gastos, Arduino-Compatible na Pagguhit ng Robot: 15 Hakbang (na may Mga Larawan)

Mababang Gastos, Arduino-Compatible Drawing Robot: Tandaan: Mayroon akong isang bagong bersyon ng robot na ito na gumagamit ng isang naka-print na circuit board, mas madaling bumuo, at may pagtuklas ng balakid sa IR! Suriin ito sa http://bit.ly/OSTurtleIdinisenyo ko ang proyektong ito para sa isang 10 oras na pagawaan para sa ChickTech.org na ang layunin ay i
