
Talaan ng mga Nilalaman:
- Hakbang 1: Pag-troubleshoot: Bahagi 1
- Hakbang 2: Pag-troubleshoot: Bahagi 2
- Hakbang 3: Pag-troubleshoot: Bahagi 3
- Hakbang 4: Pag-troubleshoot: Bahagi 4
- Hakbang 5: Pag-troubleshoot: Bahagi 5
- Hakbang 6: Pag-troubleshoot: Bahagi 6
- Hakbang 7: Pag-troubleshoot: Bahagi 7
- Hakbang 8: Pag-troubleshoot: Bahagi 8
- May -akda John Day [email protected].
- Public 2024-01-30 13:13.
- Huling binago 2025-01-23 15:13.


Ipapakita sa iyo ng Instructable na ito kung paano ayusin ang isang laptop na hindi makakonekta sa wifi
Mangyaring mag-subscribe sa aking channel
Salamat:)
Hakbang 1: Pag-troubleshoot: Bahagi 1



1. Siguraduhing naka-on ang Wifi sa iyong laptop
Karamihan sa mga laptop ay may isang Wifi Button o gumagamit ng isang Function Key upang i-on o i-off ang Wifi
- Kung ang iyong laptop ay may isang Wifi Button dapat itong matatagpuan sa Keyboard o sa isang lugar sa gilid ng iyong laptop, ang pagpindot sa pindutan nang isang beses ay bubukas o patayin ang Wifi
- Kung ang iyong laptop ay gumagamit ng isang Function Key (F3, F12, Atbp.), Makikita ito sa Keyboard, kakailanganin mong pindutin ang Fn Key at pagkatapos ay pindutin ang Function Key (F3, F12, Atbp) upang lumiko naka-on o naka-off ang Wifi
Ang ilang mga laptop ay may isang On / Off switch para sa Wifi
- Kung ang iyong laptop ay mayroong On / Off switch, i-flip lang ang switch
- Para sa ilang mga laptop na pagpindot sa Wifi Button ay i-on o i-off ang Airplane Mode, kapag naka-off ang Airplane Mode, nakabukas ang Wifi
2. Suriin kung mayroon kang isang Wifi Icon
Maghanap ng isang Wifi Icon sa kanang sulok sa ibaba ng iyong computer screen
- Kung wala man talagang Icon ng Koneksyon sa Internet, kakailanganin mong gawin ang icon na nakikita
3. Gawing nakikita ang Internet Icon
- Mag-click sa Ipakita ang mga nakatagong mga arrow arrow sa kanang sulok sa ibaba
- Pumunta sa Pasadya
- Mag-scroll pababa
- Hanapin ang iyong Koneksyon sa Internet
- Baguhin ang Ugali mula sa Itago ang icon at mga abiso / Ipakita lamang ang mga abiso upang Ipakita ang icon at mga abiso
- Mag-click sa Ok
Hakbang 2: Pag-troubleshoot: Bahagi 2



4. Suriin kung mayroon kang isang Wifi Icon o isang Ethernet Connection Icon
Hanapin ang Icon ng Koneksyon sa Internet sa kanang sulok sa ibaba
- Kung mayroon kang isang Wifi Icon, malamang, ang problema ay marahil sa iyong Internet o sa iyong Internet Service Provider (ISP)
- Kung mayroon kang isang Ethernet Connection Icon, maaaring may problema sa iyong Network Connection Card
5. Kung ang iyong Wifi ay gumagana at ang iyong ma-access ang iba pang mga Wifi Networks, ngunit ang iyong koneksyon sa bahay ay hindi gumagana:
- I-unplug ang bawat kurdon na konektado sa iyong Internet
- Maghintay ng hindi bababa sa 60 segundo (1 min)
- I-plug in muli ang bawat kurdon
- Ire-reset nito ang iyong Wifi at maaaring ayusin ang problema
- Kung hindi nito maaayos ang problema, maaaring kailanganin mong makipag-ugnay sa iyong Internet Service Provider (ISP)
6. Kung hindi mo nakakonekta sa Wifi man lang at mayroon kang isang Ethernet Connection Icon:
Suriin at tingnan kung nakapag-set up ng isang Koneksyon sa Wifi
- Pag-right click sa Ethernet Connection Icon
- Piliin ang Open Network at Sharing Center
- Pumunta sa Mag-set up ng isang bagong koneksyon o network (Unang pagpipilian)
- Piliin ang Kumonekta sa Internet (Unang pagpipilian)
- Mag-click sa Susunod
Suriin ang Ipakita ang mga pagpipilian sa koneksyon na ang computer na ito ay hindi na-set up upang magamit
*** Kung mayroon kang isang pagpipilian para sa Wireless, subukang mag-set up ng isang Wireless Connection
*** Kung ang pagpipilian lamang na mayroon ka ay Broadband (Wired Connection) at Dial-up, I-click ang Kanselahin at Isara ang window
Hakbang 3: Pag-troubleshoot: Bahagi 3



7. Suriin ang Tagagawa ng iyong Network Connection Card
- Alisin ang anumang nakakonekta sa iyong laptop (mga USB cord, atbp.)
- I-shutdown ang iyong Computer
- Kung mayroon kang windows 8 / 8.1, buksan ang Sidebar, Piliin ang Mga Setting, Mag-click sa Power at Piliin ang Shutdown
- Kung mayroon kang windows 7, Buksan ang Start Menu at Mag-click sa Shutdown
- Ilagay ito sa isang Flat Surface
- I-flip ito
- Ilabas ang Baterya
- Grab isang Screwdriver
- Kakailanganin mo ng isang Philips Screwdriver
*** Para sa karamihan ng mga laptop ang isang 2.5 mm na pagtatapos ay pinakamahusay na gagana
*** Maaari kang makawala kasama ang isang 2 mm na dulo din, kung iyon lang ang mayroon ka
- Alisin ang mga Screw na humahawak sa Back Panel sa lugar (2 Mga Screw)
- Alisin ang Back Panel
- Hanapin ang Network Connection Card
- Ito ang nagbibigay-daan sa iyong kumonekta sa internet
- Hanapin ang Tagagawa
- Isulat ang Tagagawa upang hindi mo ito makalimutan (opsyonal)
- Ibalik ang Back Panel sa iyong laptop
- Ibalik ang mga Screw (2 Screws)
- Ilagay muli ang Baterya
- I-flip ang iyong laptop na Upright
- I-on ang iyong computer
8. I-hook ang iyong laptop sa Internet
I-plug ang isang Ethernet Cable sa iyong laptop
- Kung ang iyong Wifi ay Nakabit sa isang Desktop Computer, maaari mo lamang i-unplug ang dulo ng Ethernet Cable na naka-plug sa likod ng Tower at isaksak ito sa iyong laptop
- Kung ang iyong Wifi ay hindi naka-link sa isang Desktop Computer, kailangan mong makakuha ng isang Ethernet Cable
- Ang isang Ethernet Cable ay mukhang isang Telephone Cable, maliban sa ito ay Mas Malaki
- Para sa karamihan sa mga mas bagong laptop ang Ethernet Cable Port ay makikita sa Side ng laptop
- Kung mayroon kang isang medyo luma na laptop, ang Ethernet Cable Port ay maaaring matatagpuan sa Likod ng laptop
Hakbang 4: Pag-troubleshoot: Bahagi 4



9. I-download ang Wireless LAN Driver (Wifi Driver) para sa iyong Network Connection Card
- Buksan ang iyong Web Browser
- Mag-type sa Tagagawa ng Website para sa iyong laptop
- Pumasok sa Cick
- Hintaying mai-load ang pahina
- Hanapin ang Seksyon ng Suporta
- Sa karamihan ng Mga Website ng Tagagawa, ang Seksyon ng Suporta ay matatagpuan sa Itaas o Ibaba ng Homepage
- Maaaring kailanganin mong mag-scroll pababa
Sa seksyon ng Suporta, pumunta sa Mga Driver at Manwal
- Dapat kang magkaroon ng isang pagpipilian upang maghanap sa pamamagitan ng Serial Number o SNID, Model ng Produkto o upang piliin ang iyong produkto mula sa isang listahan
*** Ang mga Pagpipilian sa Paghahanap ay maaaring depende sa Tagagawa, halimbawa ang ilang mga laptop ay walang SNID Number
- Ang pinakamadaling paraan upang maghanap ay ang pag-type sa Model Number ng iyong laptop
- Dapat mong matagpuan ang Numero ng Modelo sa isang lugar sa isang Sticker sa iyong laptop, ang Sticker ay karaniwang matatagpuan sa tabi (sa Kanan ng) ang Trackpad (Mouse) o sa Ibabang bahagi ng laptop
- Hanapin ang Numero ng Modelo ng iyong laptop
- Isulat ang Model Number (Opsyonal)
- I-type ang Numero ng Modelo
- Kapag na-type mo ang Numero ng Modelo, Piliin ang iyong Modelo ng laptop mula sa listahan na Pops Up
- Kung hindi mo mahanap ang iyong laptop sa pamamagitan ng Model Number, kailangan mong Maghanap sa pamamagitan ng Serial Number o SNID o Piliin ang iyong produkto mula sa isang listahan
- Parehong ang Serial Number at SNID ay matatagpuan sa isang sticker sa Ibabang bahagi ng iyong laptop
- Hintaying mai-load ang pahina
- Piliin ang iyong Operating System
- Hintaying mai-load ang pahina
- Mag-scroll pababa
- Hanapin ang Wireless LAN Driver para sa Tagagawa ng iyong Network Connection Card
- Mag-click sa Downolaod
- Hintayin itong Mag-download
Hakbang 5: Pag-troubleshoot: Bahagi 5



10. I-install ang Wireless LAN Driver (Wifi Driver) para sa iyong Network Connection Card
- Mag-right click sa Pag-download
- Piliin ang Buksan
- Buksan ang Folder
- Upang buksan ang Folder Double Click dito
- Pag-right click
- Piliin ang I-extract Lahat
- Piliin kung saan mo ito nais i-extract
- Ang Destination ay dapat na awtomatikong pumunta sa parehong folder
- Maaari kang pumili ng ibang Destination kung nais mo sa pamamagitan ng pag-click sa Browse
- Suriin ang Ipakita ang mga nakuha na file kapag nakumpleto
- I-click ang Extract
- Hintayin itong Mag-extract
- Buksan ang Folder
- Piliin ang x64 / x86 Folder
- Kung mayroon kang isang 32 Bit computer Piliin ang x86 Folder
- Kung mayroon kang isang 64 Bit computer Piliin ang x64 Folder
- Buksan ang Folder
- Buksan ang Folder ng Install_CD
- Mag-scroll pababa
- Maghanap para sa Pag-setup
- Kung nakikita mo ang Pag-set up ng higit sa isang beses, tiyaking Napili mo ang isa na nagsasabing Application
- Piliin ang Pag-setup
- Pag-right click
- Pumunta sa Properties
- Siguraduhin na ang iyong nasa Pangkalahatang Tab (Dapat ay Tab 4)
Hanapin ang Seksyon sa Seguridad
- Sinasabi ng Seksyon ng Seguridad, Ang file na ito ay nagmula sa ibang computer at maaaring ma-block upang makatulong na protektahan ang computer na ito
- I-click ang I-unblock
- I-click ang Ilapat
- Mag-click sa Ok
- Isara ang mga bintana
Hakbang 6: Pag-troubleshoot: Bahagi 6




11. I-update ang Wireless LAN Driver (Wifi Driver) para sa iyong Network Connection Card
Buksan ang Control Panel
- Kung mayroon kang windows 8 / 8.1, buksan ang Sidebar, Piliin ang Mga Setting at I-click ang Control Panel
- Kung mayroon kang window 7, Buksan ang Start Menu at I-click ang Control Panel
- Pumunta sa Hardware at Sound
- Pumunta sa Device Manager
- Mag-click sa Drop Down Arrow sa tabi ng Ibang mga aparato
- Maghanap para sa Network Controller
- Kung hindi mo nakikita ang Controller ng Network na nakalista sa ilalim ng Iba pang mga aparato, dapat itong nakalista sa ilalim ng Mga adapter sa network
- Piliin ang Controller ng Network
- Pag-right click
- Piliin ang I-update ang Driver Software
- Piliin ang I-browse ang aking computer para sa driver software
- Tiyaking nakatakda ang lokasyon ng paghahanap sa folder kung saan mo Kinuha ang Wireless LAN Driver (Wifi Driver) na iyong na-download
- Kung hindi ito awtomatikong nakatakda sa Mga Downloads Folder, maaari mong baguhin ang lokasyon ng paghahanap sa pamamagitan ng pag-click sa Browse
- Suriin ang Isama ang mga subfolder
- Mag-click sa Susunod
- Hintayin ang Pag-install ng Driver
- Kung matagumpay na na-install ang Driver, i-unplug ang Ethernet Cable at dapat na gumana muli ang iyong Wifi
- Kung ang Driver ay hindi matagumpay na na-install, maaaring kailanganin mong makakuha ng isang bagong Card ng Koneksyon sa Network
- Kung kailangan mong makakuha ng isang bagong Card ng Koneksyon sa Network, ang pinakamagandang lugar upang makakuha ng isa ay sa Amazon
- Isara ang mga bintana
- Isara ang Webpage (kung hindi mo pa nagagawa)
Hakbang 7: Pag-troubleshoot: Bahagi 7




12. Suriin ang Bilang ng Modelo ng iyong Card ng Koneksyon sa Network
- Alisin ang anumang nakakonekta sa iyong laptop (mga USB cord, atbp.)
- I-shutdown ang iyong computer
- Kung mayroon kang windows 8 / 8.1, buksan ang Sidebar, Piliin ang Mga Setting, Mag-click sa Power at Piliin ang Shutdown
- Kung mayroon kang windows 7, Buksan ang Start Menu at Mag-click sa Shutdown
- Ilagay ito sa isang Flat Surface
- I-flip ito
- Ilabas ang Baterya
- Grab isang Screwdriver
- Kakailanganin mo ng isang Philips Screwdriver
*** Para sa karamihan ng mga laptop ang isang 2.5 mm na pagtatapos ay pinakamahusay na gagana
*** Maaari kang makawala kasama ang isang 2 mm na dulo din, kung iyon lang ang mayroon ka
- Alisin ang mga Screw na humahawak sa Back Panel sa lugar (2 Mga Screw)
- Alisin ang Back Panel
- Hanapin ang Network Connection Card
- Hanapin ang Numero ng Modelo
- Isulat ang Model Number upang hindi mo ito makalimutan (opsyonal)
- Ibalik ang Back Panel sa iyong laptop
- Ibalik ang mga Screw (2 Screws)
- Ilagay muli ang Baterya
- I-flip ang iyong laptop na Upright
Hakbang 8: Pag-troubleshoot: Bahagi 8



13. Bumili ng bagong Network Connection Card
Ang pinakamagandang lugar upang makakuha ng isa ay sa Amazon
- Ang iyong pinakamahusay na mapagpipilian ay upang makakuha ng isang Network Connection Card na ginawa ng parehong Tagagawa bilang iyong papalit
- Kung hindi mo mahahanap ang isa na ginawa ng parehong Tagagawa, dapat gumamit ka ng ibang iba hangga't ang Network Connection Card ay pareho ang laki ng papalitan mo
14. Palitan ang Card ng Koneksyon sa Network
- Ilagay ang iyong laptop sa isang Flat Surface
- I-flip ito
- Ilabas ang Baterya
- Grab isang Screwdriver
- Kakailanganin mo ng isang Philips Screwdriver
*** Para sa karamihan ng mga laptop ang isang 2.5 mm na pagtatapos ay pinakamahusay na gagana
*** Maaari kang makawala kasama ang isang 2 mm na dulo din, kung iyon lang ang mayroon ka
- Alisin ang mga Screw na humahawak sa Back Panel sa lugar (2 Mga Screw)
- Alisin ang Back Panel
- Ilabas ang Network Connection Card
- I-detach ang mga Wires (Itim at Puti) na konektado sa Network Connection Card
*** hawak ang isang kawad sa iyong kamay, hilahin ito nang malumanay hanggang sa marinig mong bumukas ito
*** Ngayon gawin ang pareho para sa Pangalawang Wire
Alisin ang Screw na hawak ito sa lugar
*** Kapag natanggal ang Screw, ito ay pop Up
- Dahan-dahang hilahin ang Network Connection Card Over and Up hanggang sa libre ito
- Itabi ito sa ngayon
- Kunin ang Kapalit
- Dahan-dahang I-slide ito sa lugar
- Maaaring kailanganin mong pigilan ang mga Wires
- Itulak pababa
- Ibalik ang Screw
- Ikabit ang mga Wires (Itim at Puti) sa Card ng Koneksyon ng Kapalit na Network
- Hawak ang isang Wire sa iyong kamay, Itulak ito nang marahan hanggang sa marinig mo itong Mag-snap sa lugar
- Ngayon gawin ang pareho para sa Pangalawang Wire
- Ibalik ang Back Panel sa iyong laptop
- Ibalik ang mga Screw (2 Screws)
- Ilagay muli ang Baterya
- I-flip ang iyong laptop na Upright
Inirerekumendang:
Paano Makakonekta sa isang RC Car at isang Raspberry Pi sa Remo.tv: 4 na Hakbang

Paano Ikonekta ang isang RC Car at isang Raspberry Pi sa Remo.tv: SUMUNOD SA MGA PANUTO NA ITO SA IYONG SARILI NA PELIGRONG, HINDI AKO RESPONSIBLE PARA SA ANUMANG PAMAMAGIT O LIGAL NA ISYUNG DINAHAN. HUWAG GAWIN ITO KUNG MABABUHAY KA SA ISANG AIRPORT, RADIO STATION, O EMERGENCY SERVICES. Kung ang anuman sa iyong mga signal ay makagambala sa kontrol sa trapiko ng hangin, emer
Paano Mag-disassemble ng isang Dell Inspiron 15 5570 Laptop upang Mag-install ng isang M.2 SSD: 20 Hakbang

Paano Mag-disassemble ng isang Dell Inspiron 15 5570 Laptop upang Mag-install ng isang M.2 SSD: Kung nakita mong kapaki-pakinabang ang pagtuturo na ito, mangyaring isaalang-alang ang pag-subscribe sa aking Youtube channel para sa paparating na mga tutorial sa DIY tungkol sa teknolohiya. Salamat
Arduino: Paano Makakonekta sa Mga Karaniwang Sensor at Item: 4 na Hakbang
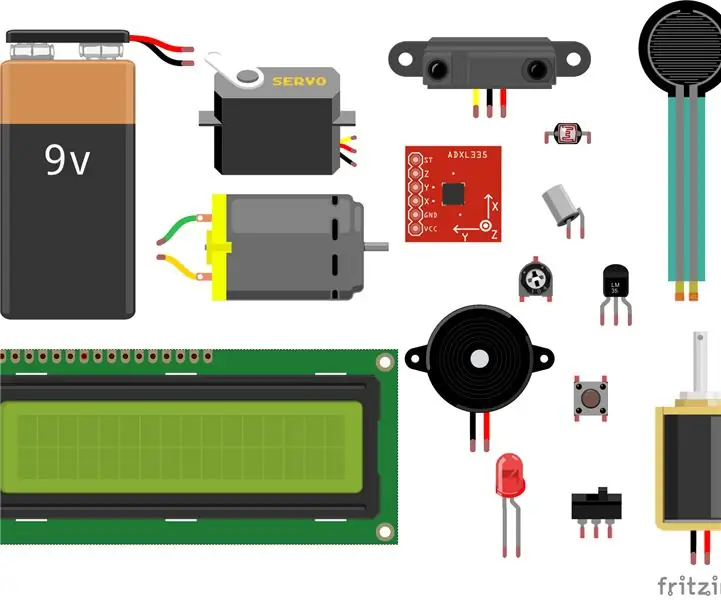
Arduino: Paano Makakonekta sa Mga Karaniwang Sensor at Item: Minsan, hindi mo mawari kung paano makakuha ng isang circuit upang mag-ehersisyo! Ang itinuturo na ito ay makakatulong sa iyo na gamitin ang iyong electronics sa paraang nais nilang gamitin sa pamamagitan ng pagpapakita sa iyo kung paano ikonekta ang mga ito sa iyong Arduino board. Pinagkakahirapan: e a
Paano Mag-upgrade ng isang LAPTOP CPU (& Iba Pang Cool Stuff!) Upang I-Slow / DEAD Laptop sa isang FAST Laptop!: 4 Hakbang

Paano Mag-upgrade ng isang LAPTOP CPU (& Iba Pang Cool Stuff!) Upang I-Slow / DEAD Laptop sa isang FAST Laptop!: Howdy All! Kamakailan-lamang na Nakuha ko ang isang Packard Bell Easynote TM89 Laptop, na kung saan ay masyadong mababa ang nais para sa aking gusto, talaga napapanahon na … Ang LCD Ay basag at ang pangunahing hard drive ay kinuha hanggang sa gayon ang laptop ay mahalagang patay ….. Tingnan ang isang larawan
Paano Gumawa ng Kalendaryo ng Lolo't Lola & Scrapbook (kahit na Hindi mo Alam Kung Paano Mag-Scrapbook): 8 Mga Hakbang (na may Mga Larawan)

Paano Gumawa ng Kalendaryo ng Lolo't Lola & Scrapbook (kahit na Hindi mo Alam Kung Paano Mag-Scrapbook): Ito ay isang napaka-matipid (at lubos na pinahahalagahan!) Regalo para sa holiday para sa mga lolo't lola. Gumawa ako ng 5 mga kalendaryo sa taong ito nang mas mababa sa $ 7 bawat isa. Mga Materyal: 12 magagandang larawan ng iyong anak, mga anak, pamangkin, pamangkin, aso, pusa, o iba pang mga kamag-anak12 iba't ibang mga piraso
