
Talaan ng mga Nilalaman:
- Hakbang 1: Mga Bagay na Kailangan Namin
- Hakbang 2: Pag-install ng Software
- Hakbang 3: I-install ang Materyal na Slide: Gumamit ng Connection Plate upang Ikonekta ang Stator at Material Slide
- Hakbang 4: I-install ang UArm Stator (na may Material Slide): Ayusin ang UArm Stator sa Conveyor Belt
- Hakbang 5: Mag-install ng Ultrasonic Sensor: Ayusin ang Ultrasonic Sensor sa Conveyor Belt
- Hakbang 6: I-install ang Pangunahing Lupon ng Control: Ayusin ang Pangunahing Control Board sa Base ng Conveyor Belt
- Hakbang 7: I-install ang UArm Stator: Ayusin ang Isa pang Stator sa Conveyor Belt
- Hakbang 8: Ikonekta ang Ultrasonic Sensor: Ipasok ang Ultrasonic Sensor Cord Sa D10-D11 ng Pangunahing Control Board
- Hakbang 9: Ikonekta ang Finder ng Linya: Ipasok ang Line Finder Cord Sa D12-D13 ng Pangunahing Control Board
- Hakbang 10: Ikonekta ang Sensor ng Kulay: Ipasok ang Color Sensor Cord Sa IIC ng Pangunahing Control Board
- Hakbang 11: Ikonekta ang LCD: Ipasok ang LCD Cord Sa IIC ng Pangunahing Control Board
- Hakbang 12: Ikonekta ang Conveyor Belt: Ipasok ang Conveyor Belt Cord Sa Motor Drive ng Pangunahing Control Board
- Hakbang 13: I-install ang UArm Swift Pro: Ilagay nang Mahigpit ang UArm Swift Pro sa Stator
- Hakbang 14: Ikonekta ang COM ng UArm Swift Pro: Gumamit ng TYPE-C Cord upang ikonekta ang UArm Swift Pro at Control Board
- Hakbang 15: Ikonekta ang Power Supply ng UArm Swift Pro: I-link ang Dalawang Swift Pro sa Power Terminal
- Hakbang 16: Pangkalahatang-ideya
- Hakbang 17: Pagpapatakbo
- Hakbang 18: I-reset ang Firmware
- Hakbang 19: Muling isinulat ang Firmware
- Hakbang 20: Muling nakasulat na Firmware-1: Mag-download ng Firmware
- Hakbang 21: Muling nakasulat na Firmware-2: Ikonekta ang Mega2560 sa Computer Sa pamamagitan ng USB Cable
- Hakbang 22: Muling nakasulat na Firmware-3: Mag-download ng Mga Panlabas na Aklatan at I-import ang Library
- Hakbang 23: Muling nakasulat na Firmware-4: Buksan ang Firmware sa Arduino IDE
- Hakbang 24: Muling nakasulat na Firmware-4: Ipadala ang Firmware sa Arduino Mega2560 Gamit ang Mga Parameter
- May -akda John Day [email protected].
- Public 2024-01-30 13:13.
- Huling binago 2025-01-23 15:13.



Hey guys, ang itinuturo na ito ay magdadala sa iyo sa pamamagitan ng pag-install ng conveyor belt. Kung nakakuha ka ng dating karanasan sa uArm, mabuting subukan ang conveyor belt na ito. Kung walang naunang karanasan, ito ay ganap na pagmultahin at makikilala mo ang pareho sa kanila ngayon! Ang naka-simulate na linya ng pagpupulong na ito ay nagdudulot ng higit na kasiyahan, tingnan natin kung paano gumagana ang proseso ng pick-place.
Hakbang 1: Mga Bagay na Kailangan Namin
Hardware:
1. Conveyor Belt & Color Sensor * 1
2. uArm 30P Bottom Expansion Plate * 2
3. 12V Power Adapter * 1
4. USB Type C Cord * 2 & uArm Power Cord * 1
5. Target na Bagay (Pula at berde at dilaw na kubo) * 1
6. Ultrasonic Sensor * 1
7. LCD * 1
8. Control Board * 1
9. Materyal na Slide * 1 at Tagahanap ng Linya * 1
10. Plato ng Koneksyon * 1
11. uArm Swift Pro Stator * 2
Software:
1. Arduino IDE
2. conveyor_belt.ino para sa Arduino Mega 2560
3. UArmSwiftPro_2ndUART.hex para sa uArm
Hakbang 2: Pag-install ng Software
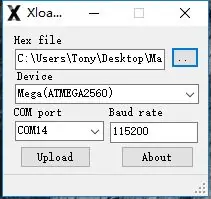
1. I-download ang hex.
2. Mag-download at kumuha ng XLoader.
3. Buksan ang XLoader at piliin ang COM port ng iyong uArm mula sa drop down menu sa kaliwang ibabang kaliwa.
4. Piliin ang naaangkop na aparato mula sa listahan ng dropdown na pinamagatang "Device".
5. Suriin na itinakda ng Xloader ang tamang rate ng baud para sa aparato: 115200 para sa Mega (ATMEGA2560).
6. Ngayon gamitin ang pindutan ng pag-browse sa kanang tuktok ng form upang i-browse ang iyong hex file.
7. Kapag napili ang iyong hex file, i-click ang "I-upload" Ang proseso ng pag-upload sa pangkalahatan ay tumatagal ng halos 10 segundo upang matapos. Kapag nakumpleto, lilitaw ang isang mensahe sa kaliwang sulok sa ibaba ng XLoader na nagsasabi sa iyo kung gaano karaming mga byte ang na-upload. Kung mayroong isang error, lalabas ito sa halip na ang kabuuang mga byte na na-upload. Ang mga hakbang ay dapat na magkatulad at maaaring gawin sa pamamagitan ng command prompt.
Hakbang 3: I-install ang Materyal na Slide: Gumamit ng Connection Plate upang Ikonekta ang Stator at Material Slide
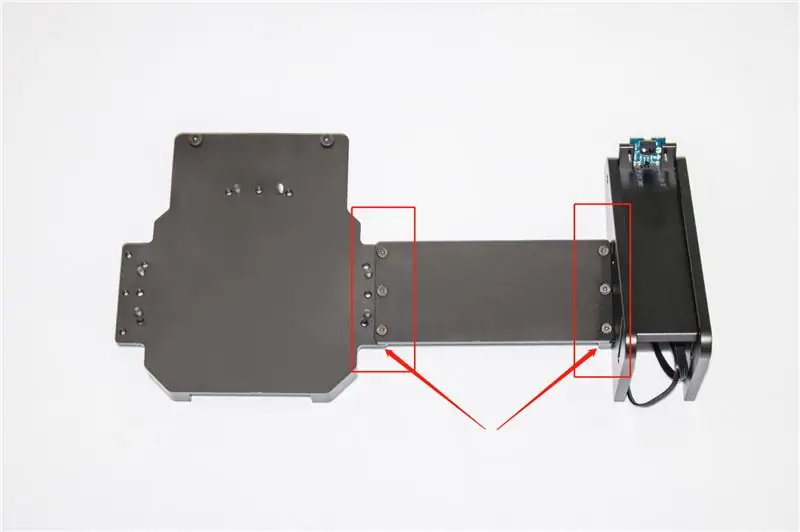
Hakbang 4: I-install ang UArm Stator (na may Material Slide): Ayusin ang UArm Stator sa Conveyor Belt

Hakbang 5: Mag-install ng Ultrasonic Sensor: Ayusin ang Ultrasonic Sensor sa Conveyor Belt
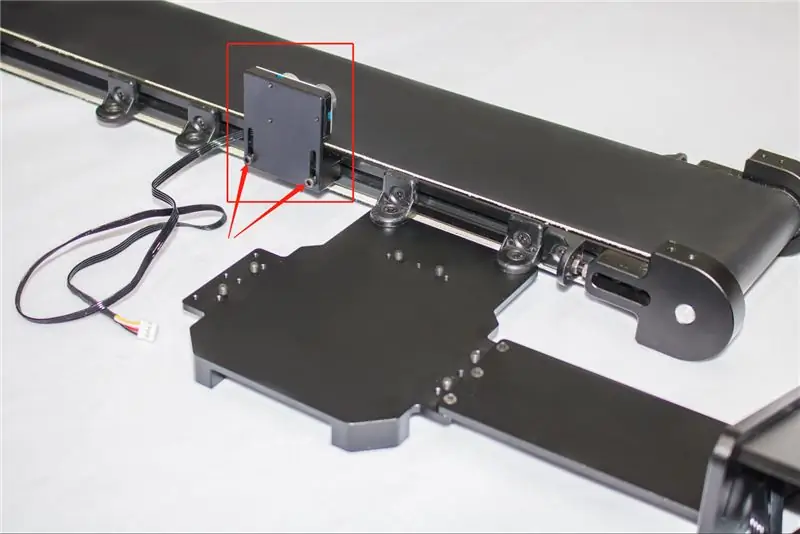
Hakbang 6: I-install ang Pangunahing Lupon ng Control: Ayusin ang Pangunahing Control Board sa Base ng Conveyor Belt

Hakbang 7: I-install ang UArm Stator: Ayusin ang Isa pang Stator sa Conveyor Belt

Hakbang 8: Ikonekta ang Ultrasonic Sensor: Ipasok ang Ultrasonic Sensor Cord Sa D10-D11 ng Pangunahing Control Board

Hakbang 9: Ikonekta ang Finder ng Linya: Ipasok ang Line Finder Cord Sa D12-D13 ng Pangunahing Control Board
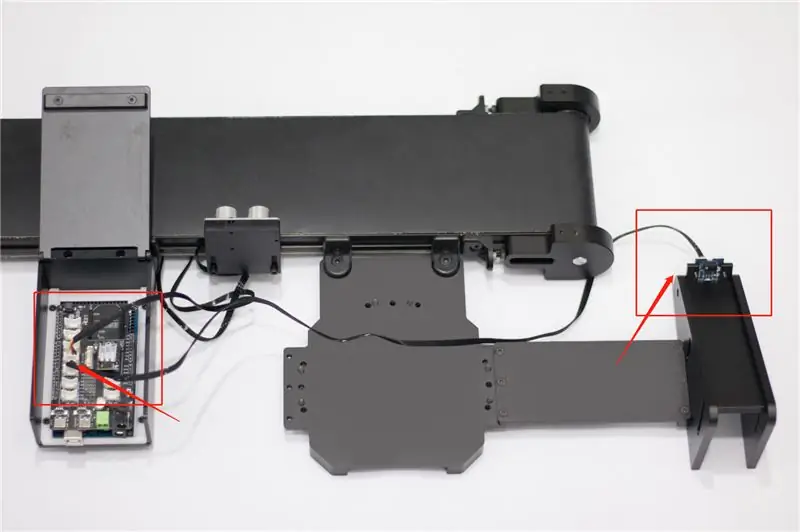
Hakbang 10: Ikonekta ang Sensor ng Kulay: Ipasok ang Color Sensor Cord Sa IIC ng Pangunahing Control Board
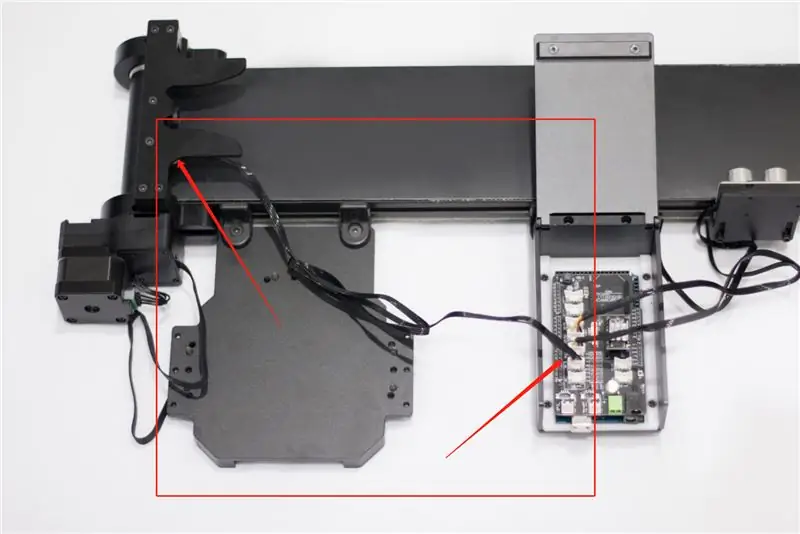
Hakbang 11: Ikonekta ang LCD: Ipasok ang LCD Cord Sa IIC ng Pangunahing Control Board
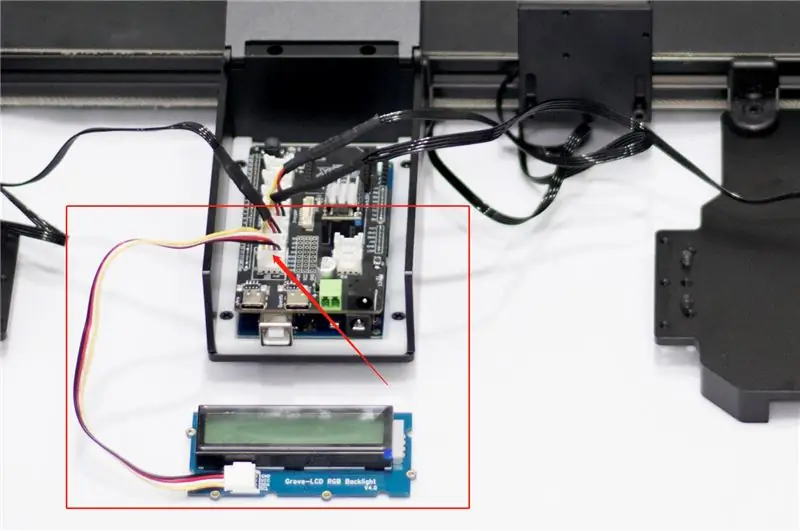
Hakbang 12: Ikonekta ang Conveyor Belt: Ipasok ang Conveyor Belt Cord Sa Motor Drive ng Pangunahing Control Board

Hakbang 13: I-install ang UArm Swift Pro: Ilagay nang Mahigpit ang UArm Swift Pro sa Stator
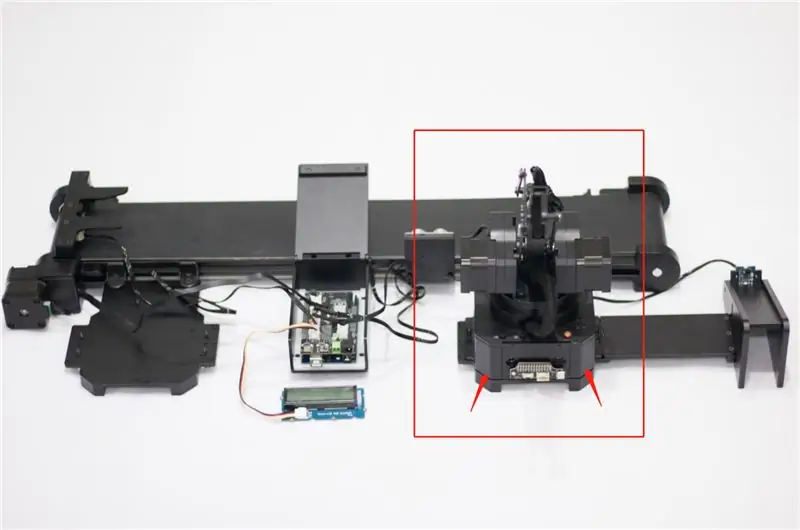
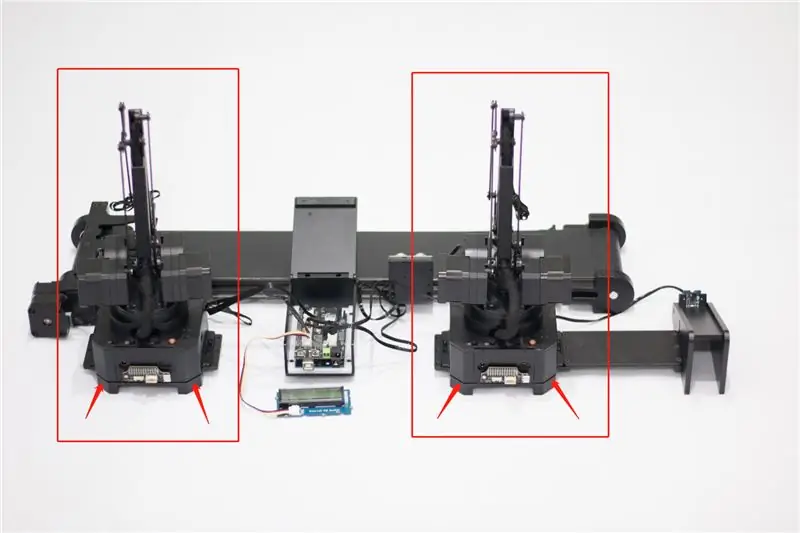
Hakbang 14: Ikonekta ang COM ng UArm Swift Pro: Gumamit ng TYPE-C Cord upang ikonekta ang UArm Swift Pro at Control Board
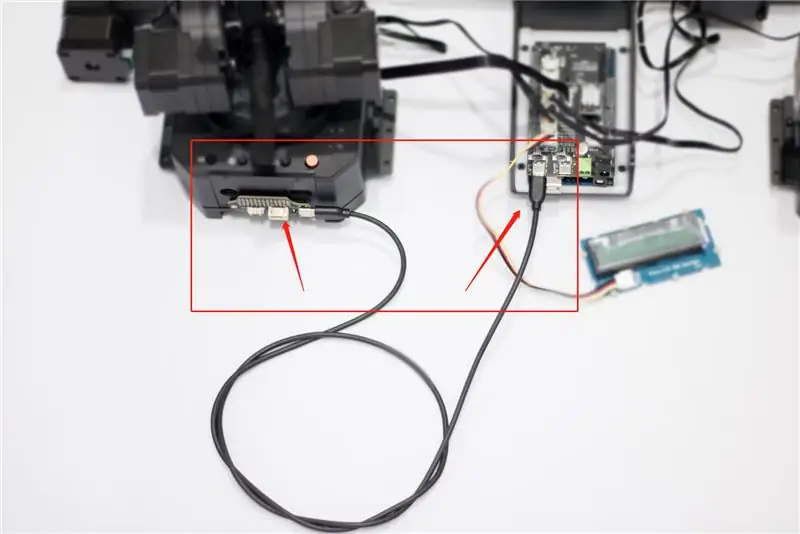
Hakbang 15: Ikonekta ang Power Supply ng UArm Swift Pro: I-link ang Dalawang Swift Pro sa Power Terminal

Hakbang 16: Pangkalahatang-ideya
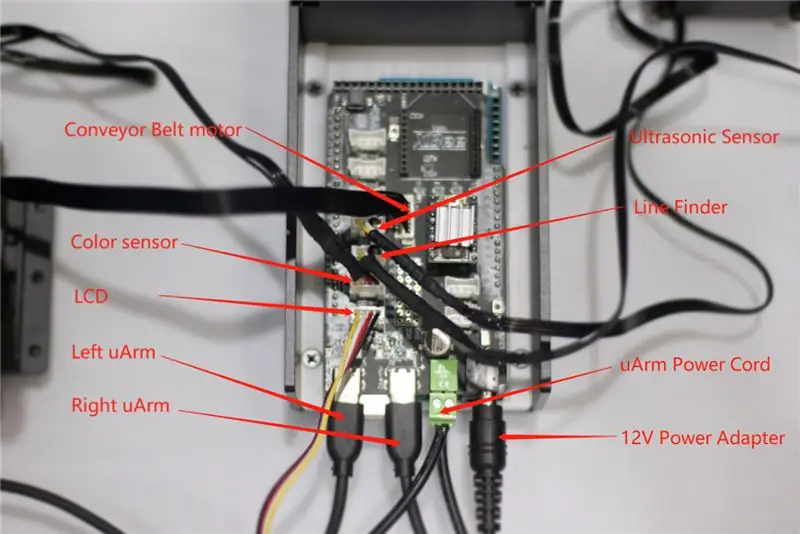
Hakbang 17: Pagpapatakbo
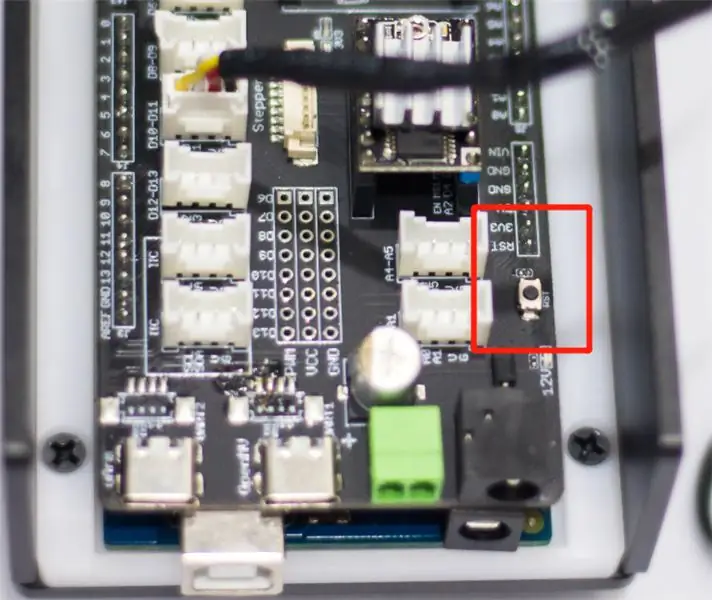
1. Pindutin ang uArm power button.
2. Gumamit ng 12V power adapter upang mapalakas ang buong system.
3. Pindutin ang pindutan ng pag-reset ng control panel upang i-reset ang system.
4. Ilagay ang color cube sa slide ng materyal at hintaying kunin ito ng uArm.
Hakbang 18: I-reset ang Firmware
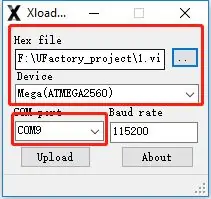
Sa unang hakbang, ang isang espesyal na firmware para sa conveyor belt ay idinagdag sa uArm Swift Pro. Ang uArm ay hindi makokontrol ng uArm Studio. Kung nais mong kontrolin ang uArm gamit ang uArm Studio, mangyaring sundin ang mga sumusunod na hakbang upang maibalik ang firmware.
1. Ikonekta ang uArm Swift Pro sa iyong computer, buksan ang XLoader, at i-load ang swiftpro3.2.0.hex.
2. I-click ang pindutang "upload" upang mai-upload ang hex sa uArm Swift Pro.
Hakbang 19: Muling isinulat ang Firmware
Ang firmware na Arduino Mega2560 ay naitakda bago ipadala. Kung kailangang muling isulat ang firmware, mangyaring sumangguni sa mga sumusunod na hakbang.
Hakbang 20: Muling nakasulat na Firmware-1: Mag-download ng Firmware
I-download ang conveyor_belt.ino para sa Arduino Mega 2560
Hakbang 21: Muling nakasulat na Firmware-2: Ikonekta ang Mega2560 sa Computer Sa pamamagitan ng USB Cable

Hakbang 22: Muling nakasulat na Firmware-3: Mag-download ng Mga Panlabas na Aklatan at I-import ang Library
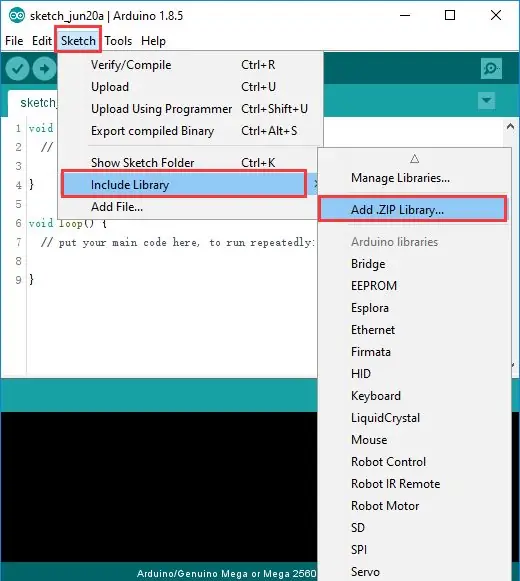
Mag-download ng Mga Panlabas na aklatan at i-import ang library.
Hakbang 23: Muling nakasulat na Firmware-4: Buksan ang Firmware sa Arduino IDE
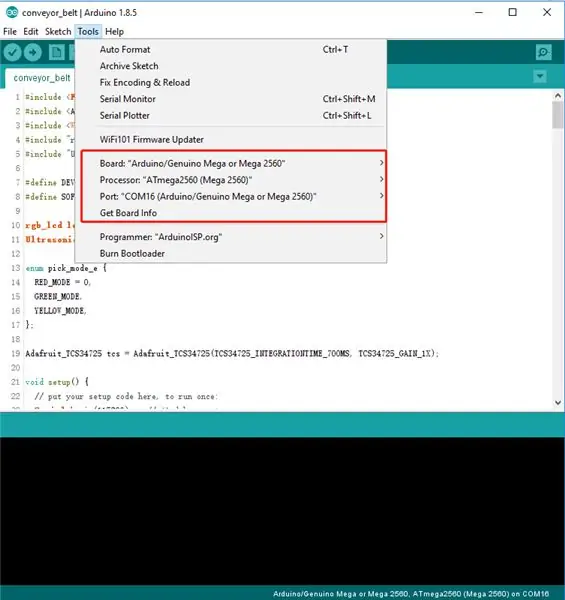
Hakbang 24: Muling nakasulat na Firmware-4: Ipadala ang Firmware sa Arduino Mega2560 Gamit ang Mga Parameter

Ok, ganyan ang paggana. Salamat sa iyong interes sa pagbabasa ng aking mga itinuturo tungkol sa kung paano i-install ang conveyor belt.
Inaasahan kong nasiyahan ka sa paglalaro ng uArm at Conveyor Belt! _
Nilikha ng UFACTORY Team
Email: [email protected]
Facebook: @ Ufactory2013
Opisyal na web: www.rodory.cc
Inirerekumendang:
Smart Belt: 18 Hakbang

Smart Belt: Ang pagsusuot ng ilang gadget ay napakahirap. Sa totoo lang, sa proyektong ito, kumuha ako ng tulong mula sa aking ina na itatahi ang kaso para sa akin dahil hindi ko kayang manahi nang mag-isa. Mag-ingat sa pagtahi gamit ang sewing machine. Kung hindi ka nakakaranas ng pananahi sa makina ng pananahi, ito ay als
Bumuo ng Mini Conveyor Belt Bilang Slinky Machine: 7 Hakbang (na may Mga Larawan)

Bumuo ng Mini Conveyor Belt Bilang Slinky Machine: Ang maliit na proyekto na ito ay gumagamit ng isang dilaw na nakatuon na motor upang mapagana ang isang 1 paa ang haba ng conveyor belt na ginawa mula sa pvc pipe, 1 by 4 pine kahoy, at artist canvas (para sa sinturon). Dumaan ako sa isang pares ng mga bersyon bago ito magsimulang gumana, na ginagawang simple at halatang mistak
Bahagi 3: GPIO: ARM Assembly: Line Follower: TI-RSLK: 6 Hakbang

Bahagi 3: GPIO: ARM Assembly: Line Follower: TI-RSLK: Kumusta. Ito ang susunod na installment kung saan patuloy kaming gumagamit ng pagpupulong ng ARM (sa halip na isang mas mataas na antas na wika). Ang inspirasyon para sa Instructable na ito ay Lab 6 ng Texas Instruments Robotics System Learning Kit, o TI-RSLK. Gagamitin namin ang mic
Overkill Conveyor System: 8 Hakbang

Overkill Conveyor System: Ang itinuturo na ito ay nagpapakita kung paano gumawa ng isang labis na conveyor-belt robot-system, na binubuo ng isang conveyor belt, isang plc, dalawang robot at isang Pixy cam. Ang pagpapaandar ng system ay kumuha ng isang may kulay na bagay mula sa conveyor at ibigay ito mula sa robot 1 hanggang sa robot
Paano Gumawa ng Mini Conveyor: 4 Mga Hakbang (na may Mga Larawan)

Paano Gumawa ng Mini Conveyor: Ngayon ay gumagawa ako ng isang mini conveyor sa pamamagitan ng paggamit ng pangunahing mga item, ang conveyer ay isang makina na magdadala ng mga item mula sa isang lugar patungo sa isa pang lugar sa tulong ng mga roller kaya lumilikha ako ng isang maliit na modelo, kung nais mong makita sa detalye mangyaring panoorin ang video at bumoto f
