
Talaan ng mga Nilalaman:
2025 May -akda: John Day | [email protected]. Huling binago: 2025-01-23 15:13

Kumusta, ngayon ay ipapakita ko sa iyo kung paano magpakita ng isang mensahe sa isang Raspberry Pi SenseHat.
Hakbang 1: I-hook Up ang Raspberry Pi

Bago kami gumawa ng anumang pag-coding sa Raspberry Pi, kailangan naming ikonekta ang tamang mga wire dito. I-plug ang isang HDMI cable sa HDMI port, isaksak ang lakas, at ikonekta ang isang keyboard at isang mouse dito. Kung nais mo, maaari mong ikonekta ang isang ethernet cable dito kung nais mong kumonekta sa Internet. Ikonekta ito sa isang monitor, at voila! Maaari mong ma-access ang Raspberry Pi.
Hakbang 2: Buksan ang Python 3 (IDLE)


Sa kaliwang sulok sa itaas ng iyong screen, dapat mong makita ang isang geometric na icon na raspberry. Mag-click sa na, at ang ilang mga pagpipilian ay darating. Dapat mong makita ang "Programming". Mag-click doon, at pagkatapos ay mag-click sa "Python 3 (IDLE). Ang isang window ay dapat na pop up na tinatawag na" Python 3.5.3 Shell
Hakbang 3: I-import ang SenseHat sa Python


Sa kaliwang tuktok ng window, i-type (eksakto tulad ng nabasa):
mula sa sense_hat import SenseHat
Kung tama ang ginawa mo, ang "mula" at "import" ay dapat na orange. Pindutin ang enter, at i-type ang:
sense = SenseHat ()
Tiyaking ginagamit mo ang panaklong. Nagpapahiwatig sila ng isang utos.
Hakbang 4: Ipakita ang Mensahe

Pindutin ang enter nang dalawang beses, pagkatapos ay i-type ang:
sense.show_message ("Ang iyong mensahe dito")
Dapat ganun! Ang iyong mensahe ay dapat na ipinapakita sa display!
Hakbang 5: Opsyonal na Mga Epekto

Kung nais mong makakuha ng labis na magarbong, maaari mong baguhin ang bilis, kulay ng teksto, at kulay ng background ng mensahe.
Upang baguhin ang bilis ng teksto, ipasok ang utos na tulad nito:
sense.show_message ("ang iyong mensahe dito", text_speed = random #)
1 ang default na bilis.
Upang baguhin ang kulay ng iyong teksto o background, kailangan mong itakda muna ang mga variable na RGB. Ang mga variable ng RGB ay mga kulay, at itinakda mo ang mga ito tulad nito:
r = (255, 0, 0)
Ang unang numero ay pulang halaga, ang pangalawang berde, at ang pangatlong asul. Pagkatapos magtakda ng mga variable, ipasok ang utos na tulad nito:
sense.show_message ("ang iyong mensahe dito", text_colour = variable, back_colour = variable)
Maaari mong pagsamahin ang anuman sa mga utos na ito upang mabago ang iyong mensahe.
Inirerekumendang:
I-save ang Aking Anak: ang Matalinong Upuan na Nagpapadala ng Mga Mensahe sa Teksto Kung Nakalimutan Mo ang Bata sa Kotse: 8 Hakbang

I-save ang Aking Anak: ang Matalinong Upuan na Nagpapadala ng Mga Mensahe sa Teksto Kung Nakalimutan Mo ang Bata sa Kotse: Naka-install ito sa mga kotse, at salamat sa isang detektor na inilagay sa upuan ng bata, binabalaan tayo nito - sa pamamagitan ng SMS o tawag sa telepono - kung nakakuha kami palayo nang hindi dinadala ang bata
Internet Clock: Ipakita ang Petsa at Oras Gamit ang isang OLED Gamit ang ESP8266 NodeMCU Sa NTP Protocol: 6 na Hakbang

Internet Clock: Display Date and Time With an OLED Gamit ang ESP8266 NodeMCU With NTP Protocol: Kumusta mga tao sa mga itinuturo na ito na magtatayo kami ng isang orasan sa internet na magkakaroon ng oras mula sa internet kaya't ang proyektong ito ay hindi mangangailangan ng anumang RTC upang tumakbo, kakailanganin lamang nito ang isang nagtatrabaho koneksyon sa internet At para sa proyektong ito kailangan mo ng isang esp8266 na magkakaroon ng
Mga Naka-personalize na Trinket na Mensahe ng Mensahe: 16 Mga Hakbang

Mga Naka-personalize na Trinket na Mensahe ng Mensahe: Noong nakaraang buwan, tinatanggap namin ang aming bagong freshmen sa kagawaran. Ang aking kaibigan ay nakaisip ng isang ideya na dapat magkaroon kami ng ilang uri ng mga regalo para sa kanila, at ito ang kinukuha ko para doon. Inabot ako ng isang araw upang mag-eksperimento sa kung paano mabuo ang una, pagkatapos
Paano Itakda ang Samsung Galaxy S7 Sa Android 8.0 upang Ipakita lamang ang Screen para sa Isang App !!: 5 Mga Hakbang

Paano Itakda ang Samsung Galaxy S7 Sa Android 8.0 upang Ipakita lamang ang Screen para sa Isang App !!: Ipapakita sa iyo ng Instructable na ito kung paano i-set ang iyong samsung galaxy s7 upang ipakita ang screen para sa isang app lamang. Mahusay ito kung mayroon kang isang sanggol / anak na gustong maglaro sa iyong telepono o nais na tiyakin na ang iyong telepono ay mananatili sa isang app lamang kapag may ibang tao
Paano Magagawa: Gumawa ng isang Kahon ng Mensahe Gamit ang VBScript: 5 Mga Hakbang
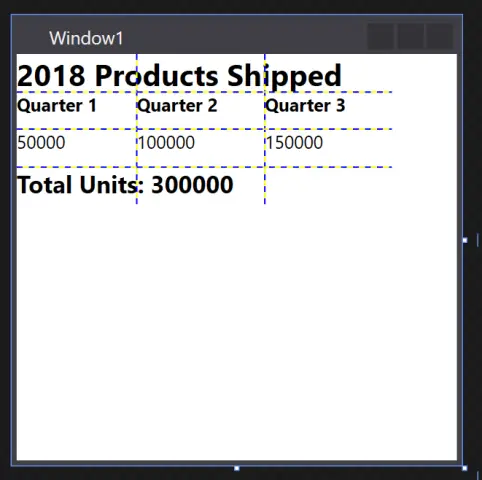
Paano Magagawa: Gumawa ng isang Kahon ng Mensahe Gamit ang VBScript: Sa ito " Makatuturo " Ipapakita ko sa iyo kung paano gumawa ng isang kahon ng mensahe sa Notepad gamit ang VBScript Coding. Mangyaring Tandaan: Ito ay isang ganap na hindi nakakapinsalang proyekto at kung may isang bagay na mali, hindi ako tutulungan na responsable
