
Talaan ng mga Nilalaman:
2025 May -akda: John Day | [email protected]. Huling binago: 2025-01-23 15:13



Sa tutorial na ito matututunan mo kung paano magkaroon ng LED patch ng iyong blink ng tela ng tela.
Hakbang 1: Ihanda ang Lupon at ang Bag


Ikonekta ang isang dulo ng micro usb cable sa computer, ang kabilang dulo sa board ng Arduino Leonardo.
Ikonekta ang positibong bahagi ng LED patch upang i-pin ang 13 sa Arduino Leonardo. Ikonekta ang negatibong binti ng LED patch sa GND sa pisara. Maaari mong gamitin ang alinman sa 3 mga pin ng GND na magagamit sa pisara. itim na kable - GND orange cable - pin 13
Hakbang 2: I-set up ang Lupon sa MBlock


Bago mo masimulan ang pag-program ng iyong Arduino, kakailanganin mong i-set up ito sa mBlock.
Piliin ang bersyon depende sa iyong operating system (hal. Kung mayroon kang isang MacBook, piliin ang "Mac OS" / kung mayroon kang Windows 10, piliin ang "Windows 7 at mas bago"). I-download at patakbuhin ang mga file ng pag-install at pagkatapos buksan ang mBlock.
Piliin ang Arduino Leonardo board mula sa menu na "Boards".
Pagkatapos kumonekta sa iyong Arduino board (ang COM port number ay magkakaiba batay sa mga USB plug ng iyong computer - kapag pinili mo ang wastong kung saan nakakonekta ang iyong Arduino Leonardo, ang ON at TX na humantong ilaw sa board ay magiging solidong berde, at orange ayon sa pagkakabanggit).
Hakbang 3: Pag-coding sa MBlock


Sa mBlock, kakailanganin mong lumikha ng isang simpleng code upang ang iyong Led patch ay kumurap bawat segundo.
Ang code ay magiging eksaktong hitsura nito: (tingnan ang imahe)
Kailangan mong i-drag at i-drop ang bawat bloke mula sa seksyong "Mga Script" sa gitna patungo sa blangkong lugar sa kanang bahagi. Mahahanap mo ang bawat bloke sa mga sumusunod na subseksyon: Kapag na-click - Subseksyong "Mga Kaganapan" magpakailanman / maghintay ng 1 seg - Itinatakda ng subseksyon ng "Control" ang digital pin… - Ang subseksyon na "Robots"
Tandaan ang maaari mong baguhin ang maliit na mga detalye upang makagawa ng iyong sariling personal na code. Halimbawa, maaari mong baguhin ang dalas ng pagkurap sa pamamagitan ng pagpapaikli o pagpapahaba ng pagkaantala sa pagitan ng bawat estado na "MASAKI" at "LOW" na estado ng pin 13.
Kapag tapos ka na sa pag-coding, mag-click sa "I-upgrade ang Firmware" sa menu ng Connect (sa oras na kapwa ang RX at ang mga LED led light sa board ay mag-flash orange).
Minsan lang gawin ito. Maaari mo nang baguhin ang iyong code nang hindi kinakailangang i-upgrade ang Firmware sa bawat oras.
Hakbang 4: Pag-coding sa Arduino IDE



Posibleng makaharap ka ng mga problema sa pagkonekta sa iyong Arduino leonardo sa mBlock. Sa kasong iyon, maaaring kailanganin mong gamitin ang Arduino IDE upang i-code at i-upload ang firmware sa iyong Arduino Leonardo board.
I-download ang software sa pamamagitan ng pagbisita sa Arduino IDE> Mag-scroll pababa hanggang makita mo ang seksyong "I-download ang Arduino IDE" at piliin ang bersyon batay sa iyong operating system (hal. Kung mayroon kang Windows 7, piliin ang "Windows Installer" / kung mayroon kang Windows 10, piliin ang "Windows app")> Sa susunod na pahina piliin ang "I-download lang" at patakbuhin ang mga file ng pag-install. Ilunsad ang Arduino IDE at piliin ang Arduino Leonardo mula sa menu ng Mga Tool> Lupon.
Piliin ang tamang port mula sa menu ng Mga Tool> Port.
Piliin ang halimbawa ng Blink mula sa File> Mga Halimbawa> 01. Mga Pangunahing Kaalaman> Blink. Panghuli, i-upload ang code sa pamamagitan ng paggamit ng kanang arrow (→) na pindutan sa kanang sulok sa itaas ng window, sa pamamagitan ng pagpili sa Sketch> I-upload o sa pamamagitan ng pagpindot sa Ctrl + U sa keyboard.
Bilang kahalili, maaari mong gamitin ang parehong mga tool nang magkasama upang madaling lumikha ng code (sa pamamagitan ng paggamit ng intuitive interface na alok ng mBlock) at pagkatapos ay mapagkakatiwalaan na mai-upload ito sa board (sa pamamagitan ng paggamit ng malakas na koneksyon sa board na inaalok ng Arduino IDE).
Sa mBlock, kailangan mo lamang mag-click sa I-edit> Arduino Mode at kapag ang bagong pane ay bubukas sa kanang bahagi, piliin ang I-edit gamit ang Arduino IDE.
Pagkatapos, sundin lamang ang parehong mga hakbang tulad ng dati upang mai-upload ang code sa board at dapat ay mabuti kang pumunta!
Inirerekumendang:
Electronic Badge LED Blinking Robot Badge - Soldering Kit: 11 Hakbang

Electronic Badge LED Blinking Robot Badge - Soldering Kit: Ang artikulong ito ay buong kapurihan na nai-sponsor ng PCBWAY. Ang PCBWAY ay gumagawa ng mataas na kalidad na mga prototype ng PCB para sa mga tao sa buong mundo. Subukan ito para sa iyong sarili at makakuha ng 10 PCB para sa $ 5 lamang sa PCBWAY na may napakahusay na kalidad, Salamat PCBWAY. Ang Robadge # 1 na binuo ko
Musical E-textile Bag: 5 Hakbang

Musical E-textile Bag: Sa tutorial na ito matututunan mo kung paano gumawa ng mga tunog gamit ang isang piezo speaker na naka-mount sa e-textile bag
Electronic na pagmamarka para sa isang Bean Bag Toss Baseball Game: 8 Hakbang (na may Mga Larawan)
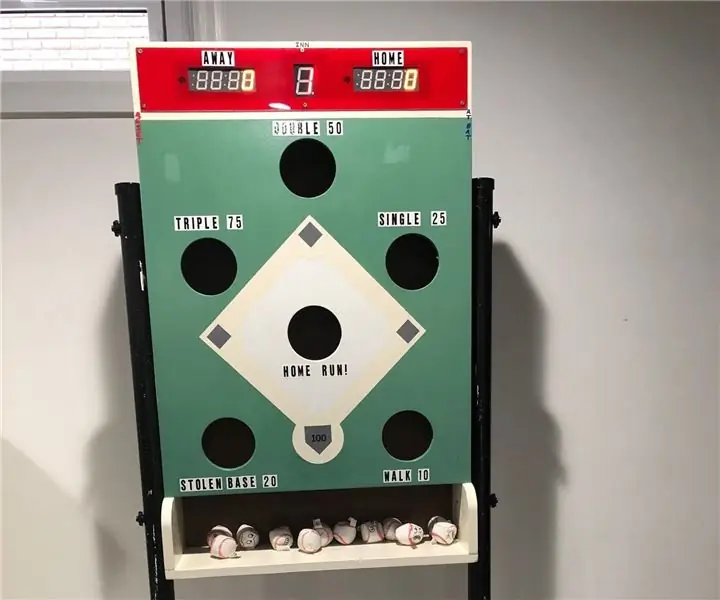
Elektronikong pagmamarka para sa isang Bean Bag Toss Baseball Game: Ipapaliwanag ng Mga Instructionable na ito kung paano awtomatikong panatilihin ang elektronikong iskor para sa isang Bean Bag Toss na baseball na may temang laro. Hindi ako magpapakita ng detalyadong pagtatayo ng kahoy na laro, ang mga planong iyon ay matatagpuan sa website ni Ana White sa: https: // www
Light Sensitive E-textile Bag: 3 Hakbang

Light Sensitive E-textile Bag: Sa tutorial na ito matututunan mo kung paano i-set up ang e-textile bag upang lumikha ng isang matalinong bagay na tumutugon sa dami ng ilaw na naitala ng isang ambient light sensor
Electronic Bag na Bagay: 10 Hakbang

Electronic Bag na Bagay: Sa tutorial na ito, malalaman mo kung paano lumikha ng isang electronic bag ng tela, upang magamit sa konteksto ng mga aktibidad na pang-edukasyon sa electronics at coding. Upang lumikha ng iyong sariling e-textile bag, kakailanganin mo: 1x soldering iron needles at thread conducti
