
Talaan ng mga Nilalaman:
- May -akda John Day [email protected].
- Public 2024-01-30 13:14.
- Huling binago 2025-01-23 15:13.

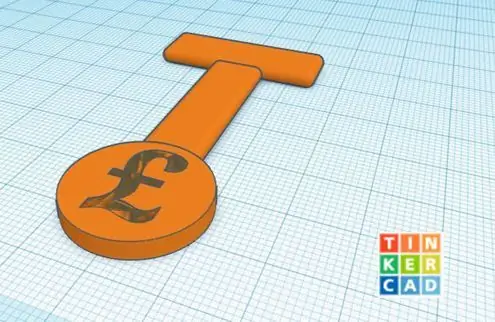
- Ipapakita sa iyo ng tutorial na ito kung paano lumikha ng isang simple ngunit mabisang laser cut o 3D naka-print na token ng shopping trolley
- Ang produktong ito ay madaling gamitin sa iyong mga susi o bilang mga regalo sa mga miyembro ng pamilya at mga kaibigan.
- Ang produktong ito ay pinakamahusay na ginawa sa Tinker CAD lalo na kung wala kang isang 3D printer dahil maaari kang magpadala upang mai-print ito ngunit mas madaling ma-access na maaaring ma-access sa anumang aparato na may internet. Gumamit din ako ng mga solidong gawa subalit upang maipakita na magagawa ito sa iba't ibang software.
Bakit ito ginawa?
- Karamihan sa bawat tindahan at supermarket sa kasalukuyan ay nangangailangan ng isang libra upang ma-access ang mga trolley, gayunpaman na lumalaki sa isang tumatanda na populasyon at mga taong may sakit sa buto, marami ang nagpupumilit na ma-access at makuha ang kanilang pound o token mula sa troli. Bilang isang resulta lumikha ako ng isang disenyo para sa isang shopping trolley token na maaari mong gawin sa bahay. Ang disenyo ay napaka napapasadya depende sa kung paano mo gusto ito. hal kulay at sukat at hugis ng hawakan. Sa pamamagitan ng pagdaragdag ng isang hawakan sa token pinapayagan nito ang kadalian na walang kahirap-hirap na ilabas ang token kung ikaw ay matanda o bata o kung nakikipagpunyagi ka lamang sa fiddly system sa una.
Hakbang 1: Pagguhit = 3D PRINTED
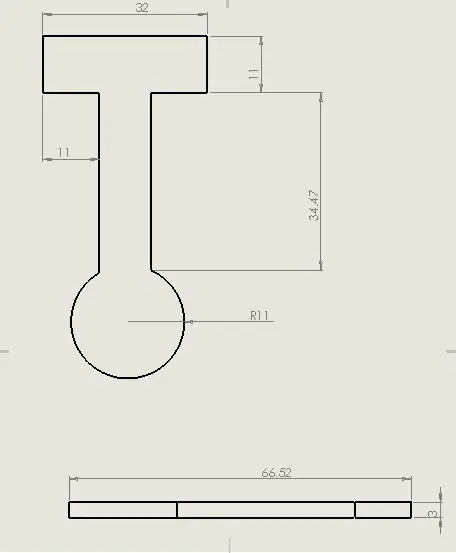
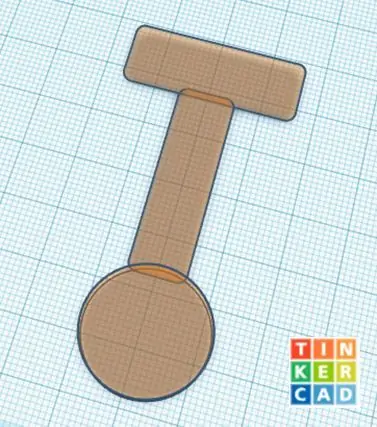
Ang unang hakbang ay upang iguhit ang hugis ng token. Ginawa ko ito sa tinker CAD ngunit pagkatapos ay ginawa ang huling pag-render sa Solid Works. Gayunpaman ang Tinker CAD ay mas madaling gamitin at mas madaling gamitin para sa unang pagkakataon o nagsisimula na Mga Developer ng CAD.
Kung sa tinker CAD kailangan mo lamang i-drag at i-drop ang mga hugis at palitan ang dimensyon lamang na napakadali
sa mga solidong gawa ay nagsimula ako sa pamamagitan ng pagguhit muna ng hawakan. Maaari mo itong ipasadya hangga't gusto mo at maaaring gawin itong bilog, hugis-parihaba tulad ng ginawa ko o maaari mong i-taper ang mga gilid, nasa sa iyo iyon.
Pagkatapos ay kailangan mong gumuhit ng isang hugis-parihaba gulugod para sa token kung saan ang hawakan at ang barya ay uupo sa alinmang dulo. kapag ginawa mo ito kailangan mong magkaroon ng kamalayan na kung ito ay masyadong maikli ang iyong mga daliri ay hindi magkasya sa pagitan ng hawakan at ang barya at masyadong mahaba ito ay makagambala sa isang beses in-eksperimento ko ang isang nahanap na ang haba na ito ay gumagana para sa akin pinakamahusay na ^.
Susunod na kailangan mong gawin ang dulo ng barya kung saan ginamit ko ang isang 11mm diameter gayunpaman kailangan mong magkaroon ng kamalayan sa kung magkano ang katumpakan ng iyong 3D printer.
Sa sandaling nakagawa ka ng isang deign na nais mo kailangan mong palabasin ito ng 3mm makapal.
Hakbang 2: Ergonomics = 3D Printed
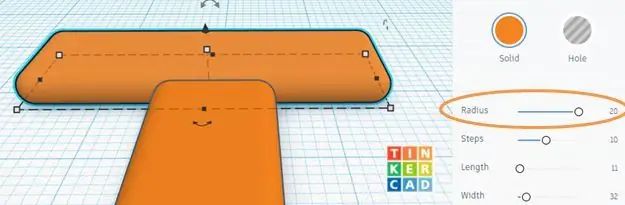
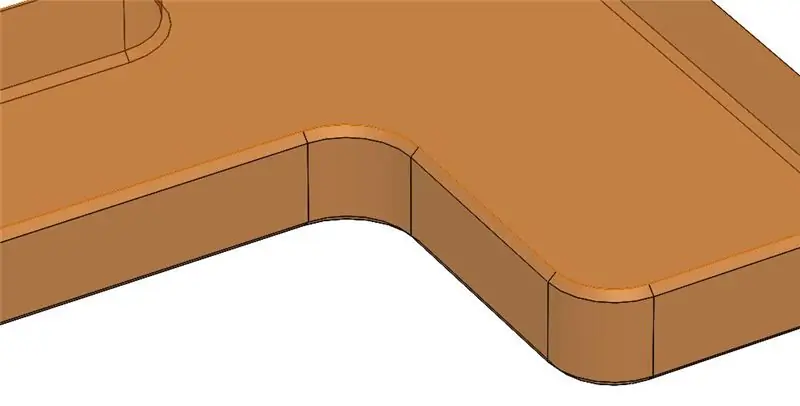
Susunod na pinunan ko ang mga sulok upang paikutin ito at hindi matulis ngunit maaari mo itong gawin o wala ang tampok na ito.
Nag-chamfer din ako ng tamang pag-ikot sa tuktok upang makamit din ang isang mas aesthetic at ergonomic na pakiramdam sa produkto.
Ergonomics = Paano na-optimize ang disenyo ng mga produkto para sa paggamit ng tao (hal. Mas komportable)
Sa tinker CAD isasagawa mo ang tampok na ito sa pamamagitan ng pagbabago ng radius
(Ang hakbang na ito ay opsyonal)
Hakbang 3: Key Hole = 3D Printed
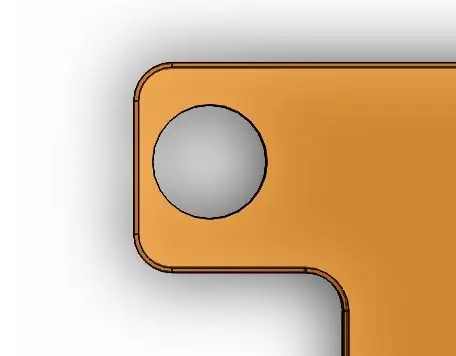

Susunod na kailangan mong magdagdag ng isang butas, upang ang iyong token ay maaaring magkasya sa iyong mga key, upang hindi mo ito kalimutan kapag sumunod ka sa mga tindahan.
Gumuhit ng isang butas papunta sa hawakan at kapag masaya magpalabas ng hiwa o gawing butas ang isang silindro sa Tinker CAD.
Kailangan mong mag-ingat na hindi gumuhit ng isang butas sa hawakan upang malapit sa mga gilid kung hindi man ay mahina ito at maaaring mag-snap, subukan at iwanan kahit 2mm
Hakbang 4: Pag-personalize = 3D Printed
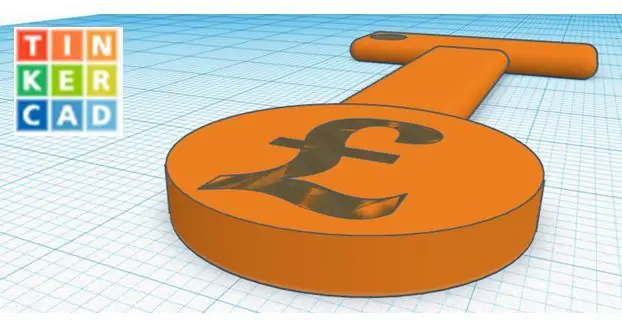

Susunod maaari kang magdagdag ng isang pasadyang tampok sa disenyo upang mai-personalize ito at gawin itong iyong sarili. Kung gagawin mo ito kailangan mong gumuhit sa hugis at palabasin ang hiwa o sa tinker CAD ipasok ang teksto at i-on ito sa butas kaya't ito ay bahagi ng disenyo.
Naglagay ako ng isang pound sign dito ngunit maaari kang maglagay ng mga inisyal o mga hugis dito.
(Ang hakbang na ito ay opsyonal)
Hakbang 5: I-print = 3D Naka-print

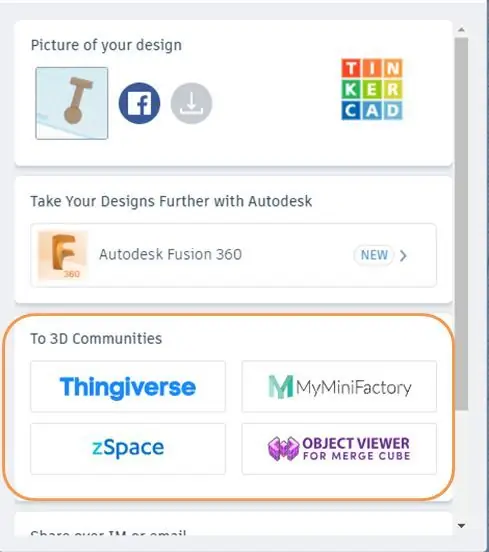
Ngayon ay kailangan mong sundin ang iyong mga tagubilin ng iyong 3D printer upang mai-print ang disenyo.
kung wala kang isang 3D printer maaari mo itong gawin sa Tinker CAD at maaari kang magpadala para makapag-print ito
Ang paggamit ng iba't ibang kulay na ABS (Plastic) ay maaaring magbigay ng isang magandang personalized na regalo !!!
Hakbang 6: LASER CUT
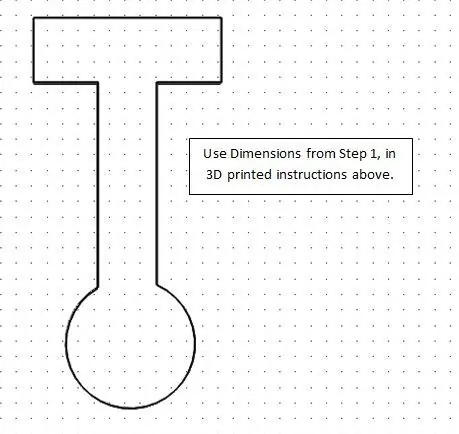
Inilabas ko ang aking mga disenyo sa disenyo ng 2D ngunit may iba pang software na maaaring gumanap ng parehong trabaho tulad ng Tinker CAD na nagbibigay-daan sa iyo upang gawin ito sa 3D at ilipat ito sa 2D upang maputol ng laser.
Nagsimula ako sa pamamagitan ng pagguhit muna ng hawakan. Maaari mo itong ipasadya hangga't gusto mo at maaaring gawin itong bilog, hugis-parihaba tulad ng ginawa ko o maaari mong i-taper ang mga gilid, nasa sa iyo iyon.
Pagkatapos ay kailangan mong gumuhit ng isang hugis-parihaba gulugod para sa token kung saan ang hawakan at ang barya ay uupo sa alinmang dulo. kapag ginawa mo ito kailangan mong magkaroon ng kamalayan na kung ito ay masyadong maikli ang iyong mga daliri ay hindi magkakasya sa pagitan ng hawakan at ang barya at masyadong mahaba ito ay makagambala isang beses in-eksperimento ko ang isang nahanap na ang haba na ito ay nagtrabaho para sa akin pinakamahusay na ^. Susunod na kailangan mong gawin ang dulo ng barya kung saan ginamit ko ang isang 11mm diameter gayunpaman kailangan mong magkaroon ng kamalayan sa kung magkano ang katumpakan ng iyong laser cutter.
Hakbang 7: LASER CUT
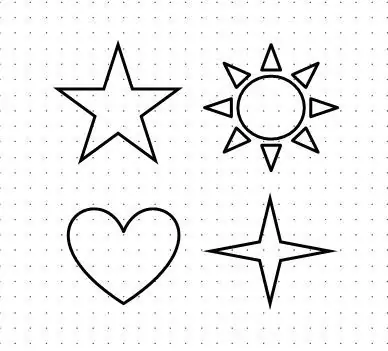
Susunod maaari kang magdagdag ng isang pasadyang tampok sa disenyo upang i-personalize ito at gawin itong iyong sarili. Kung gagawin mo ito kailangan mong iguhit sa hugis at i-etch ito kapag nagpi-print kaya bahagi ito ng disenyo. Karaniwan ginagawa mo ito sa pamamagitan ng pagbabago ng kulay ng linya.
Naglagay ako ng isang pound sign dito ngunit maaari kang maglagay ng mga inisyal o mga hugis dito.
(Ang hakbang na ito ay opsyonal)
Hakbang 8: LASER CUT

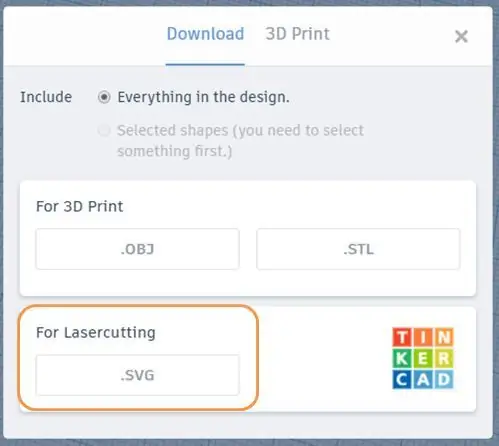
Susunod kakailanganin mong ilipat ang iyong disenyo at i-print ito sa isang sheet ng 3mm acrylic.
Ang kasiyahan ng acrylic ay mayroon kang isang mas malawak na hanay ng pagpipilian kumpara sa 3D na pag-print at din ay mas mabilis sa paggawa ng produkto
Inirerekumendang:
Robot Trolley ng Ospital: 4 na Hakbang

Hospital Trolley Robot: Ang Covid-19 Pandemik ay tumama sa mundo ng pagkalubha sa halos isang taon at ang mga kaso ay tumataas na nakakagulat araw-araw. Ang aming mga medikal na sysem ay nagsisikap na makontrol ang pandemikong ito ngunit marami sa aming mga manggagawa sa kalusugan ay nasa ilalim ng pag-atake ng ang virus na ito.
Smart Shopping Cart: 4 na Hakbang

Ang Smart Shopping Cart: Ang Smart Shopping Cart (Trolley) Project ay isinasagawa ang umiiral na awtomatiko at gawing mas madali ang buhay ng mga tao. Ang trolley na ito ay may iba't ibang mga kakayahan kabilang ang pagsubaybay sa mga tao, pagkilala sa kilos, pagkuha at paglalagay ng mga bagay na may 3DOF robotic arm isang
Kinokontrol ng Smartphone na Smart Shopping Cart: 7 Mga Hakbang

Kinokontrol ng Smartphone na Smart Shopping Cart: Ang mga pagbisita sa mall ay maaaring maging masaya. Ngunit ang pag-drag sa Shopping Cart kasama habang pinupunan mo ito ng mga bagay-bagay ay isang bagay na talagang nakakainis. Ang sakit ng pagtulak nito sa mga makitid na pasilyo, na ginagawang matalim na pagliko! Kaya, narito ang (uri ng) isang alok na iyong
Shopping Trolley With Charger: 8 Hakbang

Shopping Trolley With Charger: Ang aming shopping trolley na may charger sa mga aparato gumagana ito sa dalawang uri ng nababagong, solar at kinetic. Gumagana ang mga ito awtomatikong, nang hindi kinakailangan ng intervetion na tao. At paumanhin para sa aking ingles, gumagamit ako ng isang tagasalin. Kakailanganin namin ang mga ito: 1x moto
Tulong sa Terrace Trolley: 5 Hakbang

Tulong sa Terrace Trolley: Sa pakikipagtulungan kasama si Griet at ilang mga kapwa manggagawa ng Heilig Hart VZW Pamele na binuo namin ang Terrasrolwagenhulp. Noong 2009 inalis ng mga doktor ang isang temporal na utak na bukol mula sa utak ni Griet & rsquo. Dahil sa operasyon na ito ay naghihirap si Griet mula sa isang nakuha
