
Talaan ng mga Nilalaman:
- May -akda John Day [email protected].
- Public 2024-01-30 13:14.
- Huling binago 2025-01-23 15:13.
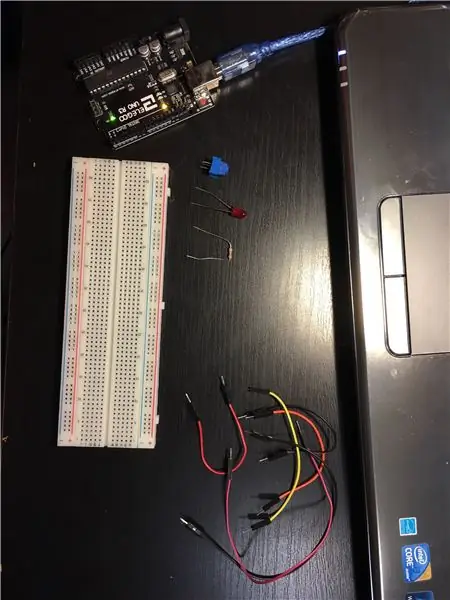
Bago ka magsimulang magtayo, kailangan mong kumuha ng tamang mga materyales:
- 1 Arduino Board - Gumamit ako ng isang knockoff ng isang Arduino Uno, ngunit gumagana ito sa parehong paraan.
- 1 Potentiometer - ang minahan ay mukhang naiiba kaysa sa karamihan, ngunit gumagana din sila sa parehong paraan.
- 1 Breadboard
- Ilang kable ng jumper
- 1 LED at Resistor - Inirerekumenda ko ang risistor na higit sa 250 ohms para sa kaligtasan.
- Isang computer na may naka-install na Arduino IDE
Panghuli, mag-ingat! Nagtatrabaho ka sa mga matalim na bagay at alon dito kaya mag-ingat sa bawat hakbang.
Hakbang 1: I-hook ang Arduino Board sa Iyong Computer
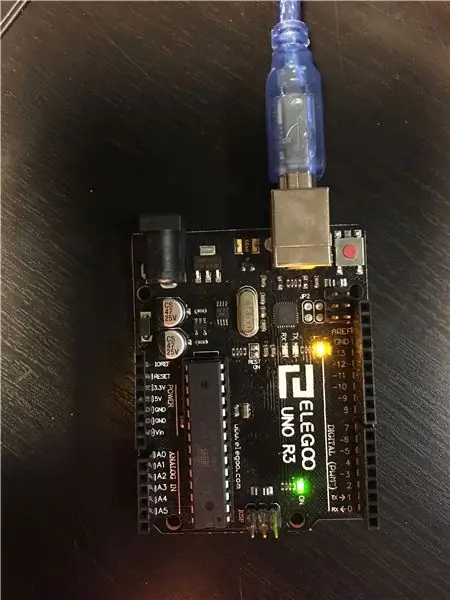
I-hook up ang iyong Arduino sa iyong computer gamit ang USB cable na kasama nito. Kung hindi mo pa na-set up ang iyong Arduino, ikonekta ang iyong Arduino sa iyong computer, at tiyaking tama ang iyong mga pagsasaayos. Sa ilalim ng "Mga Tool," piliin ang "Port" at tiyaking na-click mo rin ang isa na ikinonekta mo rin ang iyong Arduino. Gayundin, tiyakin sa ilalim ng "Mga Tool," mayroon kang tamang uri ng Arduino Board na napili sa "Lupon."
Kapag nagawa mo na iyon, tingnan ang mga "Power" na pin, "Analog sa" mga pin, at mga "Digital" na pin. Pansinin ang mga squigglies ("~") sa tabi ng ilan sa mga numero sa seksyong "Digital" na mga pin. Ang mga squigglies na ito ay nangangahulugan na ang mga pin na ito ay gumagamit ng Pulse Width Modulation (PWM), na kung saan ay isang magarbong termino na nangangahulugang maaari itong isalin ang mga analog signal sa digital. Darating ito sa madaling gamiting mga hakbang sa paglaon, kaya't tandaan.
Hakbang 2: Pagbibigay ng Lakas sa Iyong Breadboard
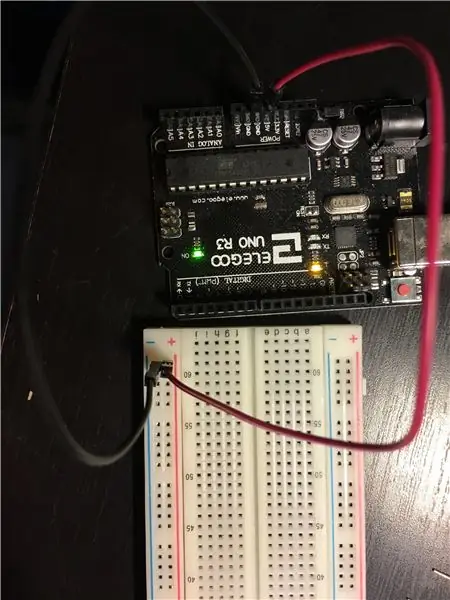
O sige, ngayong mayroon kang lahat na naka-set up, kumuha ng dalawang mga jumper cables, at ikonekta ang isang jumper cable mula sa "5V" ng seksyon ng "Power" na mga pin sa haligi ng mga butas sa ilalim ng "+" sign. Ikonekta ang isa pang jumper cable mula sa "GND" ng seksyon ng "Power" na pin sa haligi ng mga butas sa ilalim ng "-" sign. Lilikha ito ng isang haligi ng lakas at lupa ng mga butas sa iyong breadboard.
Hakbang 3: Paggamit ng isang Potentiometer
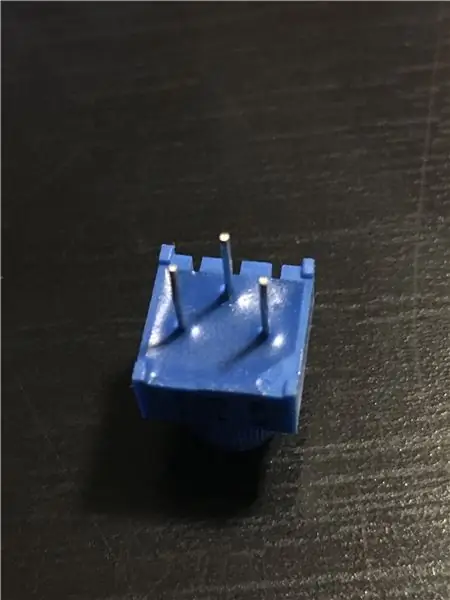
Kung alam mo na kung ano ang isang potentiometer at kung paano ito gumagana, maaari mong laktawan ang hakbang na ito. Kung hindi mo gagawin, ipapaliwanag ko rito.
Ang potentiometer ay may 3 mga pin. Ang 2 mga pin sa kaliwa at kanan ay mga Power at Ground pin, at nababaligtad ang mga ito, nangangahulugang maaari mong ikonekta ang 5V sa kaliwang pin at GND sa kanang pin at kabaligtaran at gagana pa rin ito. Ang gitnang pin ay ang pin na "data". Kapag binuksan mo ang potensyomiter, ang gitnang pin ay naglalabas lamang ng pagbabasa.
Hakbang 4: Pagkonekta sa Potentiometer
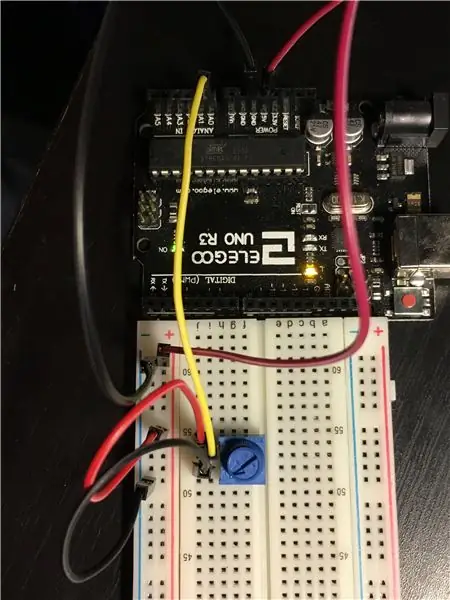
Ngayong alam mo na kung ano ang potensyomiter, ikonekta natin ito sa breadboard. Gagamitin mo ito upang baguhin ang ningning ng LED. Idikit ang iyong potensyomiter sa iyong breadboard. Inirerekumenda kong ipasok mo ito sa gitna ng aking breadboard upang magkaroon ako ng puwang upang mai-hook up ang ilang mga pin sa tabi nito. Ikonekta ang kaliwa (o kanan) na pin ng potentiometer sa haligi ng Power sa iyong breadboard at ikonekta ang kanang (o kaliwa) na pin ng potentiometer sa haligi ng Ground. Gumamit ngayon ng isang jumper cable upang ikonekta ang "data" na pin ng iyong potensyomiter sa isang pin sa seksyong "Analog" na mga pin. I hooked mine up to "A0."
Hakbang 5: Ang LED
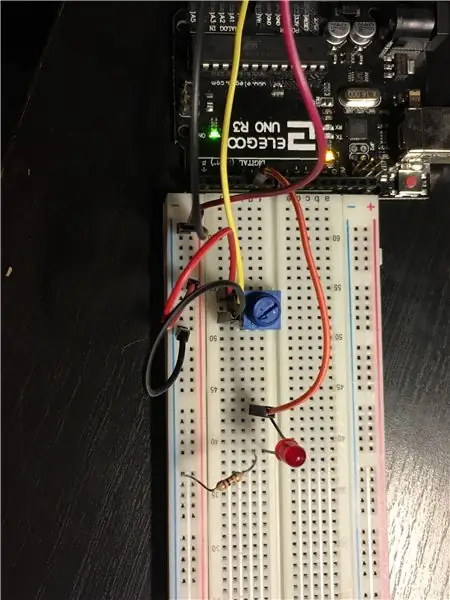
Ngayon na ang potensyomiter ay nasa, ang susunod na hakbang ay upang ikonekta ang LED. Ipasok ang LED sa iyong breadboard at gumamit ng isang jumper cable upang ikonekta ang isang "Digital" na pin na may isang "~" sa tabi nito gamit ang mas mahabang binti ng LED (huwag ihalo ito sa mas maikli na binti, kung hindi man ay hindi trabaho). Ngayon kailangan mong maglagay ng risistor upang maiwasan ang pagkasunog ng iyong LED. Ilagay ang isang dulo ng risistor sa parehong hilera tulad ng mas maikling paa ng iyong LED, at ang iba pang mga dulo sa haligi ng Ground ng iyong breadboard.
Hakbang 6: Oras sa Code
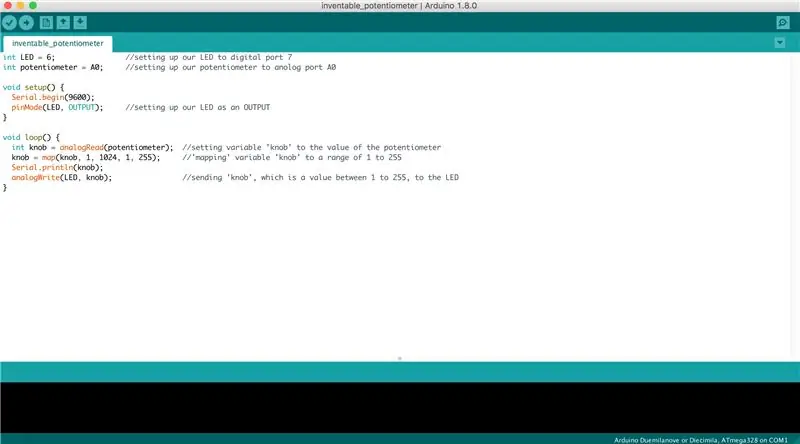
Malaki! Lahat ay nasa lugar. Oras upang Code!
Sa larawan, mayroon akong isang sample ng aking ginawa. Sa una, magkakaroon ng dalawang pagpapaandar: "void setup ()" at "void loop ()." Kung bago ka sa Arduino, ang pag-andar ng pag-setup () ay ginagamit upang "i-setup" ang mga bagay na nakakonekta mo sa mga pin sa Arduino Board. Ang pag-andar ng loop () ay kung saan ang tunay na mahika ay nangyayari: simpleng loop ito sa pamamagitan ng code na iyong isinulat sa pagpapaandar.
Ang unang dalawang linya, gumamit ako ng integer variable na "LED" at itinakda ito sa 6 (6 ay ang pin na konektado ko ang LED sa aking breadboard, kaya kung gumamit ka ng ibang numero ng pin, itakda ito sa numero ng pin na iyon). Inayos ko din ang integer variable na "potentiometer" sa "A0" dahil iyon ang pin na na-hook ko ang aking potensyomiter sa (muli, kung gumamit ka ng ibang pin, i-set up ang iyong variable sa pin na iyon).
Sa pag-andar ng setup (), sinimulan ko ang Serial Monitor (tatalakayin ko iyon mamaya) at nai-type ang "pinMode (LED, OUTPUT)." Hinahayaan ng pahayag na ito sa Arduino na ang pin 6 (na katumbas ng variable na "LED") ay isang output, nangangahulugang magiging voltages ito ng pag-output. Hindi ko nai-type ang "pinMode (potentiometer, INPUT)" dahil, bilang default, ito ay isang input na.
Sa pagpapaandar ng loop (), lumikha at magtakda ng isang variable (Gumamit ako ng "knob") na katumbas ng anumang input ng potentiometer na binabasa gamit ang "analogRead (/ * iyong pangalan para sa potentiometer pin * /)" (para sa akin ito ay analogRead (potentiometer)). Pagkatapos "mapa" ang variable. Anong ibig sabihin niyan? Ang potentiometer ay kumukuha ng isang halaga sa pagitan ng 1 at 1024, at kailangan itong nasa pagitan ng 1 hanggang 255 para sa iyong LED upang lumiwanag at lumabo nang maayos. Ang pagpapaandar na "mapa" ay hinahati ang potensyomiter sa pantay na agwat ng 1/255, na madaling magamit kapag pinaprograma ang LED.
Ang susunod na bahagi na ito ay opsyonal, ngunit gamit ang Serial Monitor, maaari mong makita ang halaga ng mga output ng potentiometer. Kung sinimulan mo ang Serial monitor sa ilalim ng pag-andar ng setup () at tinanong itong mag-print ng isang variable sa loop () na function (ginawa ko ang "Serial.println (knob)" na hayaan mo akong subaybayan ang halaga ng knob), kapag sinimulan mo ang programa at mag-click sa icon ng magnifying glass sa kanang sulok sa itaas, magkakaroon ng isang higanteng listahan ng mga numero na patuloy na mag-a-update. Ang mga numerong iyon ang magiging kasalukuyang halaga ng iyong potensyomiter habang binago mo ito.
Panghuli, isulat ang halaga ng potentiometer (na naimbak ko sa variable na "knob") sa LED sa pamamagitan ng pagta-type ng "analogWrite (/ * kung ano ang pinangalanan mo ng iyong variable ng LED * /, / * kung ano ang pinangalanan mo ng iyong potentiometer variable * /)" (sa aking kaso, nag-type ako ng "analogWrite (LED, potentiometer)").
Magtipon at mag-upload ng code at maglaro kasama ang iyong hindi maubos na LED!
Hakbang 7: Masiyahan

Congrats! Nagawa mo!
Inirerekumendang:
Isang IoT Halloween Kalabasa - Kontrolin ang mga LED Sa Isang Arduino MKR1000 at Blynk App ???: 4 Mga Hakbang (na may Mga Larawan)

Isang IoT Halloween Kalabasa | Kontrolin ang Mga LED Sa Isang Arduino MKR1000 at Blynk App ???: Kamusta Lahat, Ilang linggo na ang nakalilipas ay ang Halloween at pagsunod sa tradisyon na inukit ko ang isang magandang kalabasa para sa aking balkonahe. Ngunit sa labas ng aking kalabasa, napagtanto ko na nakakainis na lumabas tuwing gabi upang sindihan ang kandila. At ako
Lumiko isang ATGAMES Portable Sega Genesis Sa isang Wireless na hanay ng Mga nagsasalita .: 13 Mga Hakbang (na may Mga Larawan)

Lumiko isang ATGAMES Portable Sega Genesis Sa isang Wireless Set ng Mga nagsasalita .: Kung nabasa mo ang aking unang itinuro sa kung paano baguhin ang isang bagong mas mahusay na baterya para sa ATGAMES portable Sega Genesis pagkatapos ay maaari kang magtaka: T: Ano ang gagawin ko sa lahat ang bagong natagpuang kapangyarihan? A: Baguhin ang ATGAMES Portable Sega Genesis sa isang wirele
Mga graphic sa isang SSD1306 I2C OLED 128x64 Display With CircuitPython Gamit ang isang Itsybitsy M4 Express: 13 Mga Hakbang (na may Mga Larawan)

Mga graphic sa isang SSD1306 I2C OLED 128x64 Display With CircuitPython Gamit ang isang Itsybitsy M4 Express: Ang display na SSD1306 OLED ay isang maliit (0.96 "), mura, malawak na magagamit, I2C, monochrome grapikong display na may 128x64 pixel, na madaling ma-interfaced (4 lamang wires) sa microprocessor development boards tulad ng isang Raspberry Pi, Arduino o
Paano Mag-disassemble ng isang Computer Na May Madaling Hakbang at Mga Larawan: 13 Hakbang (na may Mga Larawan)

Paano Mag-disassemble ng isang Computer Na May Madaling Mga Hakbang at Larawan: Ito ay isang tagubilin tungkol sa kung paano i-disassemble ang isang PC. Karamihan sa mga pangunahing sangkap ay modular at madaling matanggal. Gayunpaman mahalaga na maging maayos ka tungkol dito. Makakatulong ito upang maiwasan ka sa pagkawala ng mga bahagi, at sa paggawa din ng muling pagsasama
Pagbuo ng isang DIY Arduino sa isang PCB at Ilang Mga Tip para sa Mga Nagsisimula: 17 Mga Hakbang (na may Mga Larawan)

Pagbuo ng isang DIY Arduino sa isang PCB at Ilang Mga Tip para sa Mga Nagsisimula: Ito ay sinadya bilang isang gabay sa sinumang paghihinang ng kanilang sariling Arduino mula sa isang kit, na maaaring mabili mula sa A2D Electronics. Naglalaman ito ng maraming mga tip at trick upang matagumpay itong mabuo. Malalaman mo rin ang tungkol sa kung ano ang lahat ng iba't ibang mga sangkap
