
Talaan ng mga Nilalaman:
- Hakbang 1: Pagpili ng Library
- Hakbang 2: Mabilis na Mag-upload ng Dokumento (s) sa Publications Library
- Hakbang 3: Ang pagpili ng Panloob na Library upang Mag-upload ng Wall Street Research at Mga Dokumento ng Publiko na Kumpanya
- Hakbang 4: Pag-drag at Pag-drop ng Mga Dokumento Sa Wall Street Research at Public Company Documents Library
- Hakbang 5: Ang pagpili ng Mabilis na I-edit upang Palitan ang Pangalan ng (mga) Dokumento
- Hakbang 6: Pagsuri sa Pangwakas na Produkto
- Hakbang 7: Ang Huling Produkto - Publications Library
- Hakbang 8: Ang Huling Produkto - Pananaliksik sa Wall Street at Public Library ng Mga Dokumento ng Kumpanya
- May -akda John Day [email protected].
- Public 2024-01-30 13:14.
- Huling binago 2025-01-23 15:13.

Sa itinuturo na ito, malalaman mo kung paano mag-upload at palitan ang pangalan ng mga dokumento sa isang library ng Office 365 SharePoint. Ang itinuturo na ito ay partikular na ginawa para sa aking lugar ng trabaho ngunit madali itong maililipat sa ibang mga negosyo para sa sinumang gumagamit ng mga library sa SharePoint.
Kailangan ng mga suplay:
- Computer, laptop, o tablet.
- SharePoint software.
- Mga pahintulot sa pag-upload at pag-edit sa SharePoint library.
Pagwawaksi: Walang kinakailangang pag-iingat sa kaligtasan.
Hakbang 1: Pagpili ng Library

Sa loob ng aming workgroup ng Pananaliksik mahalaga na matukoy kung aling silid aklatan ang dokumento na kailangang itago. Kung ito ay isang ulat ng analyst mula sa isang bangko o isang dokumento ng pampublikong kumpanya tulad ng; Ang pag-file ng SEC, press release o transcript, dapat itong itago sa Wall Street Research at Public Company Documents. Kung ito ay isang artikulo mula sa isang magazine, medikal na journal o mga online publication tulad ng; Wall Street Journal, New York Times, American Hospital Association, o American Seniors Housing Association, dapat itong itago sa library ng Publications. Maaari mong makita ang mga aklatan na nakalista sa kaliwang may gilid na bar ng home page ng workgroup na Pananaliksik. Kapag natukoy mo na ang tamang silid-aklatan kailangan mong mag-click sa library upang buksan ito.
Hakbang 2: Mabilis na Mag-upload ng Dokumento (s) sa Publications Library

* Kung nag-a-upload ka ng mga dokumento sa Wall Street Research at Public Company Documents Library, laktawan ang hakbang na ito, at sumangguni sa hakbang 3.
Para sa library ng Publications, buksan ang library sa pamamagitan ng pag-click sa link ng Mga Publications sa sidebar sa unang hakbang. Mula doon piliin ang (mga) dokumento na nais mong i-upload at i-drag ang mga ito sa library. Upang matiyak na ina-upload mo ang (mga) dokumento sa tamang lugar, kapag na-drag mo ang (mga) dokumento sa workgroup dapat lumitaw ang iyong screen tulad ng ipinakita sa screenshot sa itaas. Ang library ay dapat na kulay-abo at dapat mong makita ang isang imahe ng icon para sa (mga) dokumento (salita, PDF, o PowerPoint) na may salitang kopya sa screen.
Kapag ipinakita na maaari mong i-drop ang (mga) dokumento sa library at magpatuloy sa hakbang 5.
Hakbang 3: Ang pagpili ng Panloob na Library upang Mag-upload ng Wall Street Research at Mga Dokumento ng Publiko na Kumpanya

* Kung nag-a-upload ka lamang ng mga dokumento sa library ng Publications ay lalaktawan mo ang hakbang na ito at magpatuloy sa hakbang 5.
Para sa library ng Wall Street Research at Public Company Documents ang proseso ay medyo kumplikado. Kakailanganin mong hanapin ang panloob na silid-aklatan na may label na kaukulang taon para sa (mga) dokumento.
Piliin ang library tulad ng ipinakita sa unang hakbang. Pagkatapos ay kakailanganin mong mag-click sa mga ellipses sa tabi ng Pinakabagong Mga Artikulo at Paglabas. Dadalhin nito ang isang listahan ng mga pagpipilian. Kakailanganin mong piliin ang Lahat ng Mga Sets ng Dokumento. Bubuksan nito ang isa pang listahan ng mga pagpipilian. Mula sa listahang iyon ng mga pagpipilian piliin ang katumbas na taon para sa dokumento. Sa halimbawang screenshot sa itaas ay ginamit namin ang taong 2017.
Hakbang 4: Pag-drag at Pag-drop ng Mga Dokumento Sa Wall Street Research at Public Company Documents Library

Tulad ng ipinakita sa hakbang 2, para sa library ng Mga Publications, kakailanganin mong i-drag ang (mga) dokumento sa kaukulang library. Sa kasong ito, ito ang magiging silid-aklatan para sa 2017. Upang matiyak na ina-upload mo ang (mga) dokumento sa tamang lugar, kapag na-drag mo ang (mga) dokumento sa workgroup dapat lumitaw ang iyong screen tulad ng ipinakita sa screenshot sa itaas. Ang library ay dapat na kulay-abo at dapat mong makita ang isang imahe ng icon para sa (mga) dokumento (salita, PDF, o PowerPoint) ngunit sa oras na ito na may salitang lumipat sa screen.
Kapag ipinakita na maaari mong i-drop ang (mga) dokumento sa library at magpatuloy sa hakbang 5.
Hakbang 5: Ang pagpili ng Mabilis na I-edit upang Palitan ang Pangalan ng (mga) Dokumento

Mayroong dalawang paraan upang palitan ang pangalan ng (mga) dokumento sa isang library ng SharePoint. Para sa kasong ito gagamitin namin ang bersyon ng Mabilis na Pag-edit. Upang mahanap ang pagpipiliang Mabilis na Pag-edit kakailanganin mong mag-click sa Library sa laso sa tuktok ng pahina at pagkatapos ay mag-click sa Mabilis na I-edit. Kapag na-click mo sa Mabilis na Pag-edit ang library ay magiging katulad ng hitsura ng isang excel spreadsheet tulad ng nakikita sa screenshot sa itaas.
Punan ang impormasyon sa mga naka-highlight na seksyon na ipinapakita sa screenshot sa itaas. Ang mga seksyon na kailangang punan ay magkakaiba depende sa kung aling library ang iyong ina-update. Sa sandaling napunan mo ang kinakailangang impormasyon siguraduhing mag-click sa salitang STOP sa itaas ng mga haligi upang ihinto ang mabilis na proseso ng pag-edit.
Mga Publikasyon
- Publisher *
- Pangalan (Pamagat ng Dokumento)
- Petsa ng Pag-publish (MM / DD / YYYY)
- Uri ng Ulat *
- Iulat ang Paksa *
Wall Street Research at Mga Dokumento ng Publiko na Kumpanya
- Pangalan (Pamagat ng Dokumento)
- Mga Publisher *
- Ticker * (Stock Ticker, Hindi Laging Nalalapat)
- Petsa Nai-publish * (MM / DD / YYYY)
- Uri ng Ulat *
- Iulat ang Paksa *
- Pangunahing May-akda *
Mangyaring huwag ang mga asterisk na nabanggit sa mga listahan sa itaas ay tumutukoy sa meta-data. Para sa seksyong iyon na may isang asterisk na meta-data ay magagamit. Kakailanganin mo lamang na magsimulang mag-type sa isang salita at ang iyong mga napili ay awtomatikong mai-populasyon. Hindi ka makakapagdagdag ng iyong sariling mga salita sa seksyong ito. Mangyaring makipag-ugnay sa isang tao na may access sa Data Term Store kung may kailangang idagdag.
Hakbang 6: Pagsuri sa Pangwakas na Produkto

Kapag napangalanan mo ang (mga) dokumento at napunan ang lahat ng mga naaangkop na seksyon kakailanganin mong mag-check-in sa (mga) dokumento upang makita ng iba ang dokumento. Kung titingnan mo ang dokumento mapapansin mo na ang icon na nagpapakita kung ito ay isang PDF, Word o PowerPoing na dokumento, nagpapakita ito ng isang berdeng arrow. Nangangahulugan ito na ikaw ay isa lamang na maaaring tingnan ang dokumento sa ngayon. Kapag na-check mo ito sa iba ay makikita ang dokumento.
Kakailanganin mo munang piliin ang (mga) dokumento sa pamamagitan ng pag-click sa tabi ng dokumento tulad ng nakikita sa halimbawa ng screenshot sa itaas. Maglalagay ito ng isang checkmark sa tabi ng (mga) dokumento. Kapag ang checkmark na iyon ay nasa tabi ng (mga) dokumento kakailanganin mong pumunta sa laso sa tuktok ng pahina muli at mag-click sa Files. Mula doon mag-click ka sa Mag-check In. Susuriin nito ang (mga) dokumento upang makita ng iba ang panghuli, na-edit na (mga) dokumento. Ang isang puting kahon ay lalabas na nagtatanong kung nais mong panatilihin ang pag-check out pagkatapos mag-check sa dokumento. I-click lamang ang ok upang tapusin ang proseso.
Hakbang 7: Ang Huling Produkto - Publications Library

Ipapakita sa iyo ng video na ito ang lahat ng mga hakbang na kasangkot sa pag-upload at pagpapalit ng pangalan ng (mga) dokumento sa bersyon ng SharePoint ng Office 365 para sa library ng Publications.
Hakbang 8: Ang Huling Produkto - Pananaliksik sa Wall Street at Public Library ng Mga Dokumento ng Kumpanya
Ipapakita sa iyo ng video na ito ang lahat ng mga hakbang na kasangkot sa pag-upload at pagpapalit ng pangalan ng (mga) dokumento sa bersyon ng Office 365 ng SharePoint para sa library ng Wall Street Research at Public Company Documents.
Inirerekumendang:
Muling Muling Pagbuhay ng Nilalang: 9 Mga Hakbang
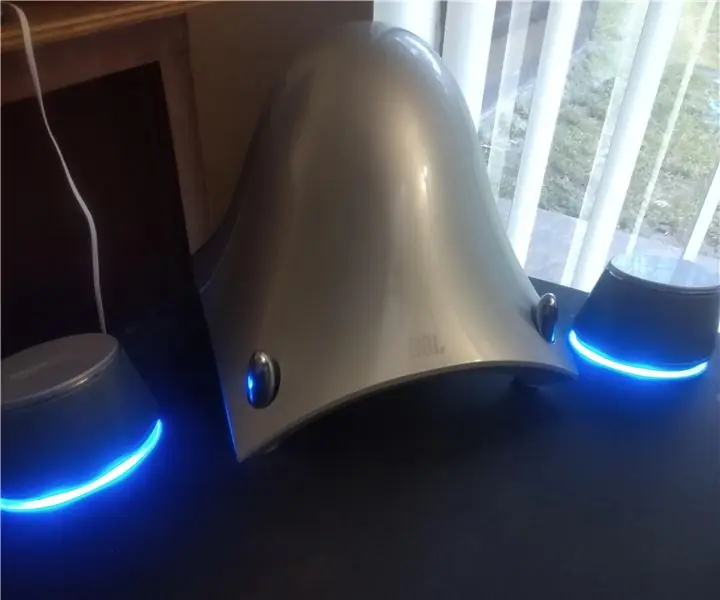
Muling Binubuhay ang Nilalang: Nagba-browse ako sa paligid ng aking paboritong tindahan ng pagtitipid at natagpuan ang medyo kawili-wiling sub-woofer na ito. Kulang ito ng mga satellite at tanikala at mayroong dalawang markang pang-iinis, ngunit mayroong power adapter dito at nakabukas ito. Dahil ito ay isang sub ng JBL nakuha ko ito
Trainz - Paano Muling Mag-Balat ng Nilalaman: 13 Mga Hakbang

Trainz - Paano Muling Mag-Balat ng Nilalaman: Kumusta, nilikha ko ang gabay na ito upang maipakita sa iyo hakbang-hakbang kung paano mag-balat ng isang modelo para sa Trainz. Gumagamit ako ng Trainz A New Era at ipapakita ang proseso sa aking balat na CFCLA CF Class # CF4401. Nakikita ko na baka nahihirapan ka rin sa balat. Ito ay
Paano Mag-disassemble ng isang Dell Inspiron 15 5570 Laptop upang Mag-install ng isang M.2 SSD: 20 Hakbang

Paano Mag-disassemble ng isang Dell Inspiron 15 5570 Laptop upang Mag-install ng isang M.2 SSD: Kung nakita mong kapaki-pakinabang ang pagtuturo na ito, mangyaring isaalang-alang ang pag-subscribe sa aking Youtube channel para sa paparating na mga tutorial sa DIY tungkol sa teknolohiya. Salamat
Paano Mag-ayos / Muling Buhayin ang Li-ion Screwdriver IXO Bosch Planetary Gear: 5 Mga Hakbang (na may Mga Larawan)

Paano Mag-ayos / Muling Buhayin ang Li-ion Screwdriver IXO Bosch Planetary Gear: Sa itinuturo na ito, ipapakita ko sa iyo kung paano ayusin ang planetary gear ng Li-ion screwdriver model na IXO na ginawa ng Bosch. Ang aking paghahanap sa WWW ay natagpuan lamang ang mga tagubilin sa pag-aayos sa kung paano baguhin ang baterya. Hindi ito ang kaso ko. Ang problema ng aking screwdrive
Paano Mag-export ng Mga Highlight na Kindle (Kasamang Personal na Mga Dokumento): 6 na Hakbang

Paano Mag-export ng Mga Highlight na Kindle (Kasamang Personal na Mga Dokumento): Orihinal na ito ang isang post sa blog ko. Napagtanto kong nagsusulat ako ng maraming mga diy post na angkop para sa paggawa ng mga itinuturo kaya naisip kong muling ilathala ang mga post dito. Maaari mong basahin ang mga orihinal na post sa aking blog dito. Ang itinuturo ay may bee
