
Talaan ng mga Nilalaman:
- Hakbang 1: Paano Ito Gumagana
- Hakbang 2: Mga Bahagi
- Hakbang 3: Ipunin ang Reader Box at Mga Bahagi
- Hakbang 4: Ipunin ang Pangunahing Kahon
- Hakbang 5: Paunang Pag-set up ng Arduino YUN
- Hakbang 6: I-setup ang Raspberry Pi
- Hakbang 7: I-setup ang MySQL, PHP, at Python sa Raspberry Pi
- Hakbang 8: Ikonekta ang Raspberry Pi sa YUNs Network
- Hakbang 9: I-program ang Arduino YUN
- Hakbang 10: Raspberry Pi Webserver
- Hakbang 11: Masiyahan
2025 May -akda: John Day | [email protected]. Huling binago: 2025-01-23 15:13



Maligayang pagdating sa aking Instructable! Naghanap ka ba sa online para sa isang RFID Access Control System na maaaring magkaroon ng maraming mga gumagamit nang hindi gumagamit ng isang master key upang mai-program ito? Isang system na maaaring mag-log sa pag-access sa pangalan ng mga tao? Isang system kung saan madali kang makakapagdagdag o makakapag-access ng madali sa pag-access ng ilan? Huwag nang tumingin sa malayo! Ang sistemang ito ay may madaling gamitin na Graphical User Interface sa pamamagitan ng isang web browser. Ito ay itinuturo na lalakad sa iyo sa bawat hakbang sa kung paano bumuo at mai-program ang sistemang ito. Naghanap ako ng isang tutorial sa kung paano ito gawin kung nais kong bumuo ng isa. Inilagay ko ang impormasyon mula sa iba't ibang mga tutorial, forum, at video hanggang sa lumikha ako ng sarili ko. Ang pinakamalapit na mahahanap ko sa gusto ko ay itinuro ito: https://www.instructables.com/id/Control-Access-of…, ngunit hindi lahat ang nais kong gawin. Ginamit ko ang pangunahing mga kable mula sa pagtuturo ngunit pinahusay ito.
Hakbang 1: Paano Ito Gumagana
Gumagamit ang sistemang ito pareho at Arduino at isang Raspberry Pi. Ang arduino na pinili ko ay ang YUN para sa kakayahang magkaroon ng wifi at gumawa ng sariling network. Pinili ko ang Raspberry Pi Zero dahil sa maliit na form factor at nakabuo sa Wifi at may mabuting presyo.
Kapag nagsimula ang Arduino ay sinasahimpapawid nito ang wifi at sinisimulan ang lahat ng mga koneksyon. Binabasa nito ang Real Time Clock (RTC) at itinakda ito sa oras ng system. Nagpapakita ang LCD screen ng isang maligayang mensahe. Ang Raspberry Pi ay kumokonekta sa wifi network na nai-broadcast ng YUN. Kapag na-scan mo ang RFID card, babasa ng arduino ang bawat byte at lumikha ng isang string ng mga hexadecimal na numero, nagsisimula ito ng isang script ng sawa upang ihambing ang string na iyon sa isang patlang sa isang talahanayan ng MySQL sa Raspberry Pi. Kung tumutugma ito ay nag-flash ito ng isang berdeng LED, ipinapakita ang Access Granted sa LCD, nagpapadala ng isang senyas upang buksan ang isang welga sa pinto upang buksan ang pinto, nagsisimula ng isang script ng sawa upang i-log ang RFID code, ang petsa at oras, at Granted Access sa isa pang MySQL mesa, nag-flash ng isang asul na LED, ipinapakita ang Pag-log sa LCD screen, pagkatapos ay ipinapakita muli ang mensahe ng maligayang pagdating. Kapag ang RFID code ay hindi tumutugma, ang LED ay mag-flash pula, ang LCD screen ay ipapakita ang Access Tinanggihan, i-flash ang asul na LED, I-log ang data, at ipapakita muli ang maligayang mensahe.
Ang Webserver ay kung paano mo idaragdag o aalisin ang mga gumagamit, i-edit ang kanilang impormasyon, at tingnan ang access log. Punan ng PHP ang pangalan ng mga gumagamit ng pagtutugma ng RFID code sa log ng pag-access. Maaari mo ring i-export ang parehong Access Log at ang Users Database sa isang CSV file na makikita sa isang spreadsheet. Paputulin ng Access Log ang anumang mas matanda sa 60 araw.
Hakbang 2: Mga Bahagi


Arduino Yun
Raspberry Pi Zero W
Mga Micro SD Card - isang 2 GB para sa YUN at isang 32GB para sa Raspberry Pi
Mga makabagong ideya ID-20 RFID reader
Breakout Board para sa RFID reader
16X2 Screen ng LCD ng Character
Serial Backpack para sa LCD Screen
RGB LED
DS3231 RTC - Kailangan lamang kung hindi ito kumokonekta sa internet
Buzzer
Jumper Wire
Mga header at pin
125KHz RFID Card
12V Access Control Power Supply
DC Relay na maaaring kontrolin ng 5V DC at ipasa ang 12V DC - Gumamit ako ng solidong relay ng estado
12V car plug cigarrette lighter style socket
12V USB car charger na may 2 USB Ports na may hindi bababa sa 2 amps na lakas
12V Electric Door Strike
Kaso ng plastik - sapat na malaki upang makapagbahay ng mambabasa at LCD Screen
10 "X 10" X 4 "kahon ng elektrisidad upang maitaguyod ang mga sangkap.
2 modular ethernet plugs (babae) na may kakayahan na punch down
isang ethernet cable
isang maliit na prototype PCB Board (ang mga may butas at mga singsing na tanso sa paligid ng mga butas upang makagawa ng iyong sariling PCB.)
Ang ilang mga 16 gauge wire
2 micro USB cable
Haba ng 2 wire lamp cord (sapat na haba upang pumunta mula sa welga ng pinto hanggang sa Main Box)
Hakbang 3: Ipunin ang Reader Box at Mga Bahagi


Ihahanda muna namin ang mambabasa. Mga solder 90 degree pin na header sa RFID Breakout board, Pagkatapos ay ihihinang ang breakout board sa RFID reader at isantabi.
Susunod na ihahanda namin ang LCD screen sa pamamagitan ng paghihinang ng mga pin ng serial backpack sa LCD screen PCB. Kapag na-solder na ang lahat ng mga pin, gupitin ang mga excell pin na dumidikit hanggang sa mataas na may mga dayagonal cutter. Ilagay ang LCD screen sa gilid.
Gupitin ang isang parisukat na piraso ng PCB upang mayroon itong 2 mga hilera ng mga butas sa pamamagitan ng 6. Kumuha ng 2 6 na mga header ng pin at panghinang sa board ng PCB. Ikonekta ang mga magkasanib na solder sa mahabang paraan kasama ang mga pin upang lumikha ng 2 mga linya ng solder ngunit panatilihing pinaghiwalay ang 2 linya. Ito ay sa pamamagitan ng aming junction para sa lahat ng 5 volt at ang lupa na kinakailangan sa kahon ng mambabasa.
Ang RGB LED ay magkakaroon ng 4 na lead, kaya gupitin ang isa pang piraso ng PCB board na may 4 na butas ng 2 butas. Paghinang ang 4 na humahantong sa board at baluktot ang LED 90 degees upang maging linya sa board. Maghinang ng isang 4 pin header sa natitirang bahagi ng PCB at ikonekta ang bawat pin sa isang lead ng LED na may solder na gumagawa ng 4 na maliit na mga hilera. Kakailanganin ito ng isang matatag na kamay at marahil ng ilang mga pagsubok na panatilihin ang 4 na mga hilera mula sa paghawak sa bawat isa.
Kunin ang plastic box at mag-drill ng butas sa likod na sapat na malaki para sa isang ethernet cable upang magkasya dito, Pagkatapos ay gupitin ang isang square hole sa harap para sa LCD screen, at maliit na butas na mas maliit lamang pagkatapos ng LED at itulak ang LED nang mahigpit dito..
Kumuha ng mga jumper wires at ikonekta ang sumusunod, Isulat ang mga kulay na ang bawat sangkap ay na-punch down sa Ethernet Modular Jack, ang mga jumper wires ay masusuntok nang maayos sa likod ng mga ito.
1 pin sa GND Junction --- Ang Ethernet punch down (tandaan kung aling kulay)
1 pin sa 5V Junction ------ Ang Ethernet punch down (tandaan kung aling kulay)
Ang RFID reader ay naka-pin:
PIN 1 - GND Junction
PIN 2 - 5V Junction
PIN 7 - GND Junction
Ang PIN 9 Ethernet ay sumuntok (tandaan kung aling kulay) ----- Sa kalaunan sa Arduino PIN 10
PIN 10 - BUZZER GND Junction
PIN 11 - 5V Junction
Humantong Pin palabas
Pula ---- Ang Ethernet ay sumuntok (tandaan kung aling kulay) ------ Sa kalaunan sa Arduino Pin 9
Green - Ang punch ng Ethernet (alalahanin kung aling kulay) ------ Sa kalaunan sa Arduino Pin 8
Blue ---- Sinuntok ng Ethernet ang Down (tandaan kung aling kulay) ------ Sa kalaunan sa Arduino Pin 7
GND ---- GND Junction
LCD Screen Pin Out:
RX ------- Ethernet punch down (tandaan kung aling kulay) ----- Sa kalaunan sa Arduino Pin 11
5V ------- 5V Junction
GND ----- GND Junction
Ang buzzer ay kumokonekta sa GND Junction (-) at sa Pin 10 ng RFID Breakout (+)
Pagkatapos nito, magkakaroon ng 1 hindi nagamit na suntok. Nangangailangan lamang ito ng 7 sa 8 na mga wire ng Ethernet cable.
I-slide ang ethernet cable sa likas na butas sa likuran na nilikha at isaksak sa socket. Gumamit ng double sided tape kasama ang gilid ng LCD screen at pindutin ang front square cut out reader box ayusin ang mga sangkap sa loob ng kahon at isara ito.
Ang kahon ng mambabasa ay handa na at handa na para sa pag-mount.
Hakbang 4: Ipunin ang Pangunahing Kahon

Gupitin ang isang maliit na piraso ng playwud na maaaring magkasya sa loob ng 10 X 10 X 4 Pangunahing kahon at i-fasten ito sa loob ng kahon sa pamamagitan ng mga tornilyo sa likuran ng gabinete papunta sa playwud. Ang playwud ang magiging mounting para sa aming mga sangkap.
I-mount ang 12v power supply, ang Arduino Yun Case, ang Raspberry Pi Case, ang 12V Socket, at ang relay sa playwud. Gupitin ang dulo ng isang kurdon ng kuryente ng computer at i-strip pabalik ang 3 mga wire. Ikonekta ang itim at puting kawad sa 120V sa 12v Power Supply, at ang berde nang direkta sa metal case. Patuktok ang isa sa mga butas sa Pangunahing Kahon upang madaanan ang kurdon ng kuryente.
Ang 12v Socket ay magkakaroon ng 2 wires na nagmumula rito, isang pula at isang itim, hubarin ang mga dulo. Ang pula ay pupunta sa terminal na + 12v sa power supply, ang itim ay pupunta sa terminal ng COM sa power supply. Gupitin ang isang haba ng 16 gauge wire upang maabot ang relay mula sa power supply at i-strip ang magkabilang dulo. Sa 12V na bahagi ng relay turnilyo ang kawad na ito papunta sa negatibong terminal at pagkatapos ay sa GND terminal sa power supply. Gupitin ang isa pang haba ng 16 gauge wire upang pumunta mula sa 12v na bahagi ng relay sa positibong terminal at sa PUSH terminal sa power supply. I-wire ang lampara ng lampara, isa sa WALANG terminal sa supply ng kuryente (Negatibo sa welga ng pinto) at ang isa pa sa Positibong terminal sa relay (magkakaroon ka ng 2 wires na lumalabas sa terminal na ito) (pupunta sa Positive sa strike sa pintuan.) Maaari mong patakbuhin ang kord na ito sa pamamagitan ng parehong pag-knockout tulad ng power cord.
Gumamit ngayon ng 2 mga jumper wires at kumonekta mula sa 5V na bahagi ng relay sa Arduino, Positive sa Pin 12, Negative to GND.
Ang RTC ay mayroong 4 na Pins, lakas, GND, SDA, SCL. Ikonekta ang 4 na mga jumper wires sa mga ito. Ang lakas ay mai-plug sa 3.3V pin sa Arduino, ang GND sa isang GND pin sa Arduino, ang SDA sa SDA pin sa Arduino, at ang SCL sa SCL pin sa Arduino.
Kumuha ngayon ng 7 mga wire ng jumper, at suntukin ito sa likod ng isa pang socket ng ethernet, ang parehong mga kulay na ginamit mo dati.
I-plug ang 5V pin sa Arduino sa kulay na tumutugma sa 5V Junction, at gawin ang pareho sa GND sa GND at ang natitirang mga wire din. Ang mga Pin 7, 8, at 9 ay para sa mga LEDs, Pin 10 para sa RFID reader, at Pin 11 para sa RX sa LCD Screen. Maaari mong patakbuhin ang ethernet cable mula sa kahon ng mambabasa sa pamamagitan ng isang pag-knockout sa pangunahing kahon at i-plug ito sa socket na nasuntok mo lamang. I-plug in ang charger ng USB Car, at patakbuhin ang mga micro USB cable mula doon sa Raspberry Pi at sa Arduino. Ang Main Box ay tipunin na. at lahat ng hardware ay tapos na.
Hakbang 5: Paunang Pag-set up ng Arduino YUN
Bago paandarin ang YUN, isaksak ang 2GB MicroSD card.
I-set up ang YUN gamit ang mga tagubilin sa Arduino Site upang i-set-up ang YUN sa iyong lokal na network at magdagdag ng isang password. Sundin ang mga tagubilin upang mai-mount ang SD Card.
Gamit ang PUTTY mag-log in sa YUN gamit ang IP address, ang root ay magiging root, at PW.
Kakailanganin naming mai-install ang MySQL at Python Connector upang ma-access ang MySQL sa uri ng Raspberry Pi:
opkg install ng MySQL-Server Opkg
i-install ang python-MySQL
I-set up ngayon ang Arduino Yun upang kumilos bilang isang wireless access point na may default IP address (192.168.240.1) na ang default.
Hakbang 6: I-setup ang Raspberry Pi
Una kakailanganin mong sunugin ang pinakabagong kopya ng Rasbian sa isang 32GB Micro SD Card. Mayroong maraming mga tutorial sa kung paano gawin iyon upang hindi ako makarating doon.
Kunin ang Raspberry Pi at mag-hook up ng isang keyboard, Monitor, at mouse dito. Ipasok ang 32GB SD card at i-power up ito.
Mag-log in gamit ang username pi at pw raspberry, maaari mo itong baguhin sa paglaon. Kapag naglo-load ang screen mag-click sa icon ng wifi at ikonekta ito sa iyong wifi sa bahay. Isulat ang IP Adress. Buksan ang window ng console (black square icon na may cursor) at i-type ang mga utos na ito upang mai-update ang listahan ng package at i-update ang software na nasa Pi.
sudo apt-get update
sudo apt-get upgrade
sudo raspi-config
Dito gugustuhin mong palawakin ang file system, paganahin ang SSH, at huwag paganahin ang desktop sa pagsisimula. Maaari mo ring baguhin ang iyong password dito din ngayon. restart, mag-log in.
Ngayon ay mai-install namin ang remote desktop (ito ang dahilan kung bakit kailangan namin ng SSH). Sa uri ng linya ng utos
sudo apt-get install xrdp
Ngayon ay maaari mong buksan ang remote desktop mula sa iyong windows computer at i-type ang Raspberry Pi IP Address at username at password. Panatilihin ang keyboard, monitor, at pag-setup ng mouse dahil kakailanganin namin itong gamitin sa paglaon.
Kailangan naming magdagdag ng isang pagkaantala sa boot sa Raspberry Pi kaya kalaunan kapag pinagsama namin ang Raspberry Pi at Arduino YUN magkasama, papayagan nitong magsimula ang wifi ng YUN bago ang Raspberry Pi. Mula sa uri ng console:
sudo nano /boot/config.txt
Mag-scroll sa ibaba at idagdag ang linyang ito:
boot_delay = 75
Pindutin ang CNTRL X, Y, Enter upang I-save. Magdaragdag ito ng isang 75 Second Boot Delay. I-reboot ang Raspberry Pi at i-verify.
Habang nasa computer mo kami ngayon ay isang magandang panahon upang mai-install ang PUTTY at WinSCP sa iyong computer. Kakailanganin namin ito upang magpatuloy. Ang PUTTY ay isang remote console window para sa Raspberry Pi at Arduino YUN sa paglaon, at ang WinSCP ay isang ligtas na FTP upang ilipat ang mga file mula sa iyong computer papunta sa Raspberry Pi mula sa iyong computer.
Hakbang 7: I-setup ang MySQL, PHP, at Python sa Raspberry Pi
Mula sa iyong computer buksan ang PUTTY at i-type ang IP Adress ng iyong Raspberry Pi at mag-log in. I-install namin ang MySQL, I-type ang utos:
sudo apt-get install mysql-server
Ngayon upang buksan ang MySQL Type:
sudo mysql -u root
Ngayon na nasa loob na kami kailangan naming i-configure ang MySQL upang gumana sa aming application, kahit saan ako mag-type ng isang salita na napapaligiran ng & at doon mo mai-input ang iyong data, Panatilihin ang lahat 'sa mga utos at tiyaking gagamitin; sa pagtatapos ng utos. Uri:
GUMAWA NG USER '& gumagamit &' @ 'localhost' na NAKILALA NG '& password &';
IPAGBIGAY ANG LAHAT NG PRIVILEGES sa *. * TO '& user &' @ 'localhost' MAY GRANT OPTION;
huminto;
lumikha ka ng isang pangalan ng gumagamit at password na may lahat ng mga pahintulot sa MySQL Ngayon mag-log in gamit ang iyong mga bagong kredensyal.
MySQL -u at gumagamit & -p
Hihilingin ngayon para sa iyong password.
& password &
Ngayon ikaw ay nasa iyong username at password. Lilikha kami ngayon ng isang database at talahanayan:
GUMAWA NG DATABASE arduino;
IPAGBIGAY ANG LAHAT NG PRIVILEGES SA arduino. * SA '& gumagamit &' KILALA NG '& password &' MAY PAMILIT NA PILI;
Gumamit ng parehong username at password na iyong nilikha para sa pag-log in ng MySQL. Sa ibaba ay lilikha kami ng isang talahanayan na tinatawag na mga gumagamitrfid sa ilalim ng database arduino.
GAMITIN ang arduino;
GUMAWA NG TABLE usersrfid (id INT (255) HINDI NUL AUTO_INCREMENT PRIMARY KEY);
Kailangan lang naming likhain ito upang idagdag sa paglaon. Ang id ay ang unang haligi ng talahanayan at magiging isang numero na auto increment at ang bawat talahanayan ay nangangailangan ng isang pangunahing key, kaya itinakda namin ang haligi na ito bilang key. Lumabas ngayon sa MySQL sa pamamagitan ng pagta-type:
huminto;
Ngayon kailangan naming i-install ang webserver, PHP, Python, at lahat ng mga konektor para sa MySQL I-type ang mga sumusunod na utos:
sudo apt-get install MySQL-client
sudo apt-get install python-mysqldb
sudo apt-get install apache2 php5 libapache2-mod-php5
sudo apt-get install php5-MySQL
Susunod na mai-install namin ang PHPMyAdmin. ito ay gagamitin upang buuin ang iyong mga talahanayan ng MySQL nang hindi gumagamit ng linya ng utos.sudo apt-get install phpmyadmin
lilitaw ang ilang mga pagpipilian, pumili ng apache2, oo sa dbcommon, at magpasok ng isang password para sa phpmyadmin.
Ngayon kailangan naming i-edit ang apache2.conf upang magamit ang PHPMyAdmin upang gawin ang Uri na ito:
sudo nano /etc/apache2/apache2.conf
Mag-scroll sa ibaba at i-type:
Isama ang /etc/phpmyadmin/apache.conf
Pagkatapos ay pindutin ang CNTRL X, Y, pagkatapos ay ipasok upang makatipid. Sa sandaling nai-save kakailanganin nating i-restart ang uri ng apache2:
sudo /etc/init.d/apache2 restart
Ngayon buksan ang isang web browser sa Windows at i-type sa address bar ang IP Address ng raspberry Pi na sinundan ng / phpmyadmin at mag-log in sa PHPMyAdmin gamit ang iyong MySQL login at password.
Dito namin mai-e-edit at idaragdag sa iyong databse.
Sa kaliwang haligi palawakin ang arduino at pagkatapos ay i-click ang mga userrfid na nilikha mo nang mas maaga. I-click ang insert at idagdag ang iyong mga haligi:
una, gitna, huling, kalye, apt, lungsod, estado, zip, hphone, cphone, posisyon, rfid, rev_rfid, access247, imahe
Lahat sila ay varchar 500
Pagkatapos ay lumikha ng 2 pang mga talahanayan sa pamamagitan ng pag-click bago sa kaliwang haligi sa ilalim ng arduino. Tumawag sa unang talahanayan ng mga gumagamitrfid247 at ipasok ang mga haligi:
id, una, huling, posisyon, rfid, imahe.
id ay magiging INT 255 suriin ang AI sa auto increment at mag-click sa key upang gawin ang pangunahing key, ang natitira ay magiging varchar 500
Ang pangalawang talahanayan, tawagan ang Mga Gumagamit ng Control na may mga haligi:
id, rfid, rfid_st, petsa, una, huli.
Sa sandaling muli id ay magiging INT 255 auto increment, pangunahing key at ang natitira ay varchar 500
Ngayon ang lahat ng mga talahanayan ng MySQL ay binuo, iwanan silang blangko sa ngayon
Ang talahanayan na mga gumagamitrfid ay ang pangunahing talahanayan kung saan ang lahat ng mga gumagamit ay idaragdag kasama ng kanilang impormasyon at ang RFID Code. Ang talahanayan na mga gumagamitrfid247 ay kung saan mailalagay ang mga gumagamit na may 24/7 na pag-access. at ControlUsers ay ang talahanayan kung saan ang log ng pag-access ay magiging. Ang mga patlang na ito ay mapupunan lahat sa paglaon.
Ngayon na nilikha ang mga talahanayan i-set up namin ang Raspberry Pi upang ma-upload ang mga imahe ng mga gumagamit, buksan ang PUTTY at i-type ang IP Address at mag-log in kung hindi mo pa nagagawa. Itakda ang mga pahintulot sa folder upang payagan ang pag-edit. I-type ang utos:
sudo chmod a + w / var / www / html
Gumamit ngayon ng remote desktop at pumunta sa desktop ng Raspberry Pi. Pumunta sa file explorer at sa direktoryo / var / www / html. Tanggalin ang file index.html mula sa loob ng folder na iyon at lumikha ng isang bagong folder na tinatawag na mga imahe. Mag-right click sa bagong folder at pumunta sa mga pahintulot, payagan ang sinumang pahintulot sa folder.
Hakbang 8: Ikonekta ang Raspberry Pi sa YUNs Network
Mula sa iyong computer na remote desktop papunta sa Raspberry Pi
Baguhin ang wifi network upang kumonekta sa wifi ng Arduino. Mawawala sa iyo ang iyong remote na koneksyon sa desktop.
Mag-log in sa Raspberry pi sa pamamagitan ng keyboard, mouse, at monitor naiwan naming konektado. Sa uri ng command line na startx upang makapunta sa GUI at tingnan upang makita kung anong IP address ang Arduino na nakatalaga sa Raspberry Pi at isulat ito.
Bumalik sa iyong computer at ikonekta ito sa Arduino wifi. Maaari mo na ngayong gamitin ang remote desktop upang ma-access ang Raspberry Pi gamit ang bagong IP address.
Kailangan naming itakda ang koneksyon ng Arduino wifi sa isang mas mataas na priyoridad sa Raspberry Pi. Mag-log in sa Raspberry Pi kasama si Putty gamit ang bagong IP Address. Uri:
sudo nano /etc/wpa_supplicant/wpa_supplicant.conf
sa ilalim ng network na nakalista para sa arduino, magdagdag ng isa pang linya sa loob ng mga braket at i-type:
priyoridad = 1
Ang lahat ng koneksyon ay awtomatikong itinalaga ng 0 at hindi kailangang idagdag ang linyang iyon kapag ito ay 0. Ang koneksyon na may pinakamataas na bilang ay inuuna.
I-save gamit ang CNTRL X, Y at ipasok upang i-save, at i-reboot ang Raspberry Pi.
Mag-log back sa Raspberry kasama ang PUTTY gamit ang IP Address na nakatalaga mula sa Arduino.
Itatakda namin ngayon ang MySQL upang ma-access mula sa YUN mula sa malayo, bilang default na tatanggihan ng MySQL ang lahat ng malayuang pag-access. Upang magawa ito, i-type ang:
sudo vi /etc/mysql/mariadb.conf.d/50-server.cnf
Mag-scroll pababa sa: bind * ip address *, ilagay ang cursor sa simula ng linya na iyon at pindutin ang i (upang i-edit) at maglagay ng # doon. Pindutin ang ESC upang ihinto ang pag-edit at mag-scroll sa ibaba. I-save at lumabas sa pamamagitan ng pagta-type: wq
I-restart ang Mga Serbisyo ng MySQL:
sudo serbisyo ng MySQL restart
Ngayon kailangan namin ang MySQL upang makilala ang YUNs IP Address. Mag-log in sa MySQL tulad ng mas maaga sa pamamagitan ng pagta-type:
MySQL -u at gumagamit & -p
sa agarang i-type ang iyong password
Uri:
IPAGBIGAY ANG LAHAT NG PRIVILEGES SA *. * SA '& gumagamit &' @ '& YUNip &' KILALA NG '& password &' WITH GRANT OPTION;
PUMILI * MULA sa impormasyon_schema.user_privileges SAAN ANG GANTING GUSTO "" & user & '% ";
Dapat mong makita ang username @ ipaddress na nakalista doon.
FLUSH PRIVILEGES:
Tumigil;
Hakbang 9: I-program ang Arduino YUN
I-download ang Mga Python Script mula sa pahinang ito papunta sa iyong computer. I-edit ang mga script ng sawa gamit ang Notepad ++. Hanapin ang impormasyon sa database patungo sa tuktok at i-edit ang mga ito upang tumugma sa iyong mga kredensyal sa database. Ang IP Address ay ang bagong Raspberry Pi IP Address, at ang impormasyon sa pag-login ng iyong MySQL.
Ikonekta ang iyong computer sa network ng Arduino kung wala pa rin at i-type ang Arduino IP address sa web browser, dapat ay 192.168.240.1. Mag-login sa YUN at pumunta sa mga advanced na pagsasaayos na magdadala sa iyo sa Luci GUI. Pumunta sa seksyon ng DHCP sa ilalim ng network at itakda ang Raspberry Pi bilang isang static IP. Sasabihin nito sa Arduino na palaging italaga ang IP Address na iyon sa Raspberry Pi upang hindi ito magbago.
Buksan ang WinSCP sa iyong computer at i-upload ang 3 na na-edit na script ng python sa / mnt / sda1 / arduino / python sa Arduino.
Huwag paganahin ang NTP Server sa YUN upang ang RTC ay gagana nang tama. Buksan ang Putty sa iyong computer at kumonekta sa YUNs IP Address at mag-log in. Sa uri ng Command:
/etc/init.d/sysntpd stop / etc / init.d / sysntpd huwag paganahin
Kung hindi mo pa nagagawa ang pag-dowload ng library ng DS3132 mula sa https://www.rinkydinkelectronics.com/library.php?id…, Kakailanganin mong ikonekta muli ang iyong Computer wifi sa iyong lokal na network upang magawa ito. Matapos muling kumonekta sa YUN.
Buksan ang Arduino IDE sa iyong computer at itakda ito sa YUN at sa port sa IP Address. Pumunta sa file> mga halimbawa> DS3231> DS3231_Serial_easy at itakda ang oras ng RTC, tandaan na ang petsa ay d / m / taon at i-upload
i-upload ang huling Arduino Sketch sa Arduino gamit ang Arduino IDE.
Hakbang 10: Raspberry Pi Webserver
Ngayon dowload ang php, html, at css file mula sa pahinang ito papunta sa iyong computer. I-edit ang sumusunod gamit ang Notepad ++, dbinfo.php, at auth.php. kakailanganin ng dbinfo.php ang impormasyon sa database na na-edit sa ip address, pangalan ng gumagamit, password atbp ng MySQL. Kailangang mai-edit ang auth.php para sa pag-login sa website at password na kailangan mong likhain. Ito ay isang maliit na file at madali mong mahahanap ito sa pag-sketch lamang.
Tiyaking nakakonekta pa rin ang iyong computer sa Arduino Wifi at gamitin ang WinSCP at ilagay ang mga php, html, at css file mula sa iyong computer sa Raspberry Pi sa direktoryo / var / www / html.
Buksan ang iyong web browser sa iyong computer at i-type ang IP Address ng Raspberry Pi at lilitaw ang webpage logon screen. Mag-log in gamit ang UID at password na iyong nilikha noong na-edit mo ang auth.php file. Ang lahat ay walang laman. Pumunta upang magdagdag ng isang miyembro at simulang punan ang iyong mga gumagamit.
Hakbang 11: Masiyahan
Ikonekta ang iyong computer / telepono / tablet sa wifi ng arduino, buksan ang browser, i-type ang static IP ng Raspberry Pi, mag-log in sa web page at maaari mong simulang magdagdag ng mga kredensyal ng mga miyembro.
Upang mahanap ang RFID code ng isang card, i-scan ito at suriin ang access log. Kopyahin ang code at i-paste ito sa patlang ng mga bagong miyembro ng RFID.
Ang normal na pag-access ay nakatakda sa Martes sa pagitan ng 16:00 at 23:00 lamang. Upang baguhin ang pag-edit na ito ng python script Compare.py, mayroong isang linya doon KUNG may Araw ng Linggo at mga oras na may higit sa at mas mababa sa mga palatandaan. Baguhin ang Mga Araw at oras na nais mong magkaroon ng access ang lahat ng mga gumagamit. Ang 24/7 na pag-access ay tatanggapin sa lahat ng oras.
Kapag naidagdag ang isang miyembro ay i-scan ang card at tingnan ang pagbukas ng strike sa pintuan. Bumalik sa pag-log at makita na idinagdag ito.
Tangkilikin
Inirerekumendang:
Mga Laruang Switch-Adapt: isang Steam Train Toy na Ginawang Naa-access !: 7 Mga Hakbang (na may Mga Larawan)

Switch-Adapt Laruan: isang Steam Train Toy Ginawang Naa-access !: Ang pagbagay ng Laruan ay magbubukas ng mga bagong paraan at na-customize na solusyon upang payagan ang mga bata na may limitadong kakayahan sa motor o mga kapansanan sa pag-unlad na makipag-ugnay sa mga laruan nang nakapag-iisa. Sa maraming mga kaso, ang mga bata na nangangailangan ng inangkop na mga laruan ay hindi maaring
Mga Laruang Switch-Adapt: Mga Paglalakad sa Tubig na Lumalakad sa Tubig na Naa-access !: 7 Mga Hakbang (na may Mga Larawan)

Mga Laruang Switch-Adapt: Mga Paglalakad sa Tubig na Lumalakad sa Dragon na Naa-access !: Ang pagbagay ng laruan ay nagbubukas ng mga bagong paraan at na-customize na solusyon upang payagan ang mga bata na may limitadong mga kakayahan sa motor o mga kapansanan sa pag-unlad na makipag-ugnay sa mga laruan nang nakapag-iisa. Sa maraming mga kaso, ang mga bata na nangangailangan ng inangkop na mga laruan ay hindi maaring
Kontrolin ang Pag-access ng Arduino YÚN Sa MySQL, PHP5 at Python: 11 Mga Hakbang (na may Mga Larawan)

Kontrolin ang Pag-access ng Arduino YÚN Sa MySQL, PHP5 at Python: Kamusta Mga Kaibigan! Kaya, tulad ng alam mo, noong Setyembre ang bagong premiere kalasag ng Arduino, Arduino YUN. Ang maliit na kaibigan na ito ay may isang naka-embed na system ng Linux kung saan maaari naming patakbuhin ang anumang naiisip mo (kahit papaano malayo). Habang may napakakaunting impormasyon
RFID NFC ARDUINO ACCESS CONTROL SYSTEM: 3 Hakbang

RFID NFC ARDUINO ACCESS CONTROL SYSTEM: Ang kailangan ko ay isang access control system para sa aking tanggapan. Ang buong proyekto ay medyo madaling buuin. Mayroon akong ekstrang Aduino Mega at isang kalasag na Ethernet sa bahay, kaya, na may ilang mga bahagi pa ako nakapagtayo ng isang access control system para sa aking pag-off
RFID DOOR ACCESS CONTROL SA COUNTER: 8 Hakbang
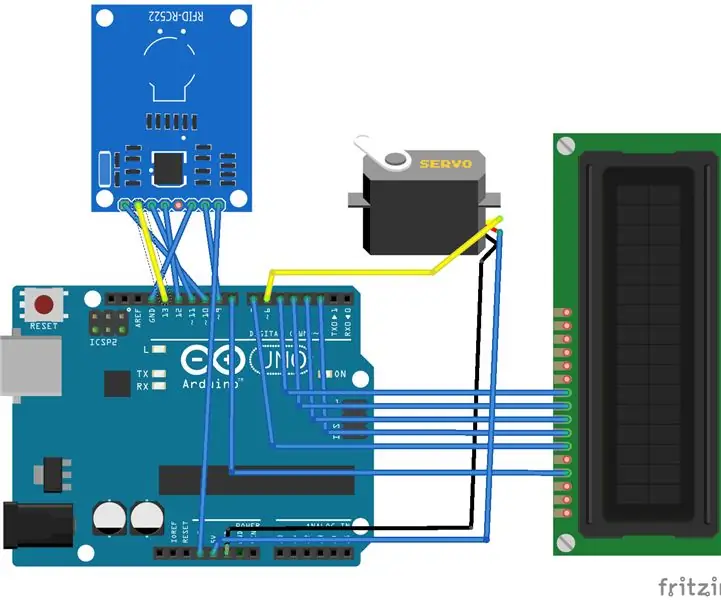
RFID DOOR ACCESS CONTROL SA COUNTER: RFID DOOR ACCESS CONTROL SA COUNTER Tutorial
