
Talaan ng mga Nilalaman:
2025 May -akda: John Day | [email protected]. Huling binago: 2025-01-23 15:13

Sa proyektong ito, ipinakita ko na kung paano makokontrol ng sinuman ang kanyang / mga gamit sa bahay mula sa malayuan gamit ang kanyang / mobile phone. Para dito ang isang application ay dapat na mai-install sa iyong mobile. Ang pangalan ng application na ito ay BLYNK App (Ang link sa pag-download ay ibinigay sa paglalarawan) at inirerekumenda ang isang hindi nagagambalang serbisyo sa internet. Nakontrol ko lamang ang isang 15W bombilya, ngunit maaari mong makontrol ang anumang mga kagamitan sa bahay (ilaw ng tubo, bentilador atbp.).
Hakbang 1: KINAKAILANGAN ANG MGA KAGAMITAN

1. Arduino UNO.
2. Relay module (A. C. - 230 V, D. C.- 5 V, sa larawan).
3. Bulb (15 W, 230 V o anumang iba pang wattage)
4. BLYNK App (naka-install sa iyong mobile, na ibinigay na link sa ibaba).
5. 230 V supply ng kuryente. (A. C.)
6. Mga jumper.
7. 12 V power supply. (D. C.)
8. May hawak ng bombilya at mga wire.
▪ Link (BLYNK App): -
play.google.com/store/apps/details?id=cc.b…
Hakbang 2: CIRCUIT DIAGRAM
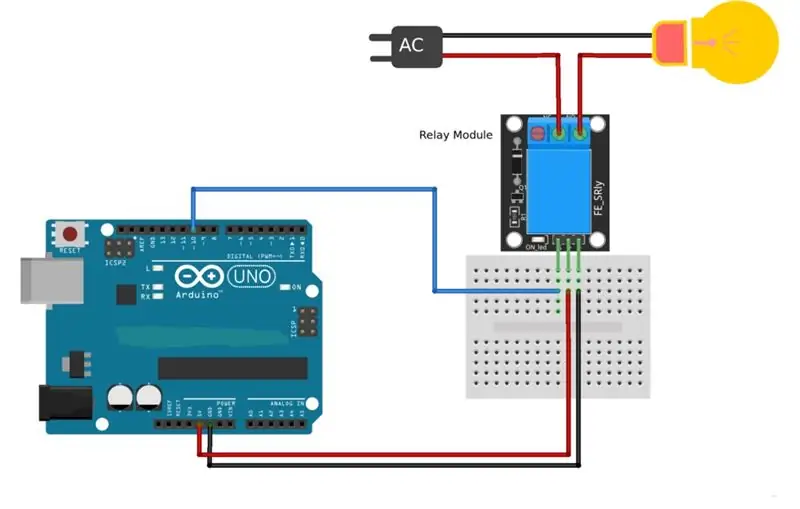
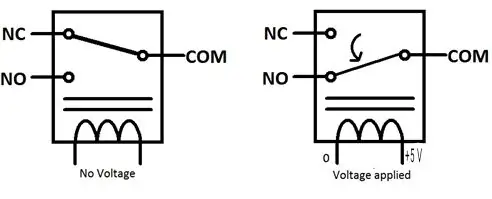
Napakadali ng koneksyon. Sa pic ibinigay na ang module ng relay ay pinalakas ng 5 V, ngunit sa aking modelo ay pinapagana ko ang module ng relay gamit ang 12 V adapter. Sa pangkalahatan mas mahusay na mag-power sa 12 V. Mayroong 6 na pin sa relay module.
Pin 1 - 12 V / 5 V
Pin 2 - GND
Pin 3 - Signal
Pin 4 - COM (Karaniwan)
Pin 5 - HINDI (Karaniwang bukas)
Pin 6 - NC (Karaniwang konektado)
Ginagamit ang Pin 1 para sa pag-power ng module. Karaniwang gumaganap ang module ng relay bilang isang switch upang makontrol ang mga kagamitan sa A. C. Kaya ang Pin 3 ay ginagamit upang magpadala ng senyas kung nais naming i-on / i-off ang mga kagamitan. Ang Pin 3 ay konektado sa anumang isa sa mga digital na pin ng Arduino UNO. Sa aking proyekto ito ay PIN 13 ng Arduino UNO. Alinsunod sa diagram ang neutral na linya ay konektado sa bombilya nang direkta, ngunit ang live na linya ay konektado sa bombilya sa pamamagitan ng module. Ang live na linya na nagmumula sa plug (230 V ac) ay konektado sa COM (Pin 4) at ang kawad mula sa iba pang poste ng bombilya ay makakonekta sa HINDI (Pin 5). Dahil hindi ako nagamit ng anumang kalasag ng Ethernet kaya ang Arduino ay dapat na konektado sa iyong laptop, upang makatanggap ito ng mga signal sa pamamagitan ng laptop (konektado sa internet). Maaari mo ring gamitin ang NODE-MCU, sa kasong iyon hindi mo kinakailangan ang laptop para sa pagtanggap ng mga signal bilang NODE-MCU ay maaaring makatanggap ng mga signal sa pamamagitan ng internet.
Hakbang 3: PRINCIPLE NG TRABAHO
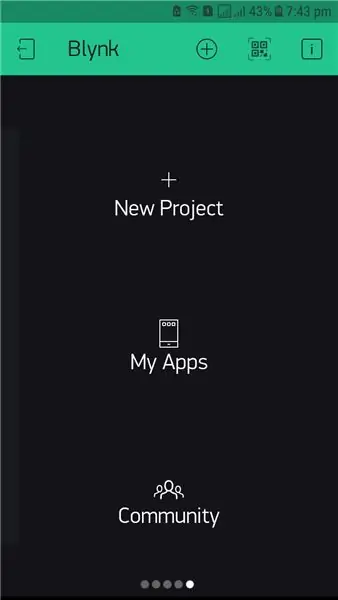
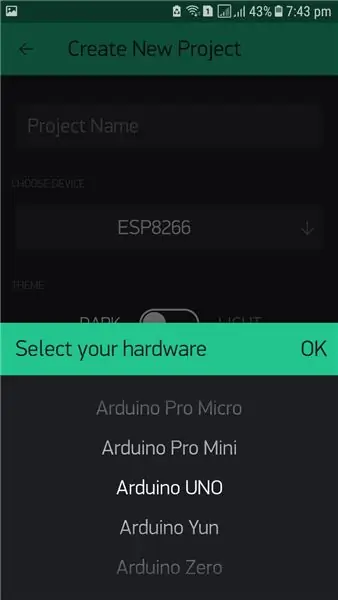
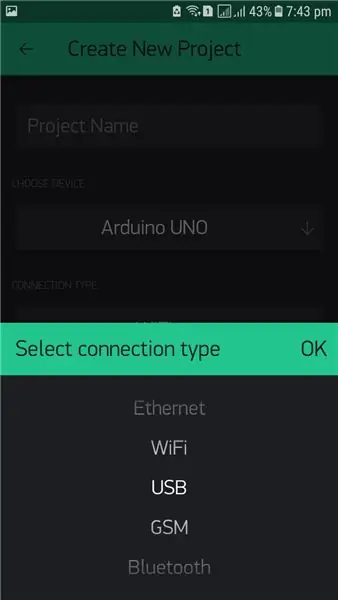
1. Paggawa ng module ng Relay:
Ayon sa diagram maaari nating makita na may switch tulad ng bagay sa loob ng relay module na ang isang dulo ay konektado sa COM ie Pin 4 at ang kabilang dulo ay maaaring konektado sa pagitan ng WALANG ie Pin 5 o NC ie Pin 6. Kapag nag-aaplay kami ng 0 V sa signal pin ie Pin 3 pagkatapos ay ang switch ay mananatili sa WALANG posisyon (karaniwang bukas). Kapag nag-apply kami ng +5 V upang signal pin ang switch drips mula NO hanggang NC (karaniwang konektado).
2. Lumilikha ng proyekto sa BLYNK App:
I-download ang BLYNK App mula sa Google Playstore (naibigay na ang link). Buksan ito at kailangan mong gumawa ng isang account doon. Matapos ang pag-click sa "Bagong Project". Ngayon kailangan mong i-click ang "PUMILI NG DEVICE" at hihilingin sa iyo na pumili ng kinakailangang hardware, pipiliin mo ang "Arduino UNO" at sa "CONNECTION TYPE" kailangan mong piliin ang "USB". Kailangan mo ring bigyan ang isang pangalan ng proyekto. Pagkatapos mag-click ka sa "Lumikha". Ang iyong proyekto ay nilikha ngayon at ang BLYNK ay magpapadala ng isang token ng pahintulot sa iyong mail na dapat mong ilagay sa arduino code. Pagkatapos makakakuha ka ng isang libreng puwang kung saan kailangan mong magdagdag ng mga pindutan, graph atbp. Makukuha mo ang lahat ng ito mula sa kahon ng widget. Sa proyektong ito dahil nagpapatakbo lamang kami ng isang appliance kaya magdaragdag lamang kami ng isang pindutan. Pagkatapos ng pag-click sa "Button" ang icon ay idaragdag sa libreng puwang. Maaari mong ilagay ang pindutan kahit saan sa screen. Pagkatapos ay kailangan mong mag-click sa pindutan upang ipasadya ito. Kailangan mong magbigay ng isang pangalan doon at kailangan mong piliin kung gumagamit ka ng digital o analog ao virtual pin. Kailangan mo ring banggitin ang pin no. Tulad ng sa proyektong ito ginagamit namin ang D13 ibig sabihin, Digital pin 13. Piliin ngayon ang mode kung "Push" o "Slide", depende ito sa iyo. Pagkatapos ng pagbabalik na iyon sa pangunahing screen, makakakita ka ng isang pindutan ng pag-play sa kanang sulok ng screen, kailangan mong i-click iyon upang maisaaktibo ang proyekto. Kung ang iyong system ay handa na at konektado sa internet pagkatapos ay sa mobile pagkatapos ng pag-click sa pindutan ng pag-play ipapakita nito ang "Online" kung hindi man "Offline".
n.b. Sundin ang mga litrato nang serally at ang mga hakbang na ibinigay, kung gayon hindi ka malilito
3. Pagsusuri sa code at pangwakas na koneksyon:
Una sa lahat kailangan mong idagdag ang sumusunod na link sa "karagdagang boards manager URL" sa mga kagustuhan sa Arduino IDE. Link:
Kailangan mong pumunta sa sumusunod na link: https://github.com/blynkkk/blynk-library/releases/… at i-download ang blynk library. Pagkatapos i-download ang zip file kailangan mong i-unzip ito at kopyahin ang mga nilalaman ng mga file (mga aklatan at folder) sa sketchbook-folder ng Arduino IDE. Upang suriin kung ang library ng blynk ay naidagdag o hindi i-restart ang Arduino IDE at suriin ang seksyon ng library, kung nakikita mo ang "Blynk" nangangahulugan ito na ang blynk library ay matagumpay na naidagdag.
Kopyahin lamang ang code (naibigay na) o maaari mong makuha ang code mula sa Mga halimbawaBlynkBoards_USB_SerialsArduino_Serial_USB. Sa parehong mga kaso ang tanging pagbabago na kailangan mong gawin ay ang kopyahin ang code ng pahintulot na ipinadala sa iyong mail sa Arduino code. Huwag i-upload ang code ngayon. Ngayon buksan ang "Command Prompt" at patakbuhin ito bilang administrasyon. Lilitaw ang isang itim na screen sa screen. Pagkatapos ay kailangan mong kopyahin ang landas ng folder na "script". Sa aking kaso ito ay "My Documents / Arduino / libraries / Blynk / script" at i-paste ito sa black screen at ilagay ang lugar. Pagkatapos ay kailangan mong kopyahin at i-paste ang.bat file sa itim na screen. Ang file ay "blynk-ser.bat -c COM4". Kailangan mong baguhin ang numero ng COM port. Sa aking kaso ito ay COM8. Ngayon i-upload ang arduino code. Ngayon bumalik sa bahagi ng prompt ng utos at pindutin ang "ipasok" ng tatlong beses. Ikonekta ka nito sa Blynk Server.
4. Kontrolin gamit ang Blynk App:
Ngayon buksan ang blynk app mula sa iyong mobile at buksan ang proyekto na iyong nilikha. Kung ang iyong system ay konektado sa Blynk server pagkatapos ay makikita mo ang 'Online' sa iyong mobile kung hindi man makikita mo ang 'Offline'. Ngayon mag-click sa pindutan upang Buksan o I-off ang appliance. Kung hindi ito gumagana pagkatapos suriin kung ang system ay konektado sa blynk server.
n.b. Sundin ang mga litrato nang serally at ang mga hakbang na ibinigay, kung gayon hindi ka malilito
Hakbang 4: KALIGTASAN
"loading =" tamad ">
Inirerekumendang:
Manatiling Ligtas Gamit ang Bikelight na Ito Gamit ang Mga Senyas na Pagliko: 5 Hakbang (na may Mga Larawan)

Manatiling Ligtas Gamit ang Bikelight na Ito Gamit ang Mga Sinyales na Pag-turn: Gustong-gusto kong sumakay ng bisikleta, karaniwang ginagamit ko ito upang makarating sa paaralan. Sa oras ng taglamig, madalas na madilim pa rin sa labas at mahirap para sa ibang mga sasakyan na makita ang mga signal ng aking kamay na lumiliko. Samakatuwid ito ay isang malaking panganib dahil maaaring hindi makita ng mga trak na nais kong
Kontroladong Wi-Fi Robot Gamit ang Wemos D1 ESP8266, Arduino IDE at Blynk App: 11 Mga Hakbang (na may Mga Larawan)

Kontroladong Wi-Fi Robot Gamit ang Wemos D1 ESP8266, Arduino IDE at Blynk App: Sa tutorial na ito ipinapakita ko sa iyo kung paano gumawa ng isang Wi-Fi na kinokontrol na robotic tank na kinokontrol mula sa isang smartphone gamit ang Blynk App. Sa proyektong ito isang ESP8266 Wemos D1 board ang ginamit, ngunit ang ibang mga modelo ng plate ay maaari ding magamit (NodeMCU, Firebeetle, atbp.), At ang pr
Hello Blynk! Pag-interfacing ng SPEEEduino Gamit ang Blynk App: 5 Hakbang

Hello Blynk! Ang pag-interfacing ng SPEEEduino Sa Blynk App: Ano ang SPEEEduino? Ang SPEEEduino ay isang board na pinagana ng Wi-Fi na microcontroller na nakabatay sa paligid ng ecosystem ng Arduino, na binuo para sa mga nagtuturo. Pinagsasama ng SPEEEduino ang form factor at ang microcontroller ng Arduino sa ESP8266 Wi-Fi SoC, ginagawa
Kontrolin ang Mga Kagamitan sa Bahay Gamit ang NodeMCU (ESP8266) at Blynk App: 8 Hakbang (na may Mga Larawan)

Kontrolin ang Mga Home Appliances Gamit ang NodeMCU (ESP8266) at Blynk App: Sa tutorial na ito, matututunan namin kung paano gamitin ang Blynk app at NodeMCU (ESP8266) upang makontrol ang lampara (ang anumang iba pang mga gamit sa bahay ay magiging maayos), ang kombinasyon ay maging sa pamamagitan ng internet. Ang layunin ng pagtuturo na ito ay upang ipakita ang simp
Kontrolin ang Arduino Gamit ang Smartphone Sa pamamagitan ng USB Gamit ang Blynk App: 7 Mga Hakbang (na may Mga Larawan)

Kontrolin ang Arduino Gamit ang Smartphone Sa Pamamagitan ng USB Sa Blynk App: Sa tutorial na ito, matututunan namin kung paano gamitin ang Blynk app at Arduino upang makontrol ang lampara, ang kumbinasyon ay sa pamamagitan ng USB serial port. Ang layunin ng pagtuturo na ito ay upang ipakita ang pinakasimpleng solusyon sa malayo-pagkontrol ng iyong Arduino o c
