
Talaan ng mga Nilalaman:
- May -akda John Day [email protected].
- Public 2024-01-30 13:15.
- Huling binago 2025-01-23 15:13.
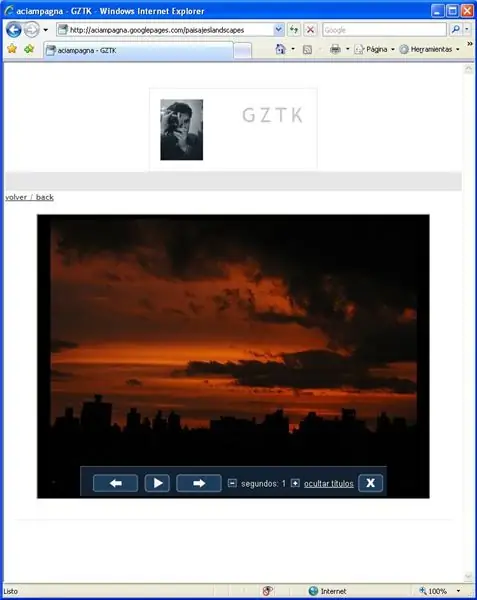
Kumusta, narito ang aking unang Maituturo, tangkilikin ito! Magpatuloy sa itinuturo na Pagse-set up ng isang Website kasama ang Tagagawa ng Pahina ng Google
Hakbang 1: Mag-login sa PicasaWeb. Google.com
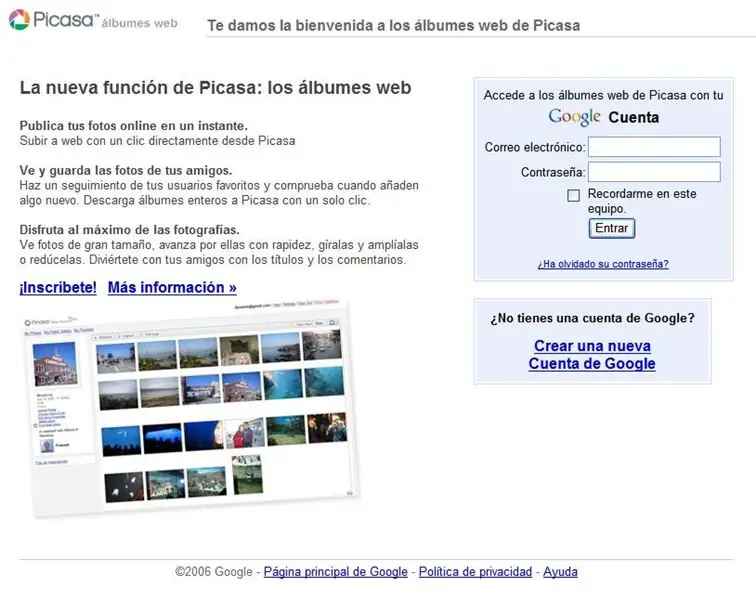
unang pag-login sa:
Hakbang 2: Lumikha ng isang Bagong Album (hindi Ibinahagi)
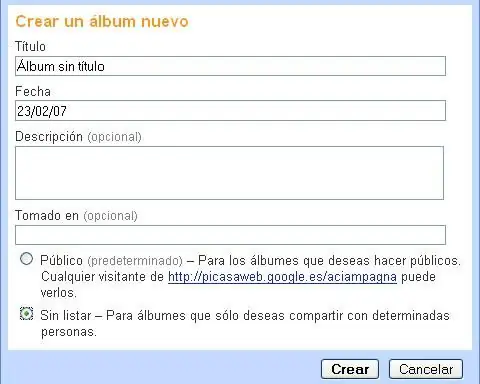
lumikha ng isang bagong album, pumili ng isang pangalan, petsa, hindi ibinahagi…
Hakbang 3: I-upload ang Mga Larawan
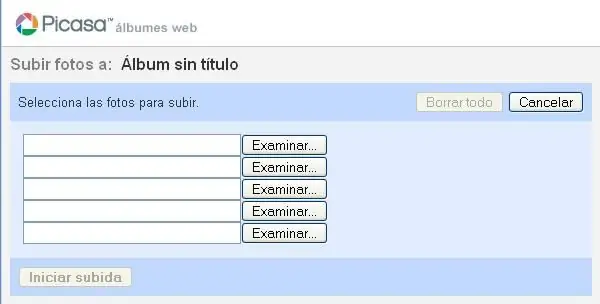
clic browse, piliin ang mga imahe at i-upload ito …
Hakbang 4: Nakumpleto na ang Pag-upload, Simulan ang Slideshow at Kopyahin ang URL
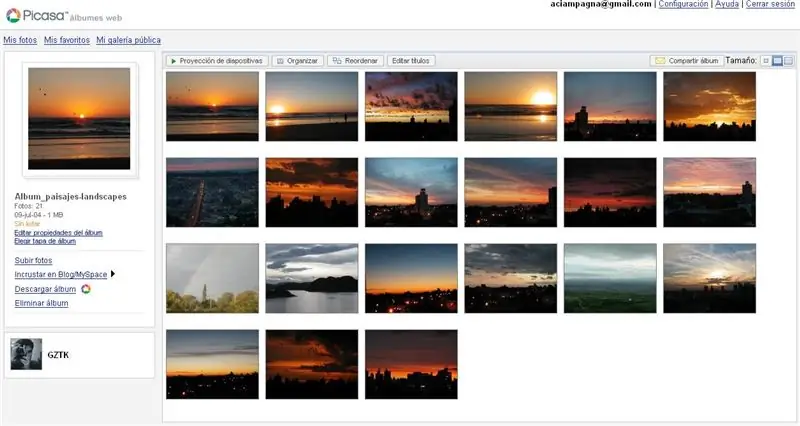
masusunod nito ang isang bagay na katulad nito… Mag-clic sa simulang slideshow at kopyahin ang URL mula sa iyong browser kapag nagsimulang ipakita ang iyong mga imahe… ang format ng URL ay magiging isang katulad nito: / larawan? authkey = oepvNcFBMAE # sNUMBERS
Hakbang 5: Pangwakas Ipasok ang URL Sa Iyong HTML
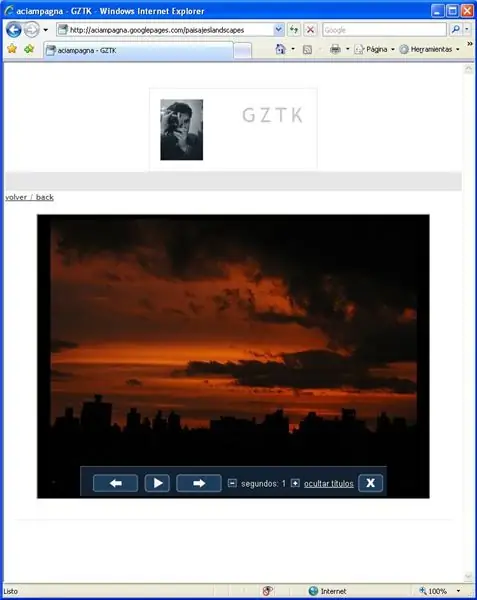
sa iyong HTML code ipasok ang sumusunod:malinaw naman, ang mga halaga ng HEIGHT & WIDTH ay maaaring magkakaiba … at makikita mo ang isang bagay tulad nito: maaari mo itong makita DITO
Inirerekumendang:
Giant Bats- Paano Pagsamahin ang Dalawang Larawan Gamit ang Pixlr: 7 Hakbang

Giant Bats- Paano Pagsamahin ang Dalawang Larawan Gamit ang Pixlr: Up sa Flat Tops sa kanlurang dalisdis ng Rocky Mountains, napag-alaman ko ang karatulang ito sa kalsada na aking ginagalugad. Sinabi nito, " PARA SA PROTEKSIYON NG BATS, CAVES AT MINES AY NAKASARAP SA PUMASOK NG TAO ". Akala ko kakaiba ito dahil
Pagsamahin ang Laro: kaunti !: 10 Mga Hakbang

Isama ang Laro: kaunti !: Ipaalam sa ’ s kung saan pupunta ang lahat ng mga tornilyo na iyon
Paano Pagsamahin ang UArm Sa Slider: 20 Hakbang (na may Mga Larawan)

Paano Pagsamahin ang UArm Sa Slider: Kumusta Lahat, matagal na mula pa noong huling post. At bumalik na kami! Nais naming ipakita sa iyo ang bago, at pagsamahin ito sa uArm upang makita kung ano ang nakuha namin. Sa totoo lang, maraming milyong bagay ang maaaring magawa sa uArm, ngunit ang ginagawa natin ngayon ay isang bagay na ispesyal
I-load ang Iyong Arduino / ESP Config Webpage Mula sa Cloud: 7 Mga Hakbang

I-load ang Iyong Arduino / ESP Config Webpage Mula sa Cloud: Kapag lumilikha ng isang Arduino / ESP (ESP8266 / ESP32) na proyekto, maaari mo lamang hardcode ang lahat. Ngunit mas madalas kaysa sa hindi isang bagay na lumalabas at magtatapos ka ulit na muling ikabit ang iyong IoT-aparato sa iyong IDE. O nakakuha ka lamang ng maraming tao na nag-a-access sa config
Gamit ang Iyong Bluetooth Pinagana ang Sony Ericsson Telepono upang Makontrol ang Iyong Computer: 6 Mga Hakbang

Paggamit ng Iyong Bluetooth na Pinagana ang Sony Ericsson Telepono upang Makontrol ang Iyong Kompyuter: Kanina pa ako nagbabasa ng mga itinuturo, at palaging nais kong gawin ang ilan sa mga bagay na sinulat ng mga tao, ngunit nahanap ko ang aking sarili sa mga bagay na ay mahirap gawin dahil ang mga ito ay tunay na mahirap gawin, o ang ika
