
Talaan ng mga Nilalaman:
- May -akda John Day [email protected].
- Public 2024-01-30 13:15.
- Huling binago 2025-01-23 15:13.


Alamin kung paano gumawa ng isang imahe na maaaring ulitin sa lahat ng direksyon sa Photoshop 7.0 o mas bago. Ang mga imahe ng pag-tile ay mahusay para sa mga desktop.
Hakbang 1: Kumuha ng isang Magandang Larawan

Ang larawan na iyong ginagamit ay dapat magkaroon ng kahulugan kapag naka-tile (halimbawa, mga tile). Ang isang mahusay na halimbawa ng isang hindi magandang imahe ng pag-tile ay isa sa isang karatula sa kalye, dahil kailangan mo lang ito. Gumamit ako ng magandang larawan ng Bacon. Maaari kang makahanap ng isang magandang larawan sa Google, o maaari mo lamang gamitin ang aking bacon.
Hakbang 2: Buksan ang Larawan

Buksan ang larawan sa Photoshop, o GIMP. Gagamit ako ng Photoshop 7.0. Kung gumagamit ng larawan ng bacon, para sa inspirasyon, pumunta sa paggawa ng bacon. Matapos gawin ang bacon, tititigan ito sandali, at kainin ito bago ito malamig.
Hakbang 3: Offsetting ang Imahe

Dahil ang offset filter ay walang isang pindutan na "kalahating imaheng offset", dapat nating alamin kung ano ang kalahati ng mga pixel ng imahe. Mayroong dalawang paraan.
1. Pumunta sa drop-down na "Larawan", at i-click ang "Laki ng Canvas". Mula doon, gawin ang parehong mga drop-down na ipakita ang "porsyento", at pagkatapos ay baguhin ang porsyento sa 50. Pagkatapos, baguhin ang mga drop-down na pabalik sa "mga pixel" at tandaan ang mga numero. 2. Pumunta sa drop-down na "Larawan", at i-click ang "Laki ng Canvas". Kalkulahin ang kalahati ng laki ng canvas, at tandaan ang mga numero. Ang aming imahe ng bacon ay dapat mapunan ng 190 x 127 na mga pixel. Upang i-offset, pumunta sa "Filter", "Iba", "Offset …" Siguraduhin na pinili mo ang "Balot sa Paikot" P. S. Minsan, kung nagtatrabaho ka muna sa larawan, tiyaking i-crop ang imahe, at piliin na tanggalin ang na-crop na bahagi. Tinatanggal nito ang anumang hindi ginustong offsetting.
Hakbang 4: Ayusin ang Mga Hangganan

Ngayon na ang larawan ay offset, kapag sinabi kong "hangganan", ang ibig kong sabihin ay ang gitna ng larawan, kung saan ito ay hindi maganda. Maraming paraan upang ayusin ang mga hangganan, ngunit ang paggamit ng lahat ng mga diskarte ay magkakaroon ng nais na epekto. -Gamitin ang Clone Stamp Tool (S) Ang Clone Stamp Tool ay gagamitin upang kopyahin ang mga bahagi ng larawan na ganap na magkakaiba. Sa larawan ng bacon, ginamit ko ito upang makakonekta ang payat na puting bahagi sa pamamagitan ng hangganan.. Sa larawan ng bacon, ginamit ko ito upang gawin ang mga kulay ng mga pulang bahagi na walang kamali-mali ang hitsura.
Hakbang 5: Pagkatapos


Paikutin ko ito ng 90 degree, kaya magiging mas maganda sa aking monitor. I-save ang Iyong FileRight-click ang iyong desktop, piliin ang "Properties", pumunta upang ipakita, at pagkatapos ay "Browse". Piliin ang file, at pagkatapos ay piliin ang "Tile". Siyempre, pagkatapos ay "Mag-apply"
Inirerekumendang:
Paano Gumawa ng isang Drone Gamit ang Arduino UNO - Gumawa ng isang Quadcopter Gamit ang Microcontroller: 8 Hakbang (na may Mga Larawan)

Paano Gumawa ng isang Drone Gamit ang Arduino UNO | Gumawa ng isang Quadcopter Gamit ang Microcontroller: PanimulaBisitahin ang Aking Youtube Channel Ang isang Drone ay isang napakamahal na gadget (produkto) na bibilhin. Sa post na ito tatalakayin ko, kung paano ko ito magagawa sa murang ?? At Paano mo magagawa ang iyong sarili tulad nito sa murang presyo … Sa India ang lahat ng mga materyales (motor, ESC
10 Pangunahing Mga Proyekto ng Arduino para sa Mga Nagsisimula! Gumawa ng hindi bababa sa 15 Mga Proyekto Na May Isang solong Lupon !: 6 Mga Hakbang

10 Pangunahing Mga Proyekto ng Arduino para sa Mga Nagsisimula! Gumawa ng hindi bababa sa 15 Mga Proyekto Na May Isang solong Lupon !: Arduino Project & Lupon ng Tutorial; May kasamang 10 pangunahing mga proyekto ng Arduino. Lahat ng mga source code, ang Gerber file at marami pa. Walang SMD! Madaling paghihinang para sa lahat. Madaling naaalis at mapapalitan na mga bahagi. Maaari kang gumawa ng hindi bababa sa 15 mga proyekto sa isang solong bo
Gumawa ng isang Simpleng EPUB Mula sa isang Serye ng Mga Larawan: 13 Mga Hakbang

Gumawa ng isang Simpleng EPUB Mula sa isang Serye ng Mga Larawan: Hindi ito isang teknikal na proyekto. Hindi ako mag-drone tungkol sa kung ano ang isang EPUB at kung ano ang hindi isang EPUB. Hindi ko sasabihin sa iyo kung paano ito naiiba mula sa iba pang mga format ng file. Ang isang EPUB ay isang napaka-cool na format na maaaring magamit para sa marami, higit pa kaysa i-publish
Paano Gumawa ng isang Autonomous Basketball Playing Robot Paggamit ng isang IRobot Lumikha Bilang Base: 7 Mga Hakbang (na may Mga Larawan)

Paano Gumawa ng isang Autonomous Basketball Playing Robot Paggamit ng isang IRobot Lumikha Bilang Base: Ito ang aking entry para sa hamon sa iRobot Lumikha. Ang pinakamahirap na bahagi ng buong prosesong ito para sa akin ay ang pagpapasya kung ano ang gagawin ng robot. Nais kong ipakita ang mga cool na tampok ng Lumikha, habang nagdaragdag din sa ilang robo flair. Lahat ng akin
Gumawa ng isang IPod Speaker Mula sa isang Hallmark Music Card: 6 Mga Hakbang (na may Mga Larawan)
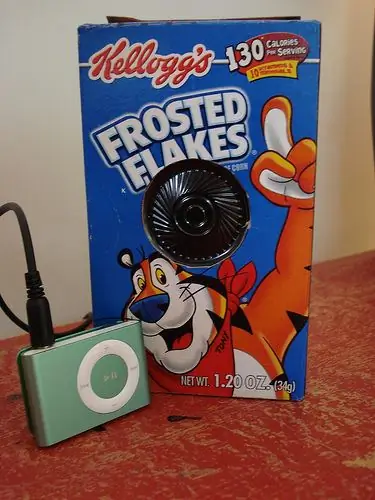
Gumawa ng isang IPod Speaker Mula sa isang Hallmark Music Card: Nakuha mo ba ang isa sa mga kard para sa iyong kaarawan na nagpe-play ng musika kapag binuksan mo ito? Huwag mong itapon! Sa kaunting tulong mula kay Tony the Tiger, maaari mo itong magamit bilang isang speaker para sa iyong iPod
