
Talaan ng mga Nilalaman:
- May -akda John Day [email protected].
- Public 2024-01-30 13:16.
- Huling binago 2025-01-23 15:13.
Sino ang nagsasabi na ang iyong laptop ay kailangang magdusa ng mabagal na pagganap upang makatipid ng kaunting enerhiya? Kung magkano ang iyong pagganap o pagbabago ng buhay ng baterya ay nakasalalay sa iyong edad ng laptop, edad ng baterya, at iba pang mga programa at setting. Narito ang ilang mga simpleng hakbang upang matulungan ang pagtaas ng buhay ng baterya habang ang karamihan ay pinapanatili kung hindi pinapabuti ang pagganap.
Hakbang 1: Baguhin ang Power Plan
Ang bawat computer ay may maraming mga plano sa enerhiya sa kanilang mga setting ng kuryente. Pumunta sa control panel. Pumunta sa System and Maintenance (XP & Vista) o System at Security (7). Pumunta sa Mga Pagpipilian sa Power. Piliin ang Max Battery sa drop box at ilapat ang mga setting (XP) o mag-click sa pagpipiliang Power saver (Vista & 7).
Hakbang 2: Baguhin ang Mga Pagpipilian sa Pagganap
Pumunta sa Start Menu. Mag-right click sa computer at pumunta sa mga pag-aari. Pumunta sa advanced tab (XP) o pumunta sa "Mga advanced na setting ng system" sa kaliwang bahagi (Vista & 7). Pumunta sa mga setting ng pagganap. Itakda ito sa "Ayusin para sa pinakamahusay na pagganap" at ilapat ito.
Hakbang 3: Alisin ang Background ng Desktop
Para sa Windows XP, pumunta sa control panel. Pumunta sa "Hitsura at mga tema". I-click ang "Baguhin ang background sa desktop". Itakda ito sa "wala" sa tuktok ng listahan at ilapat ito.
Para sa Windows Vista, pumunta sa control panel. Sa ilalim ng "Hitsura at Pag-personalize", i-click ang "Baguhin ang background sa desktop". Itakda ito sa "wala" sa tuktok ng listahan at ilapat ito. Para sa Windows 7, pumunta sa control panel. Sa ilalim ng "Hitsura at Pag-personalize", i-click ang "Baguhin ang tema". Pumunta sa ilalim ng listahan at i-click ang "Windows Classic". Ang mga background sa desktop ay makikita pa rin kapag lumitaw ang mga bintana at inilipat at naglalagay din ng ilang pangangailangan sa GPU (& CPU kung hindi ito sapat na malakas).
Hakbang 4: Maligayang Pag-save ng Lakas
Sana ngayon ay magtagal ang iyong laptop at masisiyahan pa rin sa mahusay na pagganap. Kung mayroon kang anumang mga mahusay na mungkahi sa pag-save ng kuryente, mangyaring ibahagi ito.
Inirerekumendang:
Paano Gawin ang Iyong Unang Simpleng Software Gamit ang Python: 6 Hakbang

Paano Gawin ang Iyong Unang Simpleng Software Gamit ang Python: Kumusta, maligayang pagdating sa Mga Instructionable na ito. Narito ko sasabihin kung paano gumawa ng iyong sariling software. Oo kung mayroon kang isang ideya … ngunit alam upang ipatupad o interesado sa paglikha ng mga bagong bagay pagkatapos ito ay para sa iyo …… Pangangailangan: Dapat magkaroon ng pangunahing kaalaman sa P
Mailarawan ang Iyong Bitcoin Makakuha at Pagkawala Sa Arduino & Python: 6 Hakbang
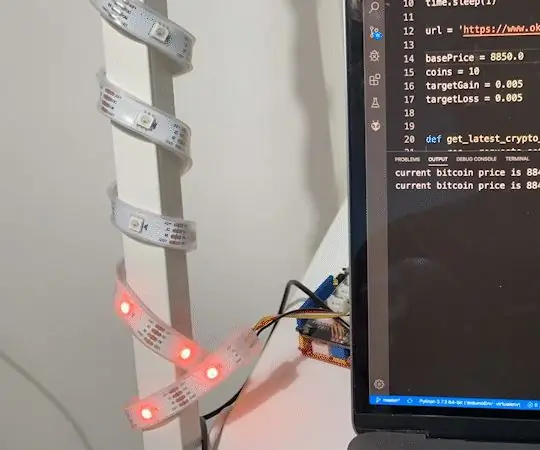
Mailarawan ang Iyong Bitcoin Makakuha at Pagkawala Sa Arduino & Python: Pangunahing ideyaPersonal na ako ay isang mamumuhunan sa crypto currency. Ngunit mayroon din akong isang mabigat na karga sa trabahong dadaluhan. Kaya't hindi ko mapanatili ang pagsubaybay sa presyo ng bitcoin tulad ng 10 beses sa isang minuto. Gayunpaman, nais ko pa ring malaman kung kumikita ako o nawawalan ng pera. Kaya,
Paano Gawin ang Iyong Servo Motor Gawin ang Buong Pag-ikot: 5 Hakbang

Paano Gawin ang Iyong Servo Motor Gawin ang Buong Pag-ikot: Ano ang isang Servo Motor? Ang isang servo motor ay isang de-koryenteng aparato na maaaring itulak o paikutin ang isang bagay nang may ganap na katumpakan. Kung nais mong paikutin at object sa ilang mga tukoy na mga anggulo o distansya, pagkatapos ay gumagamit ka ng servo motor. Binubuo lamang ito ng simpleng motor
Paano Gawin ang Windows Vista o XP na Parang Mac Os X Nang Hindi Nalalagay sa Peligro ang Iyong Computer: 4 na Hakbang

Paano Gawin ang Windows Vista o XP na Tulad ng Mac Os X Nang Hindi Nalalagay sa Peligro ang Iyong Computer: Mayroong isang madaling paraan upang makagawa ng mainip na dating pananaw o XP na mukhang eksaktong eksakto tulad ng Mac Os X na talagang madali itong malaman kung paano! Upang mag-download pumunta sa http://rocketdock.com
I-hack ang Iyong Servo V1.00 - Gawin ang Iyong Servo sa isang Napakalakas na Linear Actuator: 7 Hakbang

I-hack ang Iyong Servo V1.00 - Gawing Iyong Servo sa isang Napakalakas na Linear Actuator: Ibinigay na mayroon kang mga tool at servo na maitatayo mo ito sa ilalim ng isang pares ng pera. Ang actuator ay umaabot sa isang rate ng tungkol sa 50mm / min. Ito ay sa halip mabagal ngunit napakalakas. Panoorin ang aking video sa pagtatapos ng post kung saan ang maliit na actuator
