
Talaan ng mga Nilalaman:
- Hakbang 1: Pagkuha ng Mga Bahagi
- Hakbang 2: Pag-set up ng Operating System
- Hakbang 3: I-update at I-upgrade ang Raspberry Pi
- Hakbang 4: I-install ang Chromium Browser
- Hakbang 5: Panimula sa Jitsi Meet
- Hakbang 6: Awtomatikong Simulan ang Chromium Pagkatapos ng Boot
- Hakbang 7: Pagtatago ng Mouse Cursor Kapag Ang Daga Ay Idle
- Hakbang 8: Patayin ang Raspberry Pi … Ligtas
- Hakbang 9: Hakbang sa Bonus - Magdagdag ng isang Lumipat (inalis)
- May -akda John Day [email protected].
- Public 2024-01-30 13:11.
- Huling binago 2025-01-23 15:12.

Mula nang umalis ako sa aking bahay 5 taon na ang nakakaraan para sa aking pag-aaral sa unibersidad, napagtanto ko kung gaano kahirap na malayo sa pamilya. Ang pagtawag sa video ay isang pagpipilian para sa karamihan ng mga tao, gayunpaman, dahil ang aking mga magulang ay wala sa posisyon na malaman kung paano gamitin ang isang computer, ang tanging pagpipilian ay upang bumuo ng isang system na magiging kasing simple hangga't maaari para sa kanila na gumana, hindi kailangan ng pagpapanatili, at magiging mura rin ito. Bilang karagdagan, ang system ay kailangang ma-konektado sa isang telebisyon, kaya't ang aking mga magulang ay maginhawa na magagamit ito at hindi nila kailangang tumingin sa isang maliit na screen ng telepono upang makita ako.
Ang ilang mga matalinong TV ay nagbibigay ng isang application ng Skype, subalit kailangan mong bumili ng isang katugmang camera, kung saan ang gastos ay humigit-kumulang na katumbas ng kabuuang halaga ng buong sistemang ito. Bukod dito, sinusuportahan ng Skype ang suporta para sa mga Smart TV, samakatuwid ang paggamit ng isang Smart TV kasama ang Skype ay hindi na isang pagpipilian.
Sundin ang mga hakbang ng aking unang itinuro, at ang pagtawag sa video ay magiging madali Pi-easy!
Hakbang 1: Pagkuha ng Mga Bahagi



Ang Raspberry Pi 3 Model B ay lumabas lamang ng ilang linggo, isang napaka-promising naka-embed na system, na mabibili sa halagang $ 50. Kasama ang isang supply ng kuryente, isang kaso, isang pares ng mga heat sink at isang Micro SD card, ang kabuuang gastos ay higit sa $ 90.
Bilang karagdagan kailangan mo ng isang HDMI cable upang ikonekta ang board sa screen ng telebisyon, at opsyonal na isang Ethernet cable para sa pagkakakonekta sa internet. Bagaman ang Raspberry Pi 3 Model B ay nilagyan ng Wi-Fi chip, palaging ginustong ang isang wired na koneksyon, dahil mas maaasahan ito.
Tandaan na ang Raspberry Pi 3 Model B ay may kaugaliang maging mainit sa mga tawag sa video, samakatuwid inirerekumenda ang isang pares ng heat sink. Humihingi ako ng paumanhin na hindi ako makapagbigay sa iyo ng mga larawan mula sa pag-install ng mga heat sink sa board dahil na-install ko sila bago isiping isulat ang itinuturo na gabay na ito. Gayunpaman, ang pag-install ng mga heat sink sa board ay isang napakadaling trabaho, at maraming magagamit na mga gabay sa online na makakatulong sa iyo kung paano ito gawin.
* Mahalagang paunawa! *
Ang isang karaniwang charger ng telepono ay HINDI gawin, dahil ang Raspberry Pi 3 Model B ay nangangailangan ng isang output ng 5.1V at 2.5A, sa kaibahan sa karamihan sa mga charger ng telepono na nagbibigay ng isang output ng 5V at hanggang sa 2A.
Ang pansin din ay kailangang bayaran sa Micro SD at sa Camera, dahil ang mga partikular na card at camera lamang ang katugma sa Modelong Raspberry Pi 3 B. Ang isang Micro SD card na may minimum na sukat na 8 GB ay kinakailangan para sa operating system ng sumakay.
Isang listahan ng mga katugmang card, at isang listahan ng mga katugmang camera.
* Isa pang mahalagang paunawa! *
Ang isang USB camera na may mikropono ay ginustong, dahil ang Raspberry Pi 3 Model B ay walang audio input kung nais mong ikonekta ang isang mikropono dito!
Sa wakas, kakailanganin mo rin ang isang keyboard at isang mouse para sa pag-set up ng system. Sa paglaon, kapag handa na ang system, isang simpleng keyboard lamang ang kakailanganin upang ligtas na ma-shut down ang board ng Raspberry Pi. At syempre, kakailanganin mo ng isang monitor upang makapag-video call.
Hinahayaan nating buuin:
- Raspberry Pi 3 Model B
- Mga katugmang Micro SD Card (inirerekumenda ng Class 10)
- Mga katugmang USB Camera
- HDMI Cable
- Keyboard
- Telebisyon o Monitor na katugmang sa HDMI
- Mouse (Opsyonal, ngunit inirerekumenda)
- Opisyal na Raspberry Pi Power Supply (Opsyonal, ngunit inirerekumenda)
- Kaso ng Raspberry Pi (Opsyonal, ngunit inirerekumenda)
- Heat Sinks (Opsyonal, ngunit inirerekumenda)
- Ethernet Cable (Opsyonal, ngunit inirerekumenda)
Hakbang 2: Pag-set up ng Operating System



Gumamit ng isang computer na may SD card reader at bisitahin ang webpage ng NOOBS at i-download ang pinakabagong bersyon ng NOOBS alinman sa pamamagitan ng pag-download ng torrent o sa pamamagitan ng pag-download ng zip file.
Habang nagda-download ang NOOBS, i-format ang iyong Micro SD card gamit ang SD Formatter 4.0.
I-install ang SD Formatter, at pagkatapos ay ipasok ang iyong Micro SD card sa computer gamit ang isang Micro SD adapter. Sa SD Formatter, piliin ang Micro SD card at i-format ito. Mag-ingat na piliin ang tamang titik ng drive kapag nag-format ng card! Ginusto ang isang format na patungan, ngunit ang isang mabilis na format ay gagana rin.
Matapos mai-format ang card, i-extract ang mga file mula sa na-download na NOOBS zip file. Pagkatapos, piliin ang lahat ng mga nakuha na file at i-drag at i-drop ang mga ito sa Micro SD card. Kapag natapos ang operasyon, palabasin ang card at ipasok ito sa board ng Raspberry Pi 3 Model B.
Ikonekta ang HDMI cable, ang keyboard, ang mouse at ang Ethernet cable, at pagkatapos ay isaksak ang power supply ng Micro USB sa board. Bilang kahalili, maaari kang kumonekta sa pamamagitan ng Wi-Fi kung ang isang wireless network ay magagamit sa malapit. Kung napili ang isang koneksyon sa Wi-Fi, tiyaking mayroon itong sapat na lakas ng signal, dahil ang pagtawag sa video ay maaaring ubusin ang isang malaking halaga ng bandwidth.
* Mahalagang Paunawa! *
I-on ang iyong monitor bago paandar ang board! Kung hindi man, ang output ng HDMI ng board ay hindi maaaktibo.
Kapag ang mga bota ng Raspberry Pi, lilitaw ang isang window na naglalaman ng isang listahan ng mga operating system. Piliin ang Raspbian sa pamamagitan ng pag-tick sa kahon sa tabi nito, at i-click ang install. Lilitaw ang isang mensahe ng babala, mag-click sa Oo, at gawin ang iyong sarili ng isang tasa ng tsaa habang naka-install ang operating system. Matapos makumpleto ang pag-install, awtomatikong mai-load ang interface ng graphic na gumagamit. Kung hindi ito mag-login gamit ang pi bilang isang username at raspberry bilang isang password, at i-type ang startx at pindutin ang Enter button.
* Isa pang mahalagang Paunawa! *
Sa pagtatapos ng proseso ng pag-install, maaaring mai-load ang menu ng pagsasaayos ng Raspberry Pi (raspi-config). Kung gayon, maaari mong piliin ang Mga Pagpipilian sa Pag-internationalize, at i-set up ang iyong mga setting ng wika at rehiyon, tulad ng timezone. Gayundin, kung ang graphic na interface ng gumagamit ay hindi awtomatikong na-load, maaari kang magpasok sa Mga Pagpipilian sa Boot, at piliin ang huling pagpipilian, ang Desktop Autologin.
Marami pang mga setting ang magagamit sa menu ng pagsasaayos ng Raspberry Pi para sa iyong Raspberry Pi. Upang lumabas sa menu ng pagsasaayos, pindutin ang Tab button sa iyong keyboard at pagkatapos ay piliin ang Tapusin na pagpipilian. Maaari kang magpasok ng anumang oras sa menu ng pagsasaayos ng Raspberry Pi sa pamamagitan ng pagpasok ng raspi-config sa isang terminal, subalit, mag-ingat ka sa pagbabago ng mga setting ng board.
Bagaman ginagawa ko ang aking makakaya sa paggabay sa iyo sa hakbang na ito, maaaring nahihirapan ka pa rin. Narito ang Mga Tagubilin sa Video para sa Pag-install ng NOOBS, mula sa Raspberry Pi Foundation, na maaari mong makita na kapaki-pakinabang kahit na ito ay isang dalawang taong gulang na video.
Hakbang 3: I-update at I-upgrade ang Raspberry Pi


Upang ma-update at ma-upgrade ang iyong Raspberry Pi, buksan ang isang Terminal at ipasok ang sumusunod na utos:
sudo apt-get update
at pindutin ang Enter button.
Kapag natapos na, ipasok ang:
sudo apt-get upgrade
at pindutin muli ang Enter button. Pansinin na pagkatapos ipasok ang pangalawang utos, lilitaw ang isang mensahe, na nagtatanong Nais mo bang magpatuloy [Y / n]?, pindutin ang Y at pagkatapos ang Enter button.
Hakbang 4: I-install ang Chromium Browser

Magbukas ng isang terminal at ipasok ang sumusunod na apat na mga utos na sila ay (kasama ang mga quote):
- wget -qO - https://bintray.com/user/downloadSubjectPublicKey?username=bintray | sudo apt-key add -
- echo "deb https://dl.bintray.com/kusti8/chromium-rpi jessie main" | sudo tee -a /etc/apt/source.list
- sudo apt-get update
- sudo apt-get install chromium-browser -y
Siguraduhing ipasok ang bawat isa sa mga naunang utos Kung may mga mensahe na lilitaw na mag-uudyok sa iyong ipasok ang Y o N, ipasok ang lahat sa kanila Y at pindutin ang Enter button. Sa pagtatapos ng hakbang na ito, magkakaroon ka ng naka-install na Chromium Browser sa iyong system.
Kudos to kusti8 para sa paglikha ng repository na ginamit namin sa hakbang na ito para sa pag-install ng Chromium Browser.
Hakbang 5: Panimula sa Jitsi Meet



Ang Jitsi Meet ay isang application ng OpenSource (MIT) WebRTC JavaScript na gumagamit ng Jitsi Videobridge upang magbigay ng mataas na kalidad, nasusukat na mga kumperensya sa video. Ang Jitsi Meet ay tulad ng Google Hangouts, maliban sa Jitsi Meet ay isang application na OpenSource WebRTC. Napili ang Jitsi dahil sa pagiging simple nito, dahil direktang gumagana ito sa loob ng Chromium Browser, at hindi ito nangangailangan ng anumang karagdagang mga pag-download. Ang sinumang mayroong URL ng video call ay maaaring awtomatikong sumali sa pag-uusap.
Oras upang mai-plug ang camera sa board.
Itakda ang Chromium Browser upang magsimula sa isang natatanging Jitsi Meet URL, halimbawa:
meet.jit.si/FooBar
Siyempre, ang Foo Bar ay hindi talaga natatangi, kaya't malalaman mo ang isang bagay na mas mahusay. Anyways, mayroon ding kakayahang magdagdag ng isang Password sa silid.
Kaya, ipagpalagay nating gumagamit kami ng https://meet.jit.si/FooBar bilang isang silid.
Sa huling dalawang mga screenshot isang simpleng video call ang ipinakita. Gayunpaman, ang mga camera ay hindi pinagana para sa halatang mga kadahilanan!
Ngayon na mayroon kaming isang simpleng serbisyo sa pagtawag sa video na magagamit, kailangan naming magbigay ng isang mas madaling pag-access dito mula sa Raspberry Pi.
Hakbang 6: Awtomatikong Simulan ang Chromium Pagkatapos ng Boot


Upang gawing simple ang system hangga't maaari, maaaring gawin ang ilang mga automation.
Halimbawa, ang Chromium Browser ay maaaring maisagawa pagkatapos ng paglulunsad ng graphic na interface ng gumagamit, na may paunang natukoy na URL, sa mode na Full Screen (Kiosk).
Upang makamit iyon, kailangan mong buksan ang isang terminal, at i-type:
sudo nano ~ /.config / lxsession / LXDE-pi / autostart
Magbubukas ang isang file sa window ng terminal, naglalaman ng mga linya na nagsisimula sa "@".
Kailangan mong idagdag ang sumusunod na linya sa dulo ng file:
@ chromium-browser --kiosk --disable-session-crash-bubble --disable-infobars --disable-restore-session-state
* Mahalagang Paunawa *
Huwag basagin ang linya ng teksto sa itaas. Ang buong pangungusap ay dapat na ipasok sa isang solong linya.
Matapos ipasok ang pangungusap, pindutin ang Ctrl + X, pagkatapos ay pindutin ang Y at pagkatapos ay pindutin ang Enter Button.
Hakbang 7: Pagtatago ng Mouse Cursor Kapag Ang Daga Ay Idle

Hindi ba nakakainis na ang cursor ng mouse ay mananatili sa gitna ng screen sa panahon ng isang video call?
Ang solusyon sa problemang ito ay ang tool na Unclutter. I-install ang tool sa pamamagitan ng pagpapatupad ng sumusunod na utos sa isang terminal:
sudo apt-get install unclutter
Kung lilitaw ang mensaheng "Gusto mo bang magpatuloy [Y / n]?", Ipasok ang Y at pindutin ang Enter button.
Kapag nakumpleto ang pag-install ng unclutter, buksan ang parehong file tulad ng sa nakaraang hakbang sa pamamagitan ng pagpapatupad ng sumusunod na utos:
sudo nano ~ /.config / lxsession / LXDE-pi / autostart
Pagkatapos, idagdag ang sumusunod na linya sa dulo ng file:
@unclutter -idle 1 -root
Ang bilang 1 ay nagpapahiwatig ng mga segundo hanggang sa mawala ang mouse cursor. Maaari mong gawing mas maikli o mas mahaba ang agwat halimbawa, 0.1 o 5, depende sa iyong mga personal na kagustuhan.
Kapag natapos, pindutin ang Ctrl + X, pagkatapos ay pindutin ang Y at pindutin ang Enter Button.
Hakbang 8: Patayin ang Raspberry Pi … Ligtas

Ang paghila lamang ng plug ay hindi talaga inirerekomenda kapag bumaba upang i-shut down ang iyong Raspberry Pi.
Mag-ukol ng ilang minuto sa hakbang na ito, at lumikha ng isang hotkey na kapag pinindot ito ay isasara nang ligtas ang iyong Raspberry Pi. Pagkatapos ng lahat, ang iyong Micro SD card ay hindi nagkakahalaga ng isang posibleng katiwalian mula sa isang hindi tamang pagsara. Hindi ba
Magbukas ng isang terminal, at i-type ang sumusunod na utos:
sudo nano ~ /.config / openbox / lxde-pi-rc.xml
Pagkatapos, mag-navigate sa file hanggang sa makita mo ang seksyon ng keyboard, na nagsisimula sa
Sa ilalim ng seksyon ng keyboard idagdag ang mga sumusunod na linya:
sudo shutdown -h ngayon
Tulad ng dati, i-save ang file sa pamamagitan ng pagpindot sa Ctrl + X, pagkatapos Y at pagkatapos ang Enter button.
Siyempre maaari mong itakda ang anumang pindutan na nais mong paunang gawin ang shut down na utos. Pinili ko ang F12, subalit maaari kang pumili ng isa pang mas maginhawang pindutan, o pagsasama ng mga pindutan. Ang isang reboot na hotkey ay maaaring idagdag sa parehong paraan sa pamamagitan lamang ng pagbabago ng utos sa sudo shutdown -R now, sa halip na sudo shutdown -h ngayon.
Hakbang 9: Hakbang sa Bonus - Magdagdag ng isang Lumipat (inalis)


*** UPDATE: 2020-06-18 ***
Dahil sa ilang mga puna, ang hakbang na ito ay aalisin. Kung nais mong magkaroon ng tulad ng isang cable / mekanismo, maghanap ng iba pang maituturo, o bumili ng isang nakahandang kable.
*** End-of-Update ***
Hindi ba ito magiging mas maginhawa, pati na rin mas ligtas, upang ganap na idiskonekta ang iyong Raspberry Pi mula sa outlet ng pader pagkatapos itong i-shut down? Sa isang pagpapanumbalik ng kuryente mula sa isang posibleng pagkawala ng kuryente, ang Raspberry Pi ay normal na mag-boot at buksan ang Chromium Browser sa napiling Jitsi Meet webpage. Ito ay parang hindi magandang sitwasyon, lalo na kung walang sinuman na malapit sa system na muling isara o alagaan ito. Gayunpaman hindi masyadong praktikal na i-plug at i-unplug ang power adapter sa tuwing ginagamit ang system.
Sa pamamagitan ng pagdaragdag ng isang switch sa power adapter ng Raspberry Pi, ang gawaing ito ay nagiging mas madali at mas ligtas. Ang garantiya ay maaaring magagarantiyahan na ang mga hindi kasiya-siyang sorpresa ay hindi mangyayari sa isang pansamantalang pagkawala ng kuryente, at kumikilos din ito bilang isang ON switch, na pinapayagan ang gumagamit na i-boot ang system nang mas madali, nang hindi ginugulo ang mga kable.
T̶h̶e̶ ̶p̶a̶r̶t̶s̶ ̶n̶e̶e̶d̶e̶d̶ ̶f̶o̶r̶ ̶t̶h̶i̶s̶ ̶s̶t̶e̶p̶ ̶a̶r̶e̶: ̶Bumili ng isang nakahandang cable, o makahanap ng ibang maituturo
Inirerekumendang:
Awtomatikong Pagtawag sa Pagising ng Snow: 6 Mga Hakbang (na may Mga Larawan)
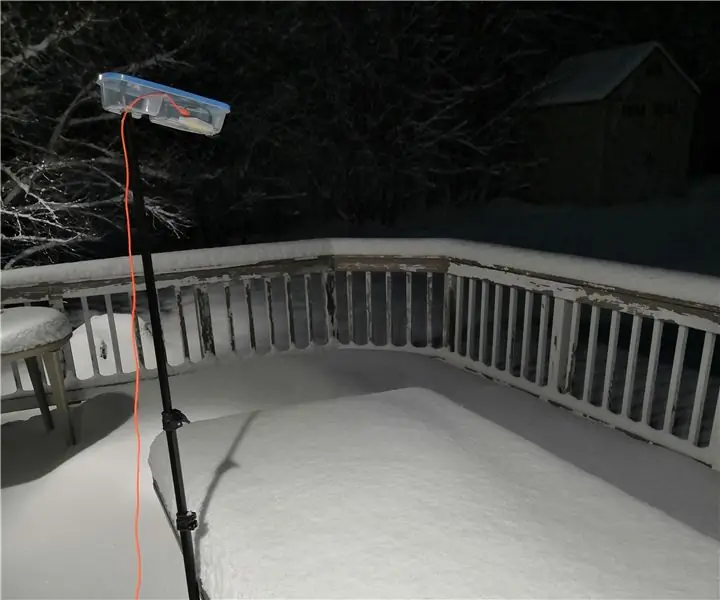
Awtomatikong Tawag sa Paggising ng Snow: Ang paglabas sa bahay sa umaga ay maaaring maging isang kaguluhan ng aktibidad pagkatapos ng ilang pulgada ng mga puting bagay na naayos sa gabi. Hindi ba masarap magising ng mas maaga sa mga araw na iyon upang maalis ang stress sa umaga? Ang proyektong ito doe
Paano Mag-disassemble ng isang Computer Na May Madaling Hakbang at Mga Larawan: 13 Hakbang (na may Mga Larawan)

Paano Mag-disassemble ng isang Computer Na May Madaling Mga Hakbang at Larawan: Ito ay isang tagubilin tungkol sa kung paano i-disassemble ang isang PC. Karamihan sa mga pangunahing sangkap ay modular at madaling matanggal. Gayunpaman mahalaga na maging maayos ka tungkol dito. Makakatulong ito upang maiwasan ka sa pagkawala ng mga bahagi, at sa paggawa din ng muling pagsasama
Gumawa ng Mga Video na Lumipas sa Oras Gamit ang Raspberry Pi (11 Mga Linya ng Code): 12 Mga Hakbang (na may Mga Larawan)

Gumawa ng Mga Video ng Paglipas ng Oras Gamit ang Raspberry Pi (11 Mga Linya ng Code): Kamakailan lamang ay nagtanim ako ng ilang mga binhi sa aking talahanayan sa unang pagkakataon. Talagang nasasabik akong panoorin ang paglaki nila, ngunit sa alam nating lahat na ito ay isang mabagal na proseso. Hindi makita ang paglago ay talagang nabigo ako ngunit biglang electronics hobbyist sa loob ng aking gisingin
Paano Gumawa ng isang Split Screen Video na May Apat na Hakbang: 4 na Hakbang (na may Mga Larawan)

Paano Gumawa ng isang Split Screen Video na May Apat na Hakbang: Madalas naming nakikita ang isang parehong palabas sa isang eksena nang dalawang beses sa isang dula sa TV. At sa pagkakaalam namin, walang kambal na kapatid ang aktor. Napanood din namin na ang dalawang mga video sa pag-awit ay inilalagay sa isang screen upang ihambing ang kanilang mga kasanayan sa pagkanta. Ito ang lakas ng spl
Buuin ang Iyong Sariling Butler Robot !!! - Tutorial, Mga Larawan, at Video: 58 Mga Hakbang (na may Mga Larawan)

Buuin ang Iyong Sariling Butler Robot !!! - Tutorial, Mga Larawan, at Video: EDIT: Higit pang impormasyon sa aking mga proyekto suriin ang aking bagong website: narobo.com Gumagawa din ako ng pagkonsulta para sa robotics, mechatronics, at mga espesyal na epekto na proyekto / produkto. Suriin ang aking website - narobo.com para sa higit pang mga detalye. Nais ng bawat isa ang isang butler robot na nakikipag-usap sa
