
Talaan ng mga Nilalaman:
- May -akda John Day [email protected].
- Public 2024-01-30 13:11.
- Huling binago 2025-01-23 15:12.

Kamusta!
Maligayang pagdating sa aking unang EVER Instructable! Ako ay Maya ngunit dumaan ako sa How Do You Do dito sa Mga Instructable!
Ang Instructable na ito ay dapat na nakumpleto gamit ang GIMP 2. Hindi ko pa nasubukan ang unang GIMP kaya't hindi ako sigurado kung maglalaman ito ng mga kinakailangang kakayahan.
Madali ang Instructable na ito at sasabihin ko na ang sinumang mula 10 taong gulang at mas matanda ay dapat magawa ito.
Kaya, nang walang karagdagang pagtatalo, umalis na tayo!
Hakbang 1: Humanap ng isang Kanta / Sipi
Para sa unang hakbang na ito kailangan mong maghanap ng isang kanta o quote upang pumukaw sa iyo. Iminumungkahi ko ang isang bagay na hindi masyadong mahaba para sa mga kadahilanang tatalakayin sa paglaon. Para sa Instructable na ito napili ko ang mga lyrics ng kantang My Heart Will Go On ni Céline Dion.
Hakbang 2: Maghanap para sa isang Larawan


Maghanap sa Google para sa isang silweta na maaaring may kaugnayan sa iyong paksa. Pinili ko lamang na gumamit ng isang batang babae upang kumatawan sa Rose mula sa Titanic. Inirerekumenda ko ang isang itim na silweta na may puting background, ngunit kung ito ay puti na may itim na background, maaari itong mabago sa paglaon. I-save ang iyong larawan sa isang file na dapat madaling ma-access at bigyan ito ng isang makikilalang pangalan.
Hakbang 3: Buksan ang Gimp at Iyong Larawan


Para sa susunod na hakbang na ito, kailangan mong buksan ang GIMP editor. Mag-click sa tab na File sa tuktok na kaliwang sulok. Pagkatapos piliin ang Buksan. Maghanap para sa iyong larawan at i-click ang Buksan.
Hakbang 4: Pag-edit sa Iyong Larawan




Ngayon ang iyong larawan ay dapat nasa iyong screen (kung mayroon kang isang itim na background / puting silweta, tingnan sa ibaba bago magpatuloy). Piliin ang tab na Kulay at pindutin ang Colorify. Pumili ng isang kulay para sa iyong background. Para sa bahaging ito, lubos kong iminumungkahi na huwag mong panatilihin itong puti, dahil gagawin mong katugma ang iyong mga salita sa puti at itim. Pumili ako ng grey. Piliin ang ok, at ang imahe ay dapat na lilitaw na 'May kulay' sa iyong screen.
Para sa Black Background / White Silhouette: Pindutin ang tab na Mga Kulay at piliin ang Baligtarin. Madali kasing pie! Magpatuloy sa mga tagubilin sa itaas.
Hakbang 5: Pagdaragdag ng Lyrics / Quote



Piliin ang Text Tool sa toolbox (ang isang hugis ng isang A).
Para sa isang quote: Depende sa kung gaano katagal ang quote, mag-click at i-drag upang makagawa ng isang text box. I-type ang iyong quote sa loob.
Para sa mga lyrics: Mag-click at i-drag mula sa sulok hanggang sa kabaligtaran na sulok upang lumikha ng isang malaking kahon ng teksto. I-paste o i-type ang iyong kanta sa malaking kahon. Kung nai-type mo ito, HUWAG maglagay ng mga linya / talata. Kung kopyahin mo ito, kakailanganin mong i-scrunch ang lahat ng mga linya nang manu-mano. Dito pumapasok ang pagkakaroon ng isang maikling kanta / sipi.
Hakbang 6: Pag-edit ng Liriko / Sipi



Piliin ang buong tipak ng teksto at pagkatapos ay i-click ang parisukat na may kulay na itim dito. Baguhin ang kulay ng iyong mga salita, ngunit siguraduhin na kapag na-overlap nito ang itim na silweta, malinaw pa ring nakikita ang mga salita. Pagkatapos, sa napiling teksto pa rin, baguhin ang font. Gumamit ako ng isang mas masarap na diskarte, ngunit ang lahat ay nakasalalay sa quote / kanta na iyong ginagamit. Panghuli, baguhin ang laki ng font. Para sa isang quote, gumamit lamang ng disenteng laki. Para sa isang kanta, tiyaking saklaw ng mga lyrics ang buong larawan.
Hakbang 7: Pag-save / Pag-print
Sa iyong natapos na larawan, piliin ang tab na File. Alinman sa pag-click sa I-save at tapos na, o i-print. Kung nais mong i-print, siguraduhing piliin ang Pag-setup ng Pahina muna at lagyan ng tsek ang kahon ng landscape / portrait depende sa iyong larawan. Susunod, bumalik sa File at pindutin ang I-print. Piliin ang printer na iyong gagamitin at pindutin ang I-print.
Hakbang 8: Tapos Na

Binabati kita! Matagumpay kang nakalikha ng isang nakatutuwang larawan ng quote / liriko gamit ang GIMP! Inaasahan kong nasiyahan ka sa Instructable na ito, at kung magpapasya kang subukan ito, magkomento sa ibaba at ipadala sa akin ang iyong mga nilikha! Makipag-usap sa iyo sa susunod !!!!!
Inirerekumendang:
Pagpili ng isang Hakbang Motor at Driver para sa isang Arduino Automated Shade Screen Project: 12 Hakbang (na may Mga Larawan)

Pagpili ng isang Hakbang Motor at Driver para sa isang Arduino Automated Shade Screen Project: Sa Instructable na ito, dadaan ako sa mga hakbang na kinuha ko upang pumili ng isang Hakbang Motor at Driver para sa isang prototype na proyekto ng Automated Shade Screen. Ang mga shade screen ay ang tanyag at hindi magastos na mga modelo ng cranked na kamay ng Coolaroo, at nais kong palitan ang
Bawasan ang Paggalaw ng Paggalaw Gamit ang GIMP: 6 na Hakbang

Bawasan ang Motion Blur Gamit ang GIMP: Ang Instructable na ito ay tumutulong sa iyo na mabawasan ang mga epekto ng malambot na kilos ng paggalaw na nakuha mo dahil sa pag-iling ng camera. Ito ay isang pang-eksperimentong pamamaraan na binuo ko, kaya't mangyaring subukan at mag-iwan ng mga komento, mas mabuti sa mga imahe. Tulad ng maliwanag mula sa kalidad ng ph
Gumawa ng Mga Custom na Pokémon Card sa GIMP: 7 Mga Hakbang

Gumawa ng Mga Custom na Pokémon Card sa GIMP: Narito ang isang tutorial upang gawing pasadyang Pok & mon gamit ang GIMP Program! Sa itaas ay isang pasadyang Raichu LV. X ginawa ko sarili ko! Magsaya sa paglikha
Paano Magagawa: Lyric Video Gamit ang IMovie: 5 Hakbang
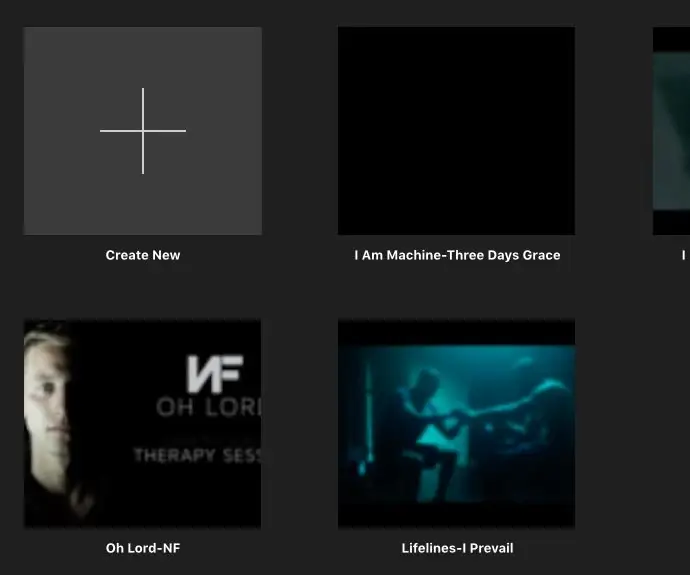
Paano Maging: Lyric Video Gamit ang IMovie: Ngayon isang araw ang mga tao ay may malaking interes sa pag-awit ng mga kanta sa radyo, at maraming tao ang nais na kabisaduhin ang mga liriko upang maawit ito nang mahusay. Nalaman ko na ang mga lyric video ay maaaring maging isang mahusay na paglabas para sa mga taong nais ang pag-edit ng video, at ito rin ay isang
Paano Magdagdag ng Mga Flames sa Anumang bagay sa GIMP: 15 Hakbang (na may Mga Larawan)

Paano Magdagdag ng Mga Flames sa Anumang bagay sa GIMP: Ito ay kung paano ka gumawa ng medyo makatotohanang sunog sa GIMP
