
Talaan ng mga Nilalaman:
- Hakbang 1: Mga Bagay na Kakailanganin Mo upang Kumpletuhin ang Build
- Hakbang 2: I-print ng 3D ang Mga STL File na Nakalakip
- Hakbang 3: Pagkakasama sa paglalagay ng mga Bahaging PLA Gamit ang 3D Penc Pen
- Hakbang 4: Sanding at Higit pang Sanding.
- Hakbang 5: Paglalapat ng Z Poxy
- Hakbang 6: Mga Koneksyon sa Circuit
- Hakbang 7: Pag-set up ng Raspbian at Pag-install ng Mopidy Music Player sa Pi
- Hakbang 8: Pagdaragdag ng Electronics sa Darth Vader 3D Printed Part
2025 May -akda: John Day | [email protected]. Huling binago: 2025-01-23 15:12

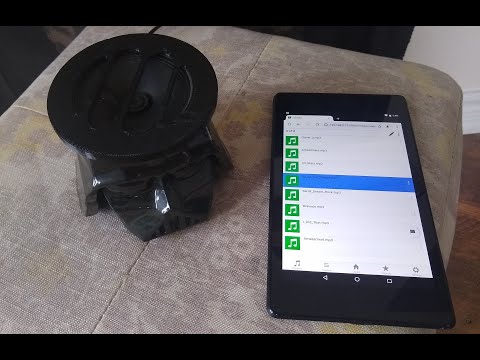

Kung ikaw ay isang tagahanga ng mga pelikula sa Star Wars, sundin ang mga hakbang sa ibaba upang makagawa ng iyong sariling Darth Vader Speaker. Bilang bahagi ng pagbuo gagamitin namin ang isang Raspberry Pi Zero W bilang gitna ng proyekto, at isang I2S class D mono amplifier at 4 ohms speaker, upang i-play ang aming mga paboritong himig !!
Sa aking kaso, mayroon akong mga kanta na mp3 na kinokolekta ko sa mga nakaraang taon, na na-download ko sa SD card sa aking Pi at nagpapatakbo ng isang software na tinatawag na Mopidy, na isang extensible music server na nakasulat sa Python. At maaari kang maglaro ng mga kanta gamit ang isang web browser sa iyong mobile / tablet / laptop tulad ng nakikita mo sa video.
Bilang karagdagan, kung mayroon kang koleksyon ng iyong kanta sa online sa Spotify, SoundCloud o Google Play Music mag-install ka ng isang mopidy extension upang maglaro ng mga kanta mula sa iyong koleksyon bilang karagdagan sa mga kanta sa Pi.
Hakbang 1: Mga Bagay na Kakailanganin Mo upang Kumpletuhin ang Build


Narito ang listahan ng mga elektronikong sangkap na kakailanganin mo
- Raspberry Pi Zero W
- Adafruit I2S 3W Class D Amplifier Breakout - MAX98357A
- Speaker - 3 "Diameter - 4 Ohm 3 Watt
- Mga Wire ng Babae / Babae na Jumper
Iba pang mga bagay na kailangan mo
- 3D filament Itim - 1.75 mm PLA
- Ang Z Poxy ay nagbitiw sa Kit para sa pagtatapos ng 3D na naka-print na ulo ng Vader
Mga tool na kakailanganin mo
- Mainit na mga stick ng kola at baril
- 3d printer
- 3D pen upang ikabit ang mga bahagi nang magkasama
- Rotary tool tulad ng isang Dremel para sa pag-sanding ng mga bahagi nang mas mabilis.
- Xacto Knife
- papel na buhangin sa paglilinis ng mga 3D print
- Container upang paghaluin ang pagbitiw sa tungkulin
- Mga guwantes at salaming pangkaligtasan
- Panghinang na bakal at panghinang
Hakbang 2: I-print ng 3D ang Mga STL File na Nakalakip


I-download ang mga STL file na nakalakip at gumagamit ng hiwa ng software sa pag-print ng 3D at i-print ang mga file. Kung wala kang madaling gamiting 3D printer maaari kang gumamit ng isa sa iyong lokal na club ng paggawa o silid-aklatan o gumamit ng isang serbisyo sa pag-print ng 3D tulad ng mga 3D hub.
Sa aking kaso, nai-print ko ang mga STl file gamit ang Flashforge tagalikha pro at 1.75 mm itim na PLA upang mai-print. Bilang karagdagan para sa pagpipiraso gumagamit ako ng Slic3r na may taas na layer na nakatakda sa 0.3mm at punan ang density sa 25%.
Ang Black 1.75 mm Filament na ginamit ay matatagpuan -
Hakbang 3: Pagkakasama sa paglalagay ng mga Bahaging PLA Gamit ang 3D Penc Pen



Ngayon upang pagsamahin ang bahagi sa halip na gumamit ng sobrang pandikit, gagamit kami ng isang 3D na panulat sa pagpi-print.
Kapag na-print na ang iyong mga bahagi, gamitin ang tool na Rotary sa aking kaso isang Dremel / buhangin na papel upang mai-file ang mga gilid ng mga bahagi upang pagsamahin. Gumamit ng isang mainit na pandikit na baril upang magkasama ang mga bahagi, pansamantalang hahawak nito ang bahagi sa lugar, at gagawing mas madaling gamitin ang 3D na panulat sa pagpi-print upang matunaw ang PLA sa loob ng bahagi.
Ngayon kapag natapos na ang loob ng iyong bahagi, alisin ang mainit na pandikit gamit ang isang xacto na kutsilyo mula sa labas tulad ng ipinakita sa larawan sa itaas, at ilabas ang filament mula sa Panulat upang mailapat sa labas ng bahagi.
Tandaan
Ang pagsubok sa pamamaraang ito ay maaaring masubukan ang iyong pasensya !!, kaya tandaan magpahinga.
Bilang karagdagan, tandaan na gawin ito sa isang mahusay na maaliwalas na lugar at magsuot ng mga salaming pang-proteksiyon upang takpan ang iyong mga mata habang pumapasok.
Hakbang 4: Sanding at Higit pang Sanding.



Dumarating ang mahirap na bahagi, Sanding !!
Gumamit ng isang rotary tool tulad ng Dremel upang mapabilis ang proseso ng sanding at gumagamit sila ng sand paper. Hugasan ang bahagi sa sandaling tapos ka na, makikita mo ang mga marka ng buhangin sa iyo na naka-print na bahagi ng 3D tulad ng ipinakita sa itaas, ngunit hindi iyon dapat maging isang problema habang tatapusin mo ito sa isa sa mga hakbang na nabanggit sa ibaba.
Dahil ginamit mo ang isang 3D na panulat sa pagpi-print na may parehong filament na naka-print sa mga file na STL, pipigilan ng pamamaraang ito ang mga bahagi na magkahiwalay sa loob ng ilang buwan, kung ihinahambing kung gumamit ka ng mainit na pandikit..
Hakbang 5: Paglalapat ng Z Poxy



Bilang bahagi ng Z poxy kit nagmumula ito sa dalawang bote, sa naglalaman ng dagta at ang iba pang tigas.
Tinatayang ibuhos ang pantay na dami ng dagta at tumigas sa isang lalagyan. Paghaluin ito gamit ang dulo ng isang brush o isa sa iyong mga pagsubok na pagsubok, tumatagal ito ng halos 3-4 na minuto at maghintay hanggang ang likido ay maging isang maputing kulay. Gumamit ng isang kumbinasyon ng maliliit at malalaking mga brush ng pintura upang saktan ang modelo, magsimula sa bahagi ng 3D print na may maraming mga detalye, tulad ng mga mata at bibig ng Darth Vader Planter. Hayaang matuyo ang bahagi nang hindi bababa sa 4 na oras at itago ito mula sa alikabok. Ang oras na 4 na oras ay maaaring magkakaiba, at nakasalalay sa mga bahagi ng hardener at dagta.
Narito ang pinakaligtas na pusta ay iwanan ang bahagi ng magdamag upang matuyo. Huwag iangat ang bahagi bago ang bahagi ay ganap na dries, o kung hindi man ay magtatapos ka na iwan ang iyong mga daliri ng kopya sa modelo. Kung wala kang magagamit na Z Poxy, maaari mo ring subukan ang XTC-3D bumili ng isang kumpanya na tinatawag na Smooth-On.
Mga tip para sa paglalapat ng Z Poxy sa naka-print na bahagi ng 3D
- Bilhin ang Z Poxy na nagsasabing 30 minuto dito, upang magkaroon ka ng mas maraming oras upang magtrabaho kasama ang solusyon bago ito maging mahirap.
- Kung inilalapat mo ito sa isang maliit na figurine, baka gusto mong maiinit na pandikit ang base ng naka-print na bahagi ng 3D sa piraso ng kahoy, upang mas madali ang paggamit ng brush at hindi mo iniiwan ang mga marka ng daliri / guwantes sa modelo..
- Bilang karagdagan, subukan at ilagay ang modelo mo sa isang base na maaari mong ilipat sa paligid tulad ng isang kahon o isang piraso ng kahoy, kung wala kang isa sa mga ito fancy turn tables.
- Subukan at gumamit ng isang transparent na lalagyan ng tupperware upang makita mo ang halo na gawing isang maulap na puting kulay.
- Gawin ito sa isang maayos na maaliwalas na lugar, bagaman sinasabi nito na ito ay walang amoy sa kahon, mayroon itong bahagyang masalimuot na amoy dito
- Gumamit ng guwantes, dahil ang solusyon na ito ay maaaring dumikit sa mga kamay tulad ng sobrang pandikit at maaaring maging mahirap na bumaba.
- Subukan at panatilihin kang modelo sa isang temperatura ng kuwarto, sa halos 15-30 C at ang layo mula sa alikabok.
Hakbang 6: Mga Koneksyon sa Circuit

Paghinang ng mga pin ng header sa Raspberry Pi Zero W at at panghinang din ang nagsasalita sa + ve at -ve sa Adafruit MAX98357 I2S Class-D amplifier.
At narito ang mga koneksyon sa pin sa pagitan ng Raspberry Pi Zero W at MAX98357 I2S Class-D amplifier.
- Vin upang i-pin ang 4 sa Pi 5V
- GND upang i-pin ang 9 Pi GND
- DIN upang i-pin ang 40 sa Pi
- BCLK upang i-pin 12
- LRCLK upang mai-pin 35
Hakbang 7: Pag-set up ng Raspbian at Pag-install ng Mopidy Music Player sa Pi
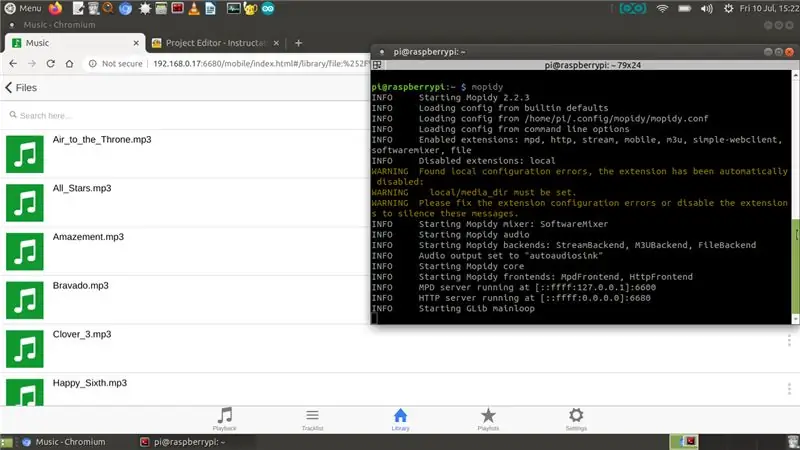
Gamit ang iyong computer flash ang pinakabagong bersyon ng Rasbian-lite img sa isang SD card (I-download ang link para sa img file https://www.raspberrypi.org/downloads/raspbian/). At pagkatapos ay idagdag ang SD card sa Raspberry Pi at ikonekta ang iyong Pi sa iyong WiFi router at gumawa ng isang tala ng IP address, pagkatapos SSH sa iyong Pi
Magsimula sa pamamagitan ng pagpapatakbo ng dalawang mga utos sa ibaba upang i-update at i-upgrade ang mga pakete sa Pi.
sudo apt-get update
sudo apt-get upgrade
Ngayon upang mai-set up at subukan ang MAX98357 I2S Class-D Mono Amp ng Adafruit, sundin ang gabay sa sistema ng Pag-aaral ng Adafruit sa - https://learn.adafruit.com/adafruit-max98357-i2s-class-d-mono-amp/pinouts ? view = lahat. Karaniwan bilang bahagi ng pag-setup mayroong isang madaling pag-setup at isang mahirap na pag-set up, kung plano mong patakbuhin ang madaling ruta i-download lamang at patakbuhin ang sumusunod na shell script
curl -s https://raw.githubusercontent.com/adafruit/Raspberry-Pi-Installer-Scripts/master/i2samp.sh | bash
Upang suriin kung ang shell script ay matagumpay na tumakbo, at maririnig mo ang tunog mula sa speaker run
speaker-test -c2 --test = wav -w /usr/share/sounds/alsa/Front_Center.wav
At upang ayusin ang dami ng paggamit alsamixer utos
Pagse-set up ng Mopidy upang i-play ang iyong mga paboritong himala Ngayon upang i-play ang iyong mga paboritong himig ay i-set up namin ang Mopidy at isang web client para sa mopidy, upang maaari mong i-play ang iyong kanta mula sa iyong mobile / table. Nagpe-play ang Mopidy ng musika mula sa lokal na disk, Spotify, SoundCloud, Google Play Music, at higit pa. Ina-edit mo ang playlist mula sa anumang telepono, tablet, o computer gamit ang isang saklaw ng MPD at mga web client.
Hinahayaan na ngayong i-install ang Mopidy patakbuhin ang sumusunod na utos
sudo apt-get install mopidy
para sa karagdagang impormasyon tingnan ang dokumentasyon sa - Pag-install - Mopidy 2.0.1 na dokumentasyon
Baguhin ang mopidy.conf upang paganahin ang mga seksyon ng HTTP, MPD at Files, narito ang aking mopidy.conf, at ang aking lokal na direktoryo upang mag-imbak ng musing ay / home / pi / Music, kaya kung plano mong gamitin ang.conf file sa ibaba lumikha ng isang Direktoryo ng "Musika" sa home folder
sudo nano /etc/mopidy/mopidy.conf
Inilakip ko ang aking mopidy.conf, kung sakali na nais mong gumawa ng isang kopya nito.
Kung plano mong gumamit ng isang web app sa telepono / tablet, kakailanganin mo ang isang http web client, gusto ko ang Mopidy-Mobile..
sudo pip i-install ang Mopidy-Mobile
Upang patakbuhin ang mopidy sa boot run, at i-restart mo ang pi
sudo systemctl paganahin ang mopidy
sudo reboot
Gayundin, kung balak mong mag-load ng higit pang mga file ng mp3 /.wav sa folder ng Musika sa hinaharap, kailangan mong magpatakbo ng isang utos ng pag-scan, upang ang mga kanta ay magpakita sa kliyente ng Mopidy-Mobile gamit ang
sudo mopidyctl lokal na pag-scan
At pagkatapos ay gamitin ang bukas na url ng client ng mobile sa iyong browser sa iyong mobile / computer - https:// IpAddressOfPi: 6680 / at patugtugin ang iyong mga paboritong himig at kanta, sa aking kaso ay nag-download ako ng ilang malikhaing mga komon na musika mula sa youtube audio library para sa video demo, na nakikita mo sa screenshot sa itaas..
Hakbang 8: Pagdaragdag ng Electronics sa Darth Vader 3D Printed Part

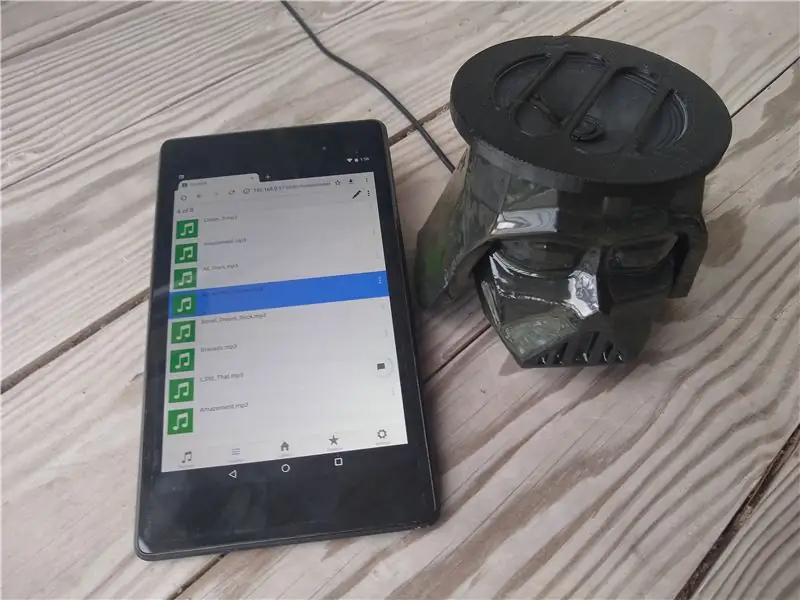
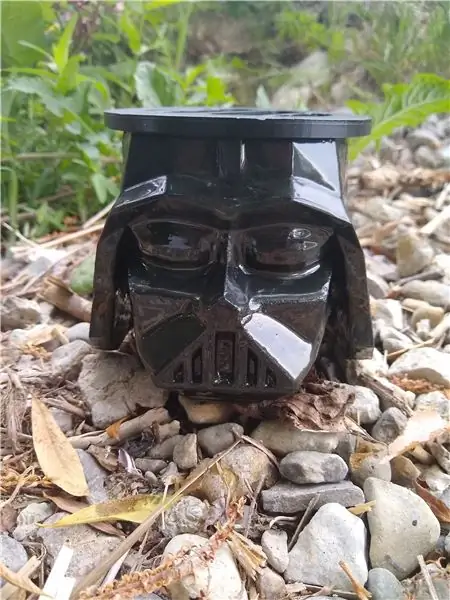
Upang idagdag ang mga bahagi sa mga naka-print na bahagi ng 3D, gumamit ako ng mainit na pandikit upang ikabit ang Raspberry Pi Zero at MAX98357 I2S Class-D amplifier at ipasa ang USB cable mula sa likuran.
Bilang karagdagan mainit kong nakadikit ang parehong mga bahagi ng nagsasalita nang magkasama, at ang bahaging ito ay dapat na snap magkasya sa ulo ni Darth Vader.
Ngayon, upang magsimula ang Mopidy music player sa tuwing nakabukas ang Pi, maaari naming i-setup ang Mopidy upang tumakbo bilang isang serbisyo sa system, gamit ang systemd maaari mong paganahin ang serbisyo ng Mopidy sa pamamagitan ng pagpapatakbo:
sudo systemctl paganahin ang mopidy
Gagawin nitong awtomatikong magsisimula ang Mopidy kapag nagsimula ang system. At ang Mopidy ay nagsimula, tumigil, at muling simulang tulad ng anumang ibang serbisyo ng systemd, ginagamit
sudo systemctl simulan ang mopidy
sudo systemctl stop mopidy sudo systemctl restart mopidy
Bilang karagdagan, kung mayroon kang koleksyon ng iyong kanta sa online sa Spotify, SoundCloud o Google Play Music mag-install ka ng isang mopidy extension upang maglaro ng mga kanta mula sa iyong koleksyon bilang karagdagan sa mga kanta sa Pi.
Inirerekumendang:
May-ari ng Larawan Na May Built-in Speaker: 7 Hakbang (na may Mga Larawan)

May-ari ng Larawan Sa Built-in Speaker: Narito ang isang magandang proyekto na isasagawa sa katapusan ng linggo, kung nais mong gumawa ka ng sariling tagapagsalita na maaaring magkaroon ng mga larawan / post card o kahit na listahan ng dapat mong gawin. Bilang bahagi ng pagbuo gagamitin namin ang isang Raspberry Pi Zero W bilang sentro ng proyekto, at isang
Napakaliit * Mga High-Fidelity Desktop Speaker (3D Printed): 11 Mga Hakbang (na may Mga Larawan)

Napakaliit * High-Fidelity Desktop Speaker (3D Printed): Gumugugol ako ng maraming oras sa aking mesa. Nangangahulugan ito dati na gumugol ako ng maraming oras sa pakikinig sa aking musika sa pamamagitan ng kakila-kilabot na mga nagsasalita ng tinny na nakapaloob sa aking mga monitor ng computer. Hindi katanggap-tanggap! Gusto ko ng tunay, de-kalidad na tunog na stereo sa isang kaakit-akit na package
Speaker Sa Mga Nakatagong Mga Istante ng DVD at DVD Player: 11 Mga Hakbang (na may Mga Larawan)

Speaker Sa Mga Nakatagong Mga Istante ng DVD at DVD Player: Gusto ko ng malalaking speaker dahil, aba, ang cool nilang tingnan. Gayunpaman, sa pagkakaroon ng maliliit na satellite speaker, hindi mo na talaga nakikita ang maraming malalaking speaker ng tower. Kamakailan lang ay nakatagpo ako ng isang pares ng mga speaker ng tower na nasunog, ngunit ang iba pa
Magdagdag ng Mga Beat Lamp sa Iyong Mga Portable Speaker o Pc Speaker : 5 Mga Hakbang

Magdagdag ng Mga Beat Lamp sa Iyong Mga Portable Speaker o Pc Speaker …: nais mo na ba ang iyong ilang maliit na portable audio speaker o pc speaker na magkapareho tulad ng kung nasa club ka ??? mahusay sa itinuturo na ito ay ipakita sa iyo kung paano mapalawak ang iyong pagsasalita sa site at tunog ng club
Ang Mga Speaker ng kisame ay Inilagay Sa Mga Faux Speaker Box: 6 Mga Hakbang

Ang Mga Speaker ng Ceiling Na-mount Sa Mga Faux Speaker Box: Ang ideya dito ay ang paggamit ng isang mataas na grado na nagsasalita ng kisame, na binili sa isang presyong may diskwento mula sa isang lugar ng auction, muling i-package ito para sa nakapaligid na tungkulin. Dito ginamit ko ang isang EV C8.2. Ang mga ito ay nagtitinda nang halos 350 $ isang pares. Nabili ko ang mga ito sa Ebay para sa littl
