
Talaan ng mga Nilalaman:
- Mga gamit
- Hakbang 1: Gawin ang Mga Koneksyon sa Hardware
- Hakbang 2: Paghahanda ng Raspberry
- Hakbang 3: I-convert ang Raspberry PI sa isang Gadget ng Printer
- Hakbang 4: Pag-setup ng Driver sa Windows
- Hakbang 5: I-setup ang Mga Komunikasyon sa Bluetooth
- Hakbang 6: I-setup ang NFC Communication
- Hakbang 7: Kopyahin ang Mga Naaangkop na Mga File Mula sa EcoPrinter Repository
2025 May -akda: John Day | [email protected]. Huling binago: 2025-01-23 15:12




Dramatikong tumaas ang paggamit ng papel at ang negatibong epekto nito sa kapaligiran ay makabuluhan. Walang alinlangan, oras na ngayon para sa atin na gumawa ng aksyon at bawasan ang paggamit ng papel sa ating pang-araw-araw na buhay. Iyon ang dahilan kung bakit ipinakikilala namin ang ecoPrinter !!! Ang makabagong aparato na ito na isang pagpapatupad ng Android Beam at USB Printer Gadget ay madaling tulungan kaming palitan ang mga hard copy sa paglilipat ng file. At hulaan kung ano … maaari itong makamit nang walang kahirap-hirap at sa napakababang gastos !!!
Ang EcoPrinter ay isang aparato na nagbibigay-daan sa gumagamit na gamitin ang NFC protocol na may pagpapatupad ng Android Beam upang ilipat ang anumang uri ng naka-print na trabaho sa isang mobile device nang hindi kumukuha ng anumang kinakailangang aksyon bukod sa pag-unlock ng mobile device! Mula sa pananaw ng gumagamit, nangangahulugang yaong nais na makatanggap ng mga dokumento sa mobile device, walang kinakailangang karagdagang aksyon (gumagana katulad sa Mga Pagbabayad sa NFC). Walang pag-install ng App, walang pag-set up, mahiwagang "gumagana" lamang. Mula sa pananaw ng tagapagbigay ang kailangan lamang gawin ay upang ikonekta ang ecoPrinter sa computer at magpatakbo ng isang utos upang maiugnay ang naaangkop na Microsoft Driver sa aparato (Walang pasadyang mga driver, walang mga pag-download, walang mga pag-install - Isang utos lamang). Ito ay isang -off na pamamaraan at pagkatapos ay masisiyahan ang mga gumagamit sa mga benepisyo ng ecoPrinter!
Ang EcoPrinter ay hindi lamang dapat isaalang-alang bilang isang aparato para sa personal na paggamit ngunit para din sa propesyonal na paggamit. Isipin kung gaano kapaki-pakinabang kung ang bawat negosyo, samahan o awtoridad ay gumagamit ng ecoPrinter. Ang anumang resibo at iba pang mahahalagang dokumento ay mai-save at maiayos sa iyong mobile device upang madaling ma-access anumang oras na kinakailangan. Walang alinlangan, sa pamamagitan ng pagbawas ng paggamit ng papel hindi lamang nakikinabang ang ating kapaligiran ngunit maaari din itong makatulong sa mga gumagamit na makatipid ng pera mula sa paggamit ng papel at toner.
Dapat pansinin na ang bawat ecoPrinter ay may natatanging serial number na maaaring magamit upang magkaroon ng kabuuang paggastos bawat tindahan / kategorya, mas mahusay na pamamahala ng iyong estado sa pananalapi, kahit na mga troso ng bawat tagapagtustos.
Ang EcoPrinter ay hindi lamang makakatulong patungo sa pagbawas ng dami ng papel na ginagamit namin ngunit makakatulong din ito sa mga gumagamit na ayusin at panatilihin ang kanilang mga resibo, invoice, dokumento na may minimum na halaga ng pagsisikap na kinakailangan mula sa parehong partido (gumagamit at tagapagbigay)
Ang EcoPrinter ay isang patunay ng konsepto at ang mga hubad na minimum lamang ang nailarawan dito.
Pumunta tayo nang walang papel !!!
Kung paano ito gumagana
- Ang provider (may-ari ng aparato) ay nagkokonekta sa ecoPrinter at iniuugnay ang naaangkop na driver.
- Ang tagapagbigay ng pagpapaandar ng ecoPrinter ay pipili lang ng dokumento na mai-print at pipiliin ang ecoPrinter bilang mas kanais-nais na aparato ng printer.
- Pagkatapos ay ipapadala ang file sa Raspberry Pi at na-convert sa PDF.
- Ipinapahiwatig ng WS2812B sa gumagamit na oras na upang ilagay ang aparato sa ecoPrinter
- Nang walang ibang pakikipag-ugnayan ang file ay inililipat sa mobile device bilang isang PDF.
Detalyadong paliwanag ng isang paglilipat ng file gamit ang ecoPrinter (Ano ang kahulugan ng iba't ibang mga epekto sa pag-iilaw)
- Ang Print job ay naipadala mula sa computer sa ecoPrinter (kapareho ng karaniwang pamamaraan sa pag-print)
- Ang epekto ng berdeng ilaw na singsing sa ecoPrinter ay nangangahulugang natatanggap ng aparato ang trabaho sa pag-print at binago ang file sa isang PDF.
- Ang epekto ng pulang ilaw na singsing ay nangangahulugan na ang ecoPrinter ay naghihintay para sa isang NFC Device upang kumonekta
- Ang berdeng ilaw na singsing na epekto kasunod ng pula, nangangahulugan na ang koneksyon sa NFC ay matagumpay at hinihintay ng ecoPrinter ang handover ng Bluetooth
- Blue light ring effect, pinasimulan ang koneksyon ng Bluetooth at ang file ay inililipat sa iyong mobile device.
Mga gamit
Para sa provider
- Raspberry PI Zero W (Maaaring magamit bilang isang USB Gadget, at mayroong onboard na WIFI at Bluetooth)
-
Ang PN532 NFCShield (iba pang mga kalasag ay gagana rin salamat sa mahusay na gawain ni Mr.
Si Stephen Tiedemann, ang tagalikha ng nfcpy library)
- WS2812 5050 RGB 12 LEDs Ring (opsyonal)
Para sa end user
- Android Device na may pag-andar ng NFC at bersyon ng Android ng 9 (PIE) o nauna.
- Pinagana ang Android Beam mula sa menu ng Mga Setting ng Device.
Hakbang 1: Gawin ang Mga Koneksyon sa Hardware



Ang pag-configure ng ecoPrinter hardware ay napaka-simple at ito ay ang mga sumusunod:
- Ikonekta ang NFC Board, gamit ang UART ng Raspberry (GPIOs 14, 15). Mayroong iba't ibang mga uri ng NFC Boards ngunit halos lahat sa kanila ay sumusuporta sa serial na komunikasyon. Pumili ng isang board na katugma sa nfcpy library at Iwasan ang mga aparato na kumonekta gamit ang USB dahil ang Raspberry PI ay hindi maaaring maging isang USB Host at isang USB Gadget nang sabay (Kaya't hindi ito gagana)
- Gumamit ng GPIO 18 bilang pin ng DATA upang makontrol ang humantong panel ng WS2812B.
- Magbigay ng lakas sa parehong mga board mula sa Raspberry PI.
Hakbang 2: Paghahanda ng Raspberry



- I-download ang huling Raspbian (Bersyon: Pebrero 2020) mula sa opisyal na pahina
- Ihanda ang SD card kasama ang Raspbian na sumusunod sa mga opisyal na tagubilin mula dito
- Lumikha ng isang bagong file na may pangalan ssh (huwag gumamit ng anumang extension), sa boot na pagkahati ng SD Card
-
Lumikha ng isang bagong file wpa_supplicant.conf, sa boot na pagkahati ng SD Card at ipasok ang sumusunod na nilalaman:
ctrl_interface = DIR = / var / run / wpa_supplicant GROUP = netdev
update_config = 1 network = {ssid = "HIS_WIFI_NETWORK_SSID" psk = "HIS_WIFI_NETWORK_PASSWORD"}
-
Idagdag ang mga sumusunod na linya sa dulo ng file config.txt sa boot partition ng SD card
# Paganahin ang serial na komunikasyon - Gagamitin ito para sa komunikasyon sa NFC Shield
enable_uart = 1 # Itakda ang memorya ng GPU sa 16 MB, hangga't hindi kami gumagamit ng anumang display gpu_mem = 16 # Paganahin ang overlay ng dwc2 upang mai-convert ang Raspi sa isang Printer Gadget dtoverlay = dwc2
-
Alisin ang sumusunod na teksto mula sa file cmdline.txt sa boot na pagkahati ng SD card, upang hindi paganahin ang paggamit ng console sa pamamagitan ng serial port.
console = serial0, 115200
- Ligtas na alisin ang SD-Card mula sa iyong computer, ipasok ito sa Raspberry PI at boot.
- Matapos makumpleto ang pagkakasunud-sunod ng boot, sundin ang naaangkop na pamamaraan para sa iyong Operating System (Windows, Windows 10, Mac o Linux) upang kumonekta sa aparato gamit ang SSH.
-
I-update ang mga repository at software ng Raspbian gamit ang mga sumusunod na utos.
sudo apt-get update
sudo apt-get upgrade -y
-
Itakda ang naaangkop na mga module na mai-load sa bawat boot sa pamamagitan ng paggamit ng mga sumusunod na utos:
sudo su
echo 'dwc2' >> / etc / modules echo 'libcomposite' >> / etc / modules exit Pagkatapos mag-type ng sudo su, magbabago ang tagapagpahiwatig ng gumagamit at ang lahat ng mga utos ay papatayin bilang ugat.
-
Maaari mong kumpirmahing ang iyong mga aksyon sa pamamagitan ng pagpapakita ng / etc / modules file
cat / etc / modules
-
I-install ang kinakailangang mga aklatan para sa WS2812B Neopixel Ring gamit ang utos:
sudo pip3 i-install ang rpi_ws281x adafruit-circuitpython-neopixel
Hakbang 3: I-convert ang Raspberry PI sa isang Gadget ng Printer




-
Lumikha ng direktoryo na hahawak sa file ng pagsasaayos
sudo mkdir / usr / bin / nm_gadget
-
Lumikha ng file ng pagsasaayos ng USB Gadget
sudo nano / usr / bin / nm_gadget / ecoPrinter
-
I-paste ang pagsasaayos ng aparato ng printer
#! / baseng / bash
#ecoPrinter Gadget #author: novamostra.com modprobe libcomposite cd / sys / kernel / config / usb_gadget / mkdir -p ecoPrinter cd ecoPrinter # Impormasyon ng echo ng Device na echo 0x04a9> idVendor echo 0x1761> idProduct echo 0x0100> 0dD0ice echo 0x01> bDeviceSubClass echo 0x01> bDeviceProtocol # Itakda ang English Locale mkdir -p strings / 0x409 echo "10000001"> strings / 0x409 / serialnumber echo "Novamostra"> strings / 0x409 / tagagawa echo "ecoPrinter"> strings / 0x409 p configs / c.1 / strings / 0x409 echo 120> configs / c.1 / MaxPower mkdir -p function / printer.usb0 echo 10> functions / printer.usb0 / q_len echo "MFG: linux; MDL: g_printer; CLS: PRINTER; SN: 1; " > pagpapaandar / printer.usb0 / pnp_string echo "Conf 1"> configs / c.1 / strings / 0x409 / config ln -s function / printer.usb0 configs / c.1 / ls / sys / class / udc> UDC
- Gumamit ng Ctrl + X key na kombinasyon upang isara ang file
- Kapag hiniling na makatipid ng mga pagbabago, pindutin ang "y"
- Pindutin ang enter upang laktawan ang pagpili ng isang bagong pangalan para sa file.
-
Gawing maipapatupad ang file ng pagsasaayos
sudo chmod + x / usr / bin / nm_gadget / ecoPrinter
-
Itakda ang config file upang tumakbo sa boot sa pamamagitan ng pag-edit ng rc.local file
sudo nano /etc/rc.local
-
At pagdaragdag ng sumusunod na linya bago ang keyword na "exit"
/ usr / bin / nm_gadget / ecoPrinter
-
I-install ang Ghostscript na hahawak sa conversion mula sa Postscript patungong PDF
sudo apt-get install ghostscript -y
-
Handa na ang aparato ng printer. Patayin ang iyong Raspberry Pi:
sudo poweroff
- Ikonekta ang isang usb cable mula sa Computer sa USB port (hindi ang power port) ng Raspberry PI. Ang iyong PI ay mag-boot at isang notification tungkol sa isang bagong hindi kilalang aparato, lilitaw sa Windows.
- Sa Device Manager ng iyong Windows Computer, lilitaw ang Raspberry PI bilang isang Composite Device.
Hakbang 4: Pag-setup ng Driver sa Windows


Matapos ikonekta ang ecoPrinter device gamit ang isang micro usb cable ang iyong computer, buksan ang isang Command Prompt Window na may mga Administratibong Pribilehiyo at patakbuhin ang sumusunod na utos:
printui / if / b "ecoPrinter" / f% windir% / inf / ntprint.inf / m "Microsoft PS Class Driver" / r "USB001"
Iugnay nito ang Microsoft PS Class Driver sa ecoPrinter, at lilitaw ang isang bagong aparato ng printer sa iyong mga magagamit na printer.
Kung matapos ang pagpapatakbo ng utos na natanggap mo ang mensahe Ang pagpapatakbo ay hindi makumpleto (error 0x00000704), nangangahulugan iyon na ang aparato ay naka-set up sa ibang port. Patakbuhin muli ang utos na binabago ang USB001 sa USB002 o USB003.
Kung walang lilitaw na error nangangahulugan na ang iyong aparato ay wastong na-setup. Maaari mong kumpirmahing ito, sa pamamagitan ng pagbubukas ng Device Manager at sa ilalim ng mga pila ng Print ang magagamit na "ecoPrinter" na aparato.
Hakbang 5: I-setup ang Mga Komunikasyon sa Bluetooth

I-setup ang Obex FTP na kinakailangan para sa paglilipat ng file, gamit ang utos
sudo apt-get install obexftp
Hanapin ang address ng bluetooth ng Raspberry Pi gamit ang utos
hciconfig
Mahalaga: Itago ang isang tala ng address ng Bluetooth MAC dahil gagamitin namin ito sa file ng pagsasaayos ng ecoPrinter na kinakailangan para sa Bluetooth Handover.
Hakbang 6: I-setup ang NFC Communication

Ginagamit ng aparatong ito ang nfcpy library upang simulan ang koneksyon at gawin ang paglilipat sa Bluetooth protocol.
Magsimula sa pamamagitan ng pag-install ng Python Package Installer na tumatakbo sa sumusunod na utos:
sudo apt-get install python3-pip -y
at pagkatapos ay i-install ang nfcpy library gamit ang sumusunod na utos:
sudo pip3 i-install ang nfcpy
Tiyaking naka-install ang lahat at tama ang mga koneksyon sa hardware gamit ang utos:
python3 -m nfc --search-tty
Dapat lumitaw ang iyong aparato sa serial / ttyS0
Hakbang 7: Kopyahin ang Mga Naaangkop na Mga File Mula sa EcoPrinter Repository


Ngayon ang iyong Raspberry ay isang gadget ng Printer na may pag-andar ng Bluetooth at NFC. Ang huling hakbang ay upang ikonekta ang lahat ng magkakahiwalay na mga piraso sa huling produkto. Una i-install ang git:
sudo apt-get install git -y
at pagkatapos ay i-clone ang ecoPrinter repository gamit ang utos:
git clone
I-edit ang ecoPrinter.conf file at idagdag ang Bluetooth MAC address ng iyong aparato
sudo nano ecoPrinter / code / ecoPrinter.conf
Gumawa ng isang bagong direktoryo upang maiimbak ang mga trabaho sa pag-print
mkdir ecoPrinter / code / print
Itakda ang naaangkop na mga pahintulot sa daemon:
sudo chmod + x ecoPrinter / code / ecoPrinter.sh
I-edit para sa ibang oras ang rc.local file:
sudo nano /etc/rc.local
At idagdag ang sumusunod na linya bago ang keyword na "exit"
/home/pi/ecoPrinter/code/ecoPrinter.sh
Binabati kita !! Ang iyong ecoPrinter ay matagumpay na na-set up! I-reboot ang iyong aparato at handa ka nang umalis !!!
[Update] Mayo 2019: Ang lahat ng mga pamamaraan ay awtomatiko na ngayon gamit ang setup.sh mula sa repository ng ecoPrinter!
Inirerekumendang:
Mga Soldering Surface Mount Component - Mga Pangunahing Kaalaman sa Paghinang: 9 Mga Hakbang (na may Mga Larawan)

Mga Soldering Surface Mount Component | Mga Pangunahing Kaalaman sa Paghinang: Sa ngayon sa aking Serye ng Mga Pangunahing Kaalaman sa Soldering, tinalakay ko ang sapat na mga pangunahing kaalaman tungkol sa paghihinang para masimulan mong magsanay. Sa Ituturo na ito kung ano ang tatalakayin ko ay medyo mas advanced, ngunit ito ay ilan sa mga pangunahing kaalaman para sa paghihinang sa Surface Mount Compo
Mga Laruang Switch-Adapt: Mga Paglalakad sa Tubig na Lumalakad sa Tubig na Naa-access !: 7 Mga Hakbang (na may Mga Larawan)

Mga Laruang Switch-Adapt: Mga Paglalakad sa Tubig na Lumalakad sa Dragon na Naa-access !: Ang pagbagay ng laruan ay nagbubukas ng mga bagong paraan at na-customize na solusyon upang payagan ang mga bata na may limitadong mga kakayahan sa motor o mga kapansanan sa pag-unlad na makipag-ugnay sa mga laruan nang nakapag-iisa. Sa maraming mga kaso, ang mga bata na nangangailangan ng inangkop na mga laruan ay hindi maaring
Paano Kumuha ng 18650 Mga Cell Mula sa Mga Patay na Baterya ng Laptop !: 7 Mga Hakbang (na may Mga Larawan)

Paano Kumuha ng 18650 Mga Cell Mula sa Mga Patay na Baterya ng Laptop !: Pagdating sa mga proyekto ng pagbuo sa pangkalahatan ay gumagamit kami ng isang supply ng kuryente para sa prototyping, ngunit kung ito ay isang portable na proyekto kailangan namin ng isang mapagkukunan ng kuryente tulad ng 18650 li-ion cells, ngunit ang mga cell na ito ay minsan mahal o karamihan sa mga nagbebenta ay hindi nagbebenta
Mga Larong Pang-tunog ng Mga Hayop para sa Mga Bata: 4 na Mga Hakbang
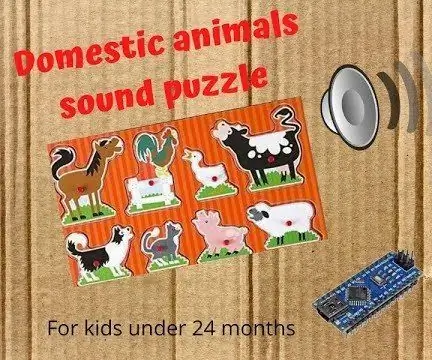
Mga Larong Pang-tunog ng Mga Hayop para sa Mga Bata: Ang hayop ay tunog sa sarili nitong tinig kapag ang puzzle ng hayop na ito ay inilagay nang tama para sa mga bata sa ilalim ng 24 na buwan. Masisiyahan ang iyong mga anak na lalaki kapag narinig nila ang lahat ng anim na tunog na ibinubuga ng hayop niya. Ang proyektong ito ay batay sa isang produktong komersyal, ngunit nais ko
10 Mga kahalili sa DIY sa Mga Off-The-Shelf na Elektroniko na Mga Bahagi: 11 Mga Hakbang (na may Mga Larawan)

10 Mga Kahalili sa DIY sa Mga Off-The-Shelf na Mga Elektroniko na Bahagi: Maligayang pagdating sa aking kauna-unahang itinuro! Sa palagay mo ba ang ilang mga bahagi mula sa mga tagatingi sa online ay masyadong mahal o may mababang kalidad? Kailangan bang makakuha ng isang prototype nang mabilis at tumatakbo nang mabilis at hindi makapaghintay linggo para sa pagpapadala? Walang mga lokal na electronics distributor? Ang fol
