
Talaan ng mga Nilalaman:
2025 May -akda: John Day | [email protected]. Huling binago: 2025-01-23 15:13

Mga Proyekto ng Makey Makey »
Ang mga nagtutulungan na kasosyo, sina Julie Kuzma (Instructional Facilitator of Technology) at Lexi DeHaven (guro sa ika-5 baitang) ay lumikha ng isang proyekto kung saan pinagsama ng mga mag-aaral ang mga cell ng halaman at naka-coding sa isang Speakable Cell. Pinapayagan ng proyekto ang mga mag-aaral na gumana bilang isang koponan upang ibalangkas ang mga bahagi ng cell, tukuyin ang mga salitang iyon, pagkatapos ay sa Scratch gamitin ang pag-coding ng block para sa bawat bahagi ng cell upang magsalita. Ang Makey Makey ay ang tool na ginagamit upang turuan kami tungkol sa mga cell ng halaman.
Saklaw nito ang Mga Pamantayan sa Estado ng Virginia: 4.3b, 5.1d, 5.2d, 5.5a, 5.5b, 5.5c, 5.5d
Ang mga template ay matatagpuan sa pagtatapos ng aralin.
Mga gamit
isang hanay ng Makey Makey
isang aparato bawat pangkat
6 na kulay ng produktong luwad o papel sa konstruksyon
mga clip ng papel
tanso tape at / o lata foil
sheet ng pagpaplano
template ng cell
Hakbang 1: Pag-log in at mga Sprite
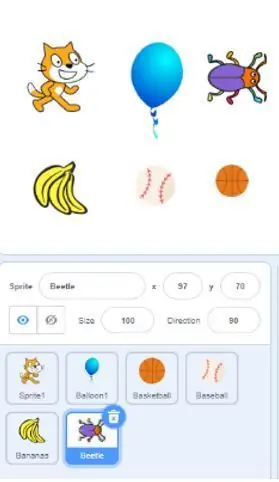
Pag-log in sa Scratch
1. Ipasok ang username at password na ibinigay sa iyo ng iyong guro
2. I-click ang lumikha
Mga Sprite
1. Kakailanganin mo ng 6 na sprite. Hindi mahalaga kung alin ang pipiliin mo. Hawak lamang nila ang code upang 'pag-usapan' ng iyong cell.
2. Mag-click sa asul na bilog na may ulo ng pusa na matatagpuan sa ibabang kanang sulok ng iyong screen.
3. I-roll ang iyong mouse sa icon at piliin ang magnifying glass
4. Piliin ang ANUMANG sprite. Ulitin ang hakbang na ito ng 5 beses upang mayroon kang isang kabuuang 6 sprite sa lugar na 'yugto'. Ito ang kanang sulok sa itaas ng iyong screen.
Hakbang 2: Pagdaragdag ng isang Extension
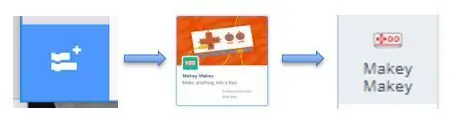
1. Sa kaliwang bahagi ng window makikita mo ang mga kulay na bilog na nag-aayos ng iba't ibang mga uri ng mga bloke ng pag-coding.
2. Tumingin sa ibaba nito upang makahanap ng isang asul na rektanggulo na may isang maliit na puti + at puting mga bloke ng coding. I-click ito upang buksan ang mga extension.
3. Hanapin ang icon na Makey Makey at i-click ito.
4. Matagumpay ka kapag nakita mo ang Makey Makey sa ibaba ng "My Blocks"
Hakbang 3: Code at Pagre-record
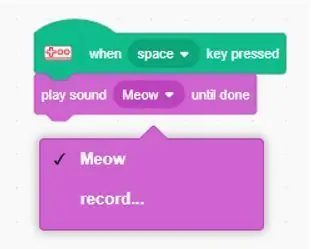
Code
1. Pumili ng isang sprite sa ibaba ng 'entablado'. Malalaman mong napili ito kapag mayroong isang asul na balangkas sa paligid nito.
2. I-click ang pagpipiliang block ng Makey Makey sa kaliwa ng screen.
3. Kaliwa na pag-click at i-drag ang bloke na nagpapakita ng 'Kapag pinindot ang space key' mula sa script palette patungo sa area ng script.
Itala
1. Mag-click sa tab na 'mga tunog' sa tuktok ng screen.
2. Igulong ang icon ng lakas ng tunog sa ibabang kaliwang sulok
3. Piliin ang icon ng mikropono
4. Simulang magsalita at tiyakin na ang mga berdeng bar ay pataas at pababa. Kung hindi nila ginawa, tiyaking wala ang pipi.
5. I-click ang pulang pindutan upang maitala at 'itigil' upang wakasan ito.
6. Ilipat ang mga pulang bar upang i-trim up ang clip.
7. Sa tuktok ng screen ay isang patlang na 'Tunog' upang pangalanan ang iyong recording. Palitan ang pangalan nito upang maipakita ang bahagi ng cell.
8. I-click ang 'save'. 9. Sa 'play sound' block, i-click ang drop-down na menu at piliin ang iyong naitala na tunog.
10. Kakailanganin mong ulitin ang mga hakbang na ito sa bawat sprite.
a. Sa berdeng bloke, gamitin ang drop down menu upang ma-access ang iba't ibang bahagi ng Makey Makey board.
b. Tiyaking piliin ang naitala na tunog sa lila block.
Ang pangwakas na hakbang ay upang ikonekta ang mga clip ng Makey Makey alligator sa isang bagay. Habang hinahawakan mo ang mga bagay at lupa ay magsasalita ito.
Hakbang 4: Makey Makey-power at Connect
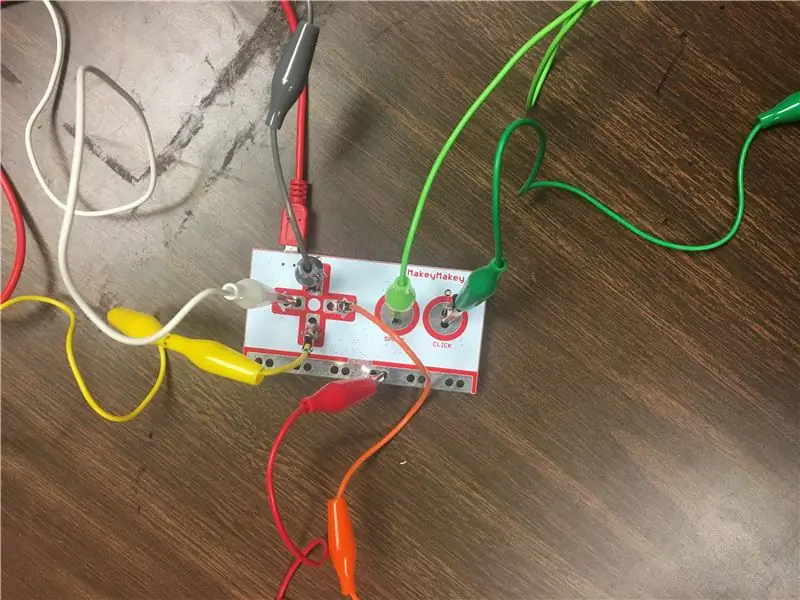
Paganahin si Makey Makey
1. Hawak ang pulang kurdon, isaksak ang malaking dulo ng USB sa isang laptop.
2. I-plug ang micro USB sa port sa board
3. Gamit ang mga color cords, isaksak ang isang dulo ng clip ng buaya sa lugar tulad ng nabanggit sa ibaba. Ang mga kulay at arrow ay tumutugma sa template.
Gray-up arrow
Dilaw-pababang arrow
Orange-kanang arrow
Puting kaliwang arrow
Banayad na berdeng-puwang
Madilim na berdeng-click
Pulang-lupa
4. Ikabit ang bawat dulo ng clip na Makey Makey sa isang konduktor sa tamang bahagi ng cell.
Subukan ang Iyong Trabaho
1. Hawakan ang isang dulo ng Earth cord sa iyong kamay. Ang kabilang dulo ay ikakabit sa Earth sa pisara.
2. Tapikin ang iyong cell at tiyaking naririnig mo ang iyong recording.
** HINDI mo na kailangang hawakan ang anumang bagay sa computer upang maisagawa ito. Kinukumpleto ng iyong katawan ang electric circuit. **
Hakbang 5: Mga Template
Plant Cell Template
Ipapakita ng template na ito ang balangkas ng cell ng halaman.
Tsart sa Pagpaplano
Ang template na ito ay magkakaroon ng tatlong mga haligi. Ang haligi ng isa ay magkakaroon ng kulay ng kurdon at luwad. Maaaring magamit ng pangalawang haligi ng mga mag-aaral upang pangalanan ang bawat isa sa mga bahagi ng cell. Ang haligi ng tatlong mag-aaral ay maaaring sumulat ng isang kahulugan. Makakatulong ito kapag lumilikha sila ng pag-record para sa bawat bahagi ng cell.
Inirerekumendang:
NFC Lock - Kapag ang isang PCB Ay Gayundin ang Mga Pindutan, ang Antenna at Higit Pa : 7 Hakbang (na may Mga Larawan)

NFC Lock - Kapag ang isang PCB Ay Gayundin ang Mga Pindutan, ang Antenna at Higit Pa …: Maaari kang kumuha ng isa sa dalawang mga bagay mula sa Instructable na ito. Maaari mong sundin kasama at lumikha ng iyong sariling kumbinasyon ng isang numerong keypad at isang NFC reader. Ang eskematiko ay narito. Narito ang layout ng PCB. Makakakita ka ng isang bayarin ng mga materyales para sa iyo upang mag-order ng p
Paano Gumawa ng isang Device ng IoT upang Makontrol ang Mga Kagamitan at Subaybayan ang Panahon Gamit ang Esp8266: 5 Mga Hakbang

Paano Gumawa ng isang IoT Device upang Makontrol ang Mga Kagamitan at Subaybayan ang Panahon Gamit ang Esp8266: Ang Internet ng mga bagay (IoT) ay ang inter-networking ng mga pisikal na aparato (tinukoy din bilang " mga konektadong aparato " at " mga smart device "), mga gusali, at iba pang mga item - naka-embed sa electronics, software, sensor, actuators, at
Kontrolin ang Arduino Gamit ang Smartphone Sa pamamagitan ng USB Gamit ang Blynk App: 7 Mga Hakbang (na may Mga Larawan)

Kontrolin ang Arduino Gamit ang Smartphone Sa Pamamagitan ng USB Sa Blynk App: Sa tutorial na ito, matututunan namin kung paano gamitin ang Blynk app at Arduino upang makontrol ang lampara, ang kumbinasyon ay sa pamamagitan ng USB serial port. Ang layunin ng pagtuturo na ito ay upang ipakita ang pinakasimpleng solusyon sa malayo-pagkontrol ng iyong Arduino o c
Ang Aking Simple D Cell Holder (at Ano ang Ginawa Ko Sa Ito): 4 Mga Hakbang

Ang Aking Simple D Cell Holder (at Ano ang Ginawa Ko Gamit Ito): ito ay isang simpleng may-ari para sa laki ng mga baterya, gumamit ako ng dalawa upang mailabas ang 3v, ngunit madali mong mabatak o mapaliit ang disenyo kung kailangan mo ito, maaari mo ring magamit ang parehong prinsipyo para sa laki ng c cells. Mayroon akong maraming laki ng mga cell ng d sa aparador na hindi ginagawa
12 Mga Paraan upang Hawakin ang Iyong Mga Coin-cell: 13 Mga Hakbang (na may Mga Larawan)

12 Mga Paraan upang Hawakin ang Iyong Mga Coin-cell: Isang koleksyon ng iba't ibang mga paraan upang mag-imbak ng mga baterya ng coin-cell (CR2032). Ang bawat hakbang ay naglalarawan ng iba't ibang pamamaraan sa mga larawan at mayroong isang link sa karagdagang dokumentasyon kung saan naaangkop
