
Talaan ng mga Nilalaman:
- May -akda John Day [email protected].
- Public 2024-01-30 13:13.
- Huling binago 2025-01-23 15:13.



Nais mo na bang maglaro ng ilang mga klasikong laro kapag kumakain? Maaaring hindi, ngunit kung ginawa mo, ito ang proyekto para sa iyo! Gumagamit ang emulator ng GameBoy ng RetroPie sa isang Raspberry Pi Zero W. Mayroong isang pack ng baterya na may 2500mAh, na maaaring mapiga sa paligid ng 20 oras ng buhay ng baterya! Mayroong isang 4.3-inch screen para sa pagpapakita ng mga laro, hindi ang pinakamalaking, ngunit ang mga screen ay maaaring maging mahal! Hindi lamang iyon, mayroong 2 mga kontrolado ng SNES para sa multiplayer gameplay! At, pinakamahalaga, maaari kang magpatakbo ng anumang laro ng retro na ninanais ng iyong puso (hindi kasama sa tutorial, sasabihin sa iyo ng dokumentasyon ng retropie kung paano ito gagawin nang maayos … https://retropie.org.uk/docs/) !!! Karamihan sa mga bahagi ay mula sa Adafruit, kasama ang lunchbox. Ang proyekto ay dinisenyo sa paligid ng lunchbox na iyon, ngunit ibibigay ko ang link na Tinkercad kung nais mong i-edit ang aking disenyo upang mapaunlakan para sa iyong disenyo. Gumugol ako ng maraming oras sa proyektong ito, kaya't inaasahan kong nasiyahan ka dito!
Hakbang 1: Mga Bahagi at Mga Pantustos
Screen
Raspberry Pi Zero W Pack
Kippah
Splitter ng Micro USB
Battery Pack
Controller ng SNES
Extension Cable
USB bank
Isang switch
Panghinang
Tinkercad
Thingiverse
Kakailanganin mo ang isang 3D printer, o gumamit ng mga formeway upang mailimbag ito para sa iyo.
Hakbang 2: Micro SD Card
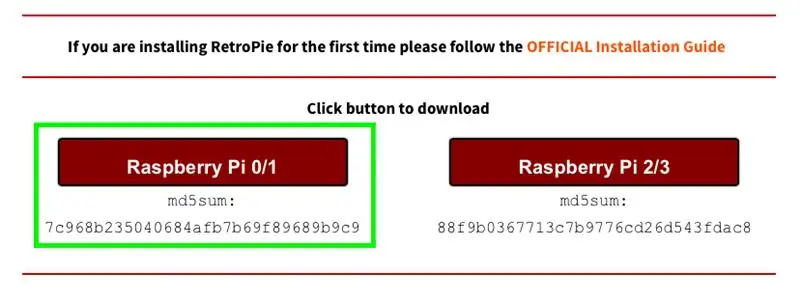
Pumunta sa https://retropie.org.uk/download/ at mag-click sa Raspberry pi 0/1. Pagkatapos mag-download ng balenaEtcher para sa Mac o windows. Ipasok ang micro SD card sa iyong computer (Paumanhin sa lahat ng mga computer na USB-C, kailangan mong bumili ng isang adapter) at buksan ang balenaEtcher. Piliin ang SD card at ang imaheng na-download mo lamang at i-click ang "Flash" upang magsimulang mag-flashing. Iyon ang lahat para sa micro SD card!
Hakbang 3: Assembly (1/6)


Magsimula na tayo! Ipinapakita ng unang larawan ang lahat ng mga bahaging kinakailangan para sa proseso ng pagpupulong. Magsisimula kami ng napakasimple. Ang kailangan mo lang gawin ay ipasok ang SD card sa Raspberry Pi.
Hakbang 4: Assembly (2/6)


Mga Kredito sa Adafruit Industries para sa code. Ikonekta ang raspberry pi sa isang monitor na may kasamang mini-HDMI sa HDMI cable. Kapag na-load na, hihilingin sa iyo para sa isang konektor upang makakonekta. Ikonekta ang SNES controller gamit ang micro-usb sa usb cable na kasama sa pack at ipagpatuloy ang mga senyas. Lumabas sa istasyon ng pagtulad, pagkatapos ay i-type ang:
sudo apt-get install rpi-update
at pagkatapos
sudo rpi-update
Pagkatapos nito, i-type ang:
sudo apt-get install raspi-gpio
Pagkatapos ay maaari mo itong patakbuhin
sudo raspi-gpio get
Susunod, i-type:
wget
sudo cp dt-blob.bin / boot /
Panghuli, uri:
sudo nano /boot/config.txt
At i-type ang mga linyang ito sa ibaba:
dtparam = spi = off
dtparam = i2c_arm = naka-off
overscan_left = 0o
overscan_ Right = 0
overscan_top = 0
overscan_bottom = 0f
framebuffer_width = 480f
framebuffer_height = 272
enable_dpi_lcd = 1
display_default_lcd = 1
dpi_group = 2
dpi_mode = 87
dpi_output_format = 520197
hdmi_timings = 480 0 40 48 88 272 0 13 3 32 0 0 0 60 0 32000000 3
Lumabas at I-save pagkatapos i-type: sudo reboot.
Pagkatapos ng pag-reboot, i-unplug ang pi at monitor at kunin ang asul na item, ang Kippah, at ilagay ito tulad ng pangalawang larawan, isa sa harap ng isa pa. I-flip ang Kippah upang ito ay baligtad at maingat na pindutin ito sa 20 mga pin sa Raspberry Pi, na tinatawag na GPIO pin.
Hakbang 5: Assembly (3/6)




Halfway tapos na! Kunin ang ribbon cable, screen, at ang konektor board tulad ng sinasabi ng larawan. Sa close up shot, pansinin ang 2 estado ng mga itim na flap: pataas at pababa. Ang kanan ay nakataas habang ang kaliwa ay nakababa. Ipasok ang Ribbon cable na may flap up. Masarap na isara ang flap at tiyaking ligtas ang ribbon cable. Gawin ang pareho para sa screen, na nagreresulta sa panghuling larawan.
Hakbang 6: Assembly (4/6)

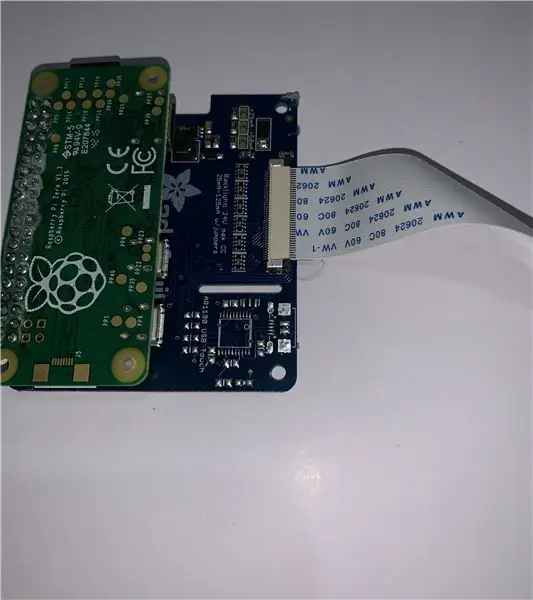
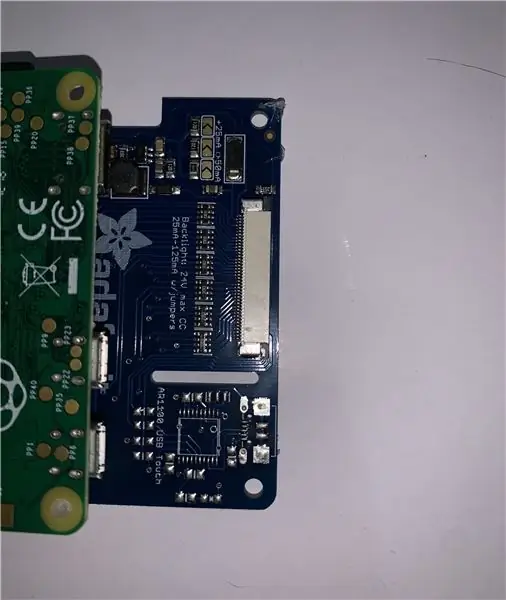
Dalhin ang Kippah at ang Raspberry Pi at hilahin ang itim na flap, hindi iangat tulad ng nakaraang hakbang. Siguraduhin na ang asul na gilid ay nakaharap sa BABA. Ito ay mahalaga para sa pagpapaandar ng proyekto. Dahan-dahang itulak pabalik ang itim na flap, tiyakin na ang Kippah ay ligtas.
Hakbang 7: Assembly (5/6)



Kunin ang splitter cable at i-strip ang isang gilid sa mga wire nito. Gupitin ang isa sa mga ito at maghinang sa isang switch para sa pagkontrol sa lakas. Maglagay ng maiinit na pandikit o heatshrink upang maprotektahan ang mga nakalantad na mga wire. Pagkatapos, kunin ang baterya at ang splitter. I-plug ang baterya sa splitter at ang splitter sa port sa Pi tulad ng ipinakita sa itaas. Maaari mong gamitin ang iyong micro usb sa usb upang mai-plug in ang mga Controller.
Hakbang 8: Assembly (6/6)



I-print ng 3D ang mga bahagi na kinakailangan para sa hakbang na ito. Kunin ang ilalim na kalahati at ang pack ng baterya. Mainit na pandikit ito sa kaukulang butas patungo sa ilalim ng print. Kola ang raspberry pi sa ibaba nito at ang USB hub sa tabi nito. (Hinubad ko ito ng plastic). I-thread ang mga Controller ng USB kahit na ang mga butas at isaksak ang mga ito sa hub. Idikit ang switch kung nasaan ang ribbon cable at siguraduhing ma-access ng ribbon cable ang butas. Itulak ang mga kable ng controller hangga't maaari sa natitirang espasyo. Kunin ang tuktok na kalahati at Maingat na mainit na pandikit ang screen. Inirerekumenda ko ang pandikit sa mga gilid at inaalis ang sobrang pandikit sa harap. Ilagay ang berdeng extender sa ilalim nito at idikit ang tuktok upang magkaroon ito ng puwang upang isara. Maaaring tumagal ng ilang mga pagtatangka upang makuha ito ng tama. At yun lang! Nakumpleto mo na ang proyekto! Maaari kang magdagdag ng laso bilang isang tagahinto upang makakuha din ng isang tukoy na anggulo.
Hakbang 9: ROMS
Upang magpatakbo ng mga laro, kakailanganin mong makakuha ng mga ROMS. Nagbigay ako ng isang link mula sa opisyal na dokumentasyon tungkol sa kung paano ito gagawin sa pagpapakilala. Narito ang isang website na mayroong libu-libong mga ROMS. Ilagay ang ".nes" na file o anumang file na iyong na-download sa kaukulang folder (hal: nes).
Inirerekumendang:
Knight Rider Lunchbox Robot: 8 Mga Hakbang (na may Mga Larawan)

Knight Rider Lunchbox Robot: Ok, hindi ito nagsasalita, hindi ito itim at walang AI. Ngunit mayroon itong mga magarbong pulang LED sa harap. Bumubuo ako ng isang makokontrol na WiFi na robot na binubuo ng isang Raspberry Pi na may WiFi adapter at isang Arduino Uno. Maaari kang SSH sa Raspberry Pi a
Ilunsad ang Iyong Larawan sa Holiday Larawan Sa Isang Touch ng Magic!: 9 Mga Hakbang (na may Mga Larawan)

Ilunsad ang Iyong Mga Larawan sa Holiday Larawan Sa Isang Touch ng Magic!: Sa paglipas ng mga taon, nabuo ko ang isang ugali ng pagkuha ng isang maliit na pigurin sa akin kapag naglalakbay: Madalas akong bumili ng isang maliit, blangko na artoy (tulad ng nasa larawan) at pintura upang itugma ang watawat at tema ng bansang aking binibisita (sa kasong ito, Sisilia). T
Paano Mag-disassemble ng isang Computer Na May Madaling Hakbang at Mga Larawan: 13 Hakbang (na may Mga Larawan)

Paano Mag-disassemble ng isang Computer Na May Madaling Mga Hakbang at Larawan: Ito ay isang tagubilin tungkol sa kung paano i-disassemble ang isang PC. Karamihan sa mga pangunahing sangkap ay modular at madaling matanggal. Gayunpaman mahalaga na maging maayos ka tungkol dito. Makakatulong ito upang maiwasan ka sa pagkawala ng mga bahagi, at sa paggawa din ng muling pagsasama
Pagbuo ng isang DIY Arduino sa isang PCB at Ilang Mga Tip para sa Mga Nagsisimula: 17 Mga Hakbang (na may Mga Larawan)

Pagbuo ng isang DIY Arduino sa isang PCB at Ilang Mga Tip para sa Mga Nagsisimula: Ito ay sinadya bilang isang gabay sa sinumang paghihinang ng kanilang sariling Arduino mula sa isang kit, na maaaring mabili mula sa A2D Electronics. Naglalaman ito ng maraming mga tip at trick upang matagumpay itong mabuo. Malalaman mo rin ang tungkol sa kung ano ang lahat ng iba't ibang mga sangkap
Gumawa ng: NYC Badge Contest Entry Mula sa isang Lumang GameBoy Printer: 14 Mga Hakbang (na may Mga Larawan)

Gumawa ng: NYC Badge Contest Entry Mula sa isang Lumang GameBoy Printer: Kamusta lahat, sa kanya ang aking pangalawang pagbaril sa isang Instructable .. maging mabait..Kaya ang lokal na pulong na Make: NYC ay nagkaroon ng paligsahan sa badge para sa pangalawang pagpupulong nito .. (mag-link dito) , ang diwa ng kumpetisyon ay upang makagawa ng isang naisusuot na nametag / badge ng ilang uri, ng ilang mga materyales
