
Talaan ng mga Nilalaman:
- Hakbang 1: Hakbang1: Pagkolekta ng Mga Bahagi
- Hakbang 2: Hakbang 2: Mga Skematika
- Hakbang 3: Hakbang 3: Pag-setup ng Raspberry Pi
- Hakbang 4: Hakbang 4: Pagkonekta sa Raspberry Pi
- Hakbang 5: Hakbang 5: Baguhin ang Mga Setting Sa Raspi-config
- Hakbang 6: Hakbang 6: Baguhin ang Mga Setting sa /boot/config.txt
- Hakbang 7: Hakbang 7: Idagdag ang Gumagamit sa Tamang Mga Grupo
- Hakbang 8: Hakbang 8: Database
- Hakbang 9: Hakbang 9: Python Code
- Hakbang 10: Hakbang 10: I-Autorun ang Python Code
- Hakbang 11: Hakbang 11: Arduino Code
- Hakbang 12: Hakbang 12: Webserver
- Hakbang 13: Hakbang 13: Pagbuo ng Labas
2025 May -akda: John Day | [email protected]. Huling binago: 2025-01-23 15:13

Kumusta, ang pangalan ko ay Alexandra Christiaens at nag-aaral ako ng Teknolohiya ng Media at komunikasyon sa Howest sa Kortrijk, Belgium.
Bilang takdang-aralin sa paaralan, kinakailangan kaming gumawa ng isang aparato ng IoT. Hinihimok kami na gumawa ng isang bagay na makakagawa ng pagkakaiba sa aming sariling buhay o sa buhay ng mga taong kakilala natin. Nahirapan akong makahanap ng isang proyekto at kapag sinubukan kong maghanap para sa isang naaangkop na proyekto, madalas kong naisip: "Pagod na pagod ako para rito." Kaya't kalaunan napagtanto kong ito ang maaaring maging proyekto ko: gagawa ako ng isang smart alarm clock na parehong makakatulong sa akin na bumangon sa umaga at tutulungan akong makatulog nang oras ng gabi. Dahil ang mga kinakailangan para sa takdang-aralin na ito ay nagdikta na dapat kaming gumamit ng isang Raspberry Pi upang patakbuhin ang lahat, nagpasya akong tawagan ang aking aparato na "Sleepi" bilang isang pun.
Kung nais mong gawin ang aparatong ito mismo at makakuha ng disenteng gawain sa pagtulog na tulad ko, suriin ang madaling gamiting gabay na isinulat ko sa ibaba. Kung nais mong malaman ang tungkol sa akin at iba pang mga proyekto na aking ginawa o gagawin, suriin ang aking portfolio.
Hakbang 1: Hakbang1: Pagkolekta ng Mga Bahagi



Kaya, unang bagay muna, siguraduhin nating mayroon tayo ng lahat ng kailangan natin bago tayo magsimulang magtayo. Gumawa ako ng isang listahan ng mga pinakamahalagang sangkap. Sa ilalim ay maaari kang makahanap ng isang pdf na may mas detalyadong impormasyon sa mga bahagi.
- 1 x Raspberry Pi 3 modelo B
- 1 x (walang laman) microSD card at adapter (Mayroon akong 16GB card, ngunit sapat na ang 8GB)
- 1 x 5V Power supply para sa Raspberry Pi
- 1 x ethernet cable
- 2 x 9V na mga baterya
- 2 x 9V mga clip ng baterya
- 1 x GPIO 40 pin expansion board at bahaghari cable
- 2 x BB830 Solderless Plug-in Breadbord
- 1 x Arduino Uno
- 1 x 0.56 pulgada 4 * 7 na display ng segment
- 1x DS18B20 temperatura sensor
- 1 x TSL2561 sensor ng ilaw ng ilaw
- 1 x 1602A LCD-screen
- 1 x antas ng converter
- 1 x SN74HC595N shiftregister
- 1 x Rotary Encoder
- 1 x potensyomiter
- 1 x Power RGB LED
- 1 x nagsasalita
- 4 x 337B Transistors
- 1 x diode
- 1 x button
- 3 x xl4005 31 LED driver
- 7 x resistors (2 x 10k Ohm, 4 x 1k Ohm, 1 x 470 Ohm)
- Iba't ibang mga jumper wire cable (lalaki hanggang lalaki at lalaki hanggang babae)
Opsyonal:
- 1 x multiplex wood panel (Gumamit ako ng isa sa mga sumusunod na sukat na higit sa sapat: 860mm x 860mm x 5mm)
- Iba't ibang mga tool para sa paggawa ng kahoy
- Acrylic na pintura sa isang kulay na gusto mo
Hakbang 2: Hakbang 2: Mga Skematika

Matapos makolekta ang lahat ng mga bahagi, maaari kong simulang ikonekta ang lahat. Una gumawa ako ng isang eskematiko na Fritzing upang matiyak na hindi ako magprito ng anumang mga bahagi sa pamamagitan ng pagkonekta sa kanila ng mali. Matapos ang ilang puna mula sa aking mga guro, gumawa ako ng ilang mga pagwawasto na nagresulta sa sumusunod na diagram ng eskematiko at diagram ng mga kable:
Karamihan sa mga pin ng GPIO ay napapalitan, kaya maaari mong ilipat ang ilan sa mga ito kung nais mo. Huwag kalimutang baguhin ang mga numero ng pin sa code nang naaayon.
Ang ilang mga elemento ay dapat na konektado sa ilang mga pin ngunit. Tiyaking nakakonekta ang luminoscity sensor sa GPIO 23 (SDA) at GPIO 24 (SCL) ayon sa pagkakabanggit. Ipapaliwanag ko kung bakit ito mahalaga sa hakbang 5.
Hakbang 3: Hakbang 3: Pag-setup ng Raspberry Pi
Ngayon ay oras na upang i-set up ang aming Pi:
1. Ilagay ang iyong microSD card sa loob ng adapter at i-plug ito sa iyong pc.
Kung ang iyong microSD card ay hindi walang laman, pagkatapos ay i-format muna ito sa pamamagitan ng iyong ginustong pamamaraan.
2. I-install ang software ng Raspbian OS mula sa website ng Raspberry pi.
I-download ang ZIP file at i-extract ito sa isang ninanais na lokasyon.
3. I-download ang Win32 disc manager.
Mag-click sa icon ng folder upang mapili ang imahe Piliin ang iyong microSD sa "Device" Mag-click sa "Sumulat"
Kapag nakasulat ang imahe sa iyong MicroSD card, maaari mo itong buksan sa Windows Explorer.
Buksan ang file na "cmdline.txt" Sa pagtatapos ng file, idagdag ang sumusunod na linya ng teksto: ip = 169.254.10.1 Siguraduhin na ang lahat ay nasa parehong linya. I-save ang file.
Ngayon palabasin ang MicroSD card mula sa iyong computer. Tiyaking naka-off ang lakas ng iyong Pi at ipasok ang card sa iyong Raspberry Pi.
Ikonekta ang isang ethernet cable sa iyong Pi at iyong computer.
Mag-apply ng kapangyarihan sa iyong Pi gamit ang isang 5, 2V power adapter.
Hakbang 4: Hakbang 4: Pagkonekta sa Raspberry Pi

Para ikonekta
ang Pi sa aming computer, gagamitin namin ang Putty.
1. I-install ang Putty at buksan ito.
2. Punan ang IP address at port tulad ng ipinakita sa larawan at i-click ang 'bukas'.
3. Mag-login gamit ang mga sumusunod na default:
a. Username: pi
b. Password: raspberry
4. Upang i-set up ang WiFi:
a. Sudo nano /etc/wpa_supllicant/wpa_supllicant.conf
b. Sa ilalim ng file, idagdag ang mga linyang ito:
ako Network = {
ii. ssid = "Punan ang pangalan ng iyong wireless network"
iii. psk = "Punan ang password ng iyong wireless network"
iv. }
c. Isara ang file at i-save ito
5. Ipasok ang sumusunod na utos upang malaman ang IP address ng iyong Pi: ifconfig wlan0
6. Maaari mo na ngayong gamitin ang IP address na ito sa Putty upang makagawa ng isang wireless na koneksyon (tingnan sa itaas).
Hakbang 5: Hakbang 5: Baguhin ang Mga Setting Sa Raspi-config
Ngayon kailangan naming tiyakin na ang Pi ay maaaring makipag-usap sa lahat ng aming mga bahagi.
Papalitan namin ang ilang mga setting sa raspi-config
Buksan ang raspi-config gamit ang utos:
sudo raspi-config
2. Piliin ang 4 na Mga Pagpipilian sa Lokalisasyon.
3. Piliin ang I2 Change Timezone.
4. Baguhin ang timezone sa iyong lokal na timezone at tapusin upang bumalik sa raspi-config.
5. Piliin ang 5 Mga Pagpipilian sa Interfacing.
6. Piliin ang P5 I2C.
7. Paganahin ang komunikasyon ng I2C.
8. Piliin ang 5 Mga Pagpipilian sa Interfacing
9. Piliin ang P6 Serial
10. Huwag paganahin ang shell ng pag-login.
11. Paganahin ang serial komunikasyon
Hakbang 6: Hakbang 6: Baguhin ang Mga Setting sa /boot/config.txt
Ngayon ay dapat nating muling ayusin ang ilang mga bagay sa file /boot/config.txt
1. I-access ang file:
sudo nano /boot/config.txt
2. Sa ibaba dapat mong makita ang:
enable_uart = 1
Ito ay dahil pinagana namin ang serial port nang mas maaga.
3. Idagdag ang sumusunod na dalawang linya:
dtoverlay = pi3-miniuart-bt
dtoverlay = i2c-gpio, bus = 3
Ang Raspberry Pi 3 ay may 2 serial port: isang hardware serial port at isang software serial port. Sa unang utos ay itinatalaga namin ang serial software port sa pagpapaandar ng Bluetooth at itinalaga ang serial serial port sa mga pin ng Rx at Tx na gagamitin namin upang makipag-usap sa Arduino.
Ang pangalawang linya ay nagpapagana ng isang software na I²C bus sa Pi. Ito ay dahil ang hardware ng I²C bus minsan ay nagbibigay ng mga error kapag ang sensor na konektado sa I²C bus na ito ay gumagamit ng pag-uunat ng orasan. Ang software na I²C bus ay awtomatikong magiging aktibo sa GPIO 23 (SDA) at GPIO 4 (SCL) na kung bakit napakahalagang maiugnay nang tama ang luminosity sensor na gumagamit ng I²C upang magpadala ng data.
Hakbang 7: Hakbang 7: Idagdag ang Gumagamit sa Tamang Mga Grupo
Panghuli idagdag ang gumagamit sa ilang mga pangkat:
1. Suriin kung aling mga pangkat kabilang ang iyong kasalukuyang gumagamit:
pinangkat ang iyong_username
2. Para gumana ang lahat ng mga pagpapaandar, kailangang kabilang ang gumagamit sa mga sumusunod na pangkat:
adm dialout sudo input netdev gpio i2c spi ·
Kung kinakailangan, idagdag ang gumagamit sa mga naaangkop na pangkat:
sudo adduser ang iyong_username groupname
Hakbang 8: Hakbang 8: Database



Upang maiimbak ang iba't ibang mga oras ng alarma na itinakda ng gumagamit at ng iba't ibang mga halaga ng mga sensor, kailangan kong gumawa ng isang database. Maaari mong makita ang database ng eskematiko sa itaas.
Upang idagdag ang database sa Raspberry Pi, gawin ang mga sumusunod na hakbang:
1. Gumawa ng isang koneksyon sa pamamagitan ng Putty
2. I-update ang MySQL
sudo apt-get update
sudo apt-get install mysql-server --fix-missing -y
sudo reboot
3. Secure MariaDB
sudo mysql_secore_installation
4. Mag-login sa MariaDB
sudo mysql -u root
5. Ang database ay kasalukuyang walang mga gumagamit. Ginagamit namin ang code na ito upang lumikha ng isang gumagamit, kailangan mo lamang punan ang gumagamit at password:
IPAGBIGAY ANG LAHAT NG PRIVILEGES SA *. * UPANG ‘punan_in_your_chosen_username’ @’%’
NAKILALA NG ‘fill_in_your_chosen_password’ MAY PAMILIT NA PILI;
FLUSH PRIVILEGES; EXIT;
6. I-download ang database mula sa Github.
7. Mag-install ng workbench.
8. Gumawa ng isang koneksyon sa workbench sa iyong pi at ipatupad ang file.
Hakbang 9: Hakbang 9: Python Code
1. I-download at i-save ang Pythonfiles mula sa Github.
2. I-download at buksan ang Pycharm.
3. Gumawa ng isang interpreter at pag-configure ng paglawak na angkop para sa iyong Raspberry Pi.
4. I-edit ang file mainCode1.py sa Pycharm at baguhin ang mga pinnumber at databasesettings sa iyong personal na mga setting mula sa mga nakaraang hakbang.
Hakbang 10: Hakbang 10: I-Autorun ang Python Code

1. Gumawa ng isang koneksyon sa Putty sa iyong Pi.
2. Buksan ang file /etc/rc.local:
sudo nano /etc/rc.local
3. Bago lumabas, idagdag ang mga sumusunod na linya:
matulog 60
python3 /path_from_root_to_your_pythonfile/name_of_your_pythonfile.py
Hakbang 11: Hakbang 11: Arduino Code
1. I-download at i-save ang.ino file mula sa Github.
2. Ikonekta ang iyong Arduino sa iyong laptop sa pamamagitan ng USB.
3. Idiskonekta ang mga Rx at Tx cable na kumokonekta sa Arduino sa Raspberry Pi.
4. Buksan ang file at i-upload ito sa Arduino.
5. Idiskonekta ang Arduino mula sa iyong laptop at ikonekta muli nang wasto ang mga kable ng Rx at Tx.
6. Bigyan ng Lakas ang Arduino. Ang pagpapakita ng 4 * 7 na segment ay dapat na magpakita ng 12:34
Hakbang 12: Hakbang 12: Webserver

1. I-install ang apache:
sudo apt i-install ang apache2 -y
2. Naging may-ari ng direktoryo / var / www / html:
sudo chown pi / var / www / html
3. Pumunta sa direktoryo:
cd / var / www / html
4. Suriin kung ikaw ang may-ari sa halip na ugat:
ls -al
5. I-download at buksan ang Filezilla
6. Gumawa ng isang koneksyon sa iyong pi tulad ng ipinakita sa larawan. (maaaring gumamit ng 169.254.10.1 at isang ethernet cable o kumonekta sa pamamagitan ng wi-fi)
a. Pumunta sa direktoryo / var / www / html
b. Tanggalin ang pahina ng default index.html
c. Ilipat ang lahat ng mga file ng frontend sa direktoryo na ito
Hakbang 13: Hakbang 13: Pagbuo ng Labas



Maaari mong gawin ang labas ng alarm clock gayunpaman gusto mo! Gumawa ako ng isang kahon para sa aking alarm clock na may isang multiplex wood panel na may lapad na 5 mm. Nais kong gumawa ng katulad na bagay, ito ang mga hakbang para sa nasabing kahon:
1. Iguhit ang mga sumusunod na hugis sa multiplex panel:
Mga panig: 2 x square (180 mm x 180 mm)
Itaas at ibaba: 2 x rektanggulo (180 mm x 300 mm)
Harap at likod: 2 x rektanggulo (170 mm x 300 mm)
2. Saw at buhangin ang bawat hugis parisukat at rektanggulo
3. Kumuha ng ilang ekstrang kahoy at gumawa ng maliliit na tabla na may taas na 20 mm at lapad na 20 mm.
4. I-tornilyo ang maliliit na mga tabla sa loob (ibaba, harap at likod) ng multiplex tulad ng nakikita sa mga larawan.
5. Magpasya kung saan mo nais gawin ang mga naaangkop na butas para sa LCD-screen, 4 * 7 segment display, loudspeaker, luminoscity sensor, RGB LED, rotary encoder at button.
6. Sukatin ang bawat bahagi na nais mong ipakita sa labas at iguhit ang naaangkop na laki ng mga hugis sa multiplex.
7. Gupitin ang mga kinakailangang piraso.
8. Maglakip ng ilang mga bisagra sa labas ng kahon, ikonekta ang tuktok at likuran.
9. Maglakip ng magnet sa loob ng harap at isang maliit na plato ng metal sa loob ng tuktok.
10. I-screw o kola ang lahat kung saan mo ito gusto.
11. Ipunin ang kahon sa pamamagitan ng pag-ikot ng lahat ng mga panlabas na magkasama (maliban sa tuktok).
Maaari mong laktawan ang 3 at 4 kung gumagamit ka ng mas maliit na mga tornilyo (Gumamit ako ng 12 mm na mga tornilyo). Ang paggamit ng mas maliit na mga turnilyo ay bahagyang mabawasan ang katatagan ng kahon gayunpaman.
Inirerekumendang:
Upcycled Alarm Clock Smart Light: 8 Hakbang (na may Mga Larawan)

Upcycled Alarm Clock Smart Light: Sa proyektong ito, tinalo ko ang isang kumpletong sirang wind-up na alarm clock. Ang mukha ng orasan ay pinalitan ng 12 LEDs, iluminado ng isang LED strip sa paligid ng gilid ng orasan. Ang 12 LEDs ay nagsasabi ng oras at ang LED strip ay na-program upang kumilos bilang isang alarma, i
Smart Alarm Clock: isang Smart Alarm Clock na Ginawa Ng Raspberry Pi: 10 Hakbang (na may Mga Larawan)

Smart Alarm Clock: isang Smart Alarm Clock na Ginawa Ng Raspberry Pi: Nais mo na ba ang isang matalinong orasan? Kung gayon, ito ang solusyon para sa iyo! Gumawa ako ng Smart Alarm Clock, ito ay isang orasan na maaari mong baguhin ang oras ng alarma ayon sa website. Kapag pumapatay ang alarma, magkakaroon ng tunog (buzzer) at 2 ilaw ang
DIY Sesame Street Alarm Clock (may Fire Alarm!): 6 na Hakbang (na may Mga Larawan)

DIY Sesame Street Alarm Clock (may Fire Alarm!): Kumusta kayong lahat! Ang proyektong ito ang aking una. Dahil darating ang unang kaarawan ng aking mga pinsan, nais kong gumawa ng isang espesyal na regalo para sa kanya. Narinig ko mula sa tiyuhin at tiya na siya ay nasa Sesame Street, kaya't nagpasya ako kasama ang aking mga kapatid na gumawa ng isang alarm clock batay
LED Sunrise Alarm Clock Sa Nako-customize na Alarm ng Kanta: 7 Hakbang (na may Mga Larawan)

LED Sunrise Alarm Clock Sa Nako-customize na Alarm ng Kanta: Ang Aking Pagganyak Ngayong taglamig ang aking kasintahan ay nagkaroon ng maraming problema paggising sa umaga at tila naghihirap mula sa SAD (Seasonal Affective Disorder). Napansin ko pa nga kung gaano kahirap magising sa taglamig dahil hindi pa dumating ang araw
Pag-iipon ng "Wise Clock 2" (Arduino-based Alarm Clock Na Maraming mga Dagdag na Mga Tampok): 6 na Hakbang
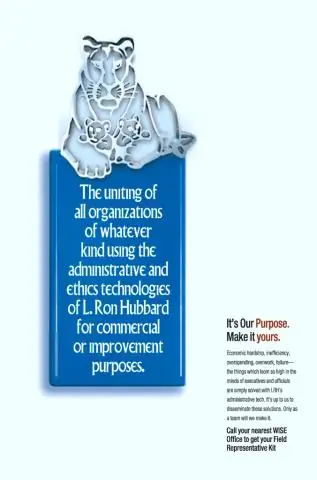
Pag-iipon ng "Wise Clock 2" (Arduino-based Alarm Clock Na Maraming Maraming Mga Tampok): Ipinapakita ng tutorial na ito kung paano tipunin ang kit para sa Wise Clock 2, isang bukas na mapagkukunan (hardware at software) na proyekto. Ang isang kumpletong Wise Clock 2 kit ay maaaring mabili dito. Sa buod, ito ang magagawa ng Wise Clock 2 (sa kasalukuyang open source softwa
