
Talaan ng mga Nilalaman:
- May -akda John Day [email protected].
- Public 2024-01-30 13:14.
- Huling binago 2025-01-23 15:13.
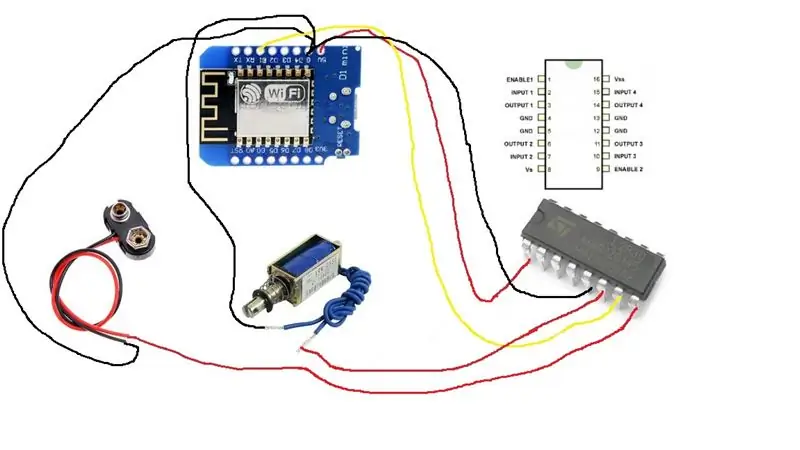

Talagang kamangha-mangha ito. Hindi ito mahirap magkaroon ng isang echo control na isang micro-processor. Ang mundo ay iyong talaba. Dadalhin ka sa itinuturo na ito sa mga hakbang upang makontrol ang isang solenoid. Maaari mong gamitin ang parehong proseso upang makontrol ang anumang gusto mo. Sa aking kaso, ginamit ko ang solenoid upang itulak ang isang pindutan ng elevator. Ginawa ko ang dalawa sa mga ito, isa para sa pindutan ng elevator sa itaas, at isa para sa button ng elevator sa ibaba.
Hakbang 1: Kunin ang Iyong Mga Bahagi
Mga sangkap:
Alexa Echo Dot (o Echo)
WEMO D1 mini - Mag-ingat na hindi makuha ang WEMO D1 mini LITE. Hindi ko sinasadyang naisip na nag-iimbak ako ng pera, ngunit hindi ito gumana nang tama.
L293D - Karaniwang ginagamit ang isang relay, ngunit mayroon akong isang pangkat ng mga pagtula sa paligid, at gumana sila.
Breadboard
9V Konektor ng Baterya
Mga Pin Header ng Babae - opsyonal
Solenoid
mga wire
9V Baterya
Hakbang 2: Paghaluin Ito Sama-sama

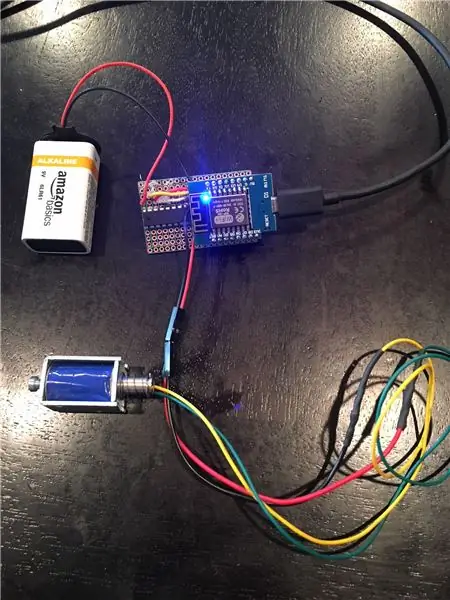
Pinagsama ko ito nang magkasama sa perfboard. Ang partikular na board na ito ay maganda dahil inilalagay ito tulad ng isang breadboard na may riles at hanay ng mga butas na konektado.
Una, naghinang ako ng mga babaeng header papunta sa perfboard upang mai-plug in ang WEMO. Orihinal, nag-solder din ako ng mga babaeng header para mai-plug in ang L293D. Gayunpaman, natuklasan ko, na ang L293D ay hindi naka-plug sa mga header na may isang mahusay na koneksyon, kaya diretso ko ito sa board.
Pagkatapos ay nag-solder ako ng mga wire sa board upang makakonekta: 1. Pula na kawad mula sa WEMO 5V hanggang L293D Paganahin ang pin2. Itim na kawad mula sa WEMO ground hanggang L293D ground pin (5) 3. Dilaw na kawad mula sa WEMO D1 pin hanggang L293D input2 pin (7) 4. mga wire ng cap ng baterya - itim sa WEMO ground, pula sa L293D Vs pin (8) 5. solenoid wires - itim sa WEMO ground, anumang kulay sa L293D output2 pin (6) - TANDAAN: Gumamit ako ng wire na may isang 2-pin na koneksyon ng babae sa dulo. Maaari kong mai-plug ang solenoid dito. Naghinang ako ng mga lalaking pin sa dulo ng bawat solenoid wire.
Walang dahilan na kumonekta ako sa Input / Output 2, maaari kong magawa ang Input / Output 1. Sa katunayan, maaari kong makontrol ang 4 solenoids sa halip na ang isa lamang, ngunit isa lamang ang kailangan ko para sa proyektong ito.
Hakbang 3: Code
Maaari mong gamitin ang Arduino IDE upang mai-program ang WEMO.
Mayroong ilang mga hakbang upang makuha ang WEMO na gumagana sa arduino IDE, at maaari mong sundin ang mga ito sa mahusay na itinuturo na ito …
Susunod, kailangan mong makuha ang WEMO na gumagana sa Echo … Ang dahilan para sa WEMO ay na ito ay pinagana ng WIFI - at, maaari mong gamitin ang ilang madaling magagamit na code upang gawin itong kumilos tulad ng isang wemo belkin switch. Ito ay isang madaling paraan upang mai-interface ito gamit ang amazon echo.
Una, pumunta sa: https://github.com/kakopappa/arduino-esp8266-alexa… at i-download ang belkin simulation code. Ilagay ang code na ito kung saan matatagpuan ang lahat ng iyong iba pang mga proyekto ng arduino. Pagkatapos ay ilabas ang file na wemos.ino sa ideyang arduino. Ang nag-iisang file na kailangang baguhin ay ang wemos.ino file. Talaga, ang kailangan mo lang gawin sa file na ito ay:
1. Itakda ang iyong SSID at password sa iyong wifi 2. Tukuyin ang iyong switch; (Lumipat * kusina = NULL;) 3. Ipasimula ang iyong switch; (kusina = bagong Lumipat ("mga ilaw sa kusina", 81, kitchenLightsOn, kitchenLightsOff); upnpBroadcastResponder.addDevice (* kusina);) 4. Idagdag sa seksyon ng Loop; (kusina-> serverLoop ();) 5. Gawin ang iyong callback para sa parehong On at Off at ilagay ang anumang gusto mo sa callback: bool kitchenLightsOn () {Serial.println ("Switch 2 turn on …"); isKitchenLightstsOn = totoo; bumalik ayKitchenLightstsOn; }
Makikita mo ang lahat ng ito sa sample na wemos.ino code. Palitan lamang ang Switch-es sa file na iyon ng anumang nais mong gumawa ng isang switch. Sa aking kaso, pinalitan ko ng pangalan ang lahat ng "BasementButton". Ang aking basementButtonOn () callback ay nagbabago ng pin na D1 sa TAAS. Tingnan ang code na isinama ko bilang isang halimbawa.
Hakbang 4: Paglalapat

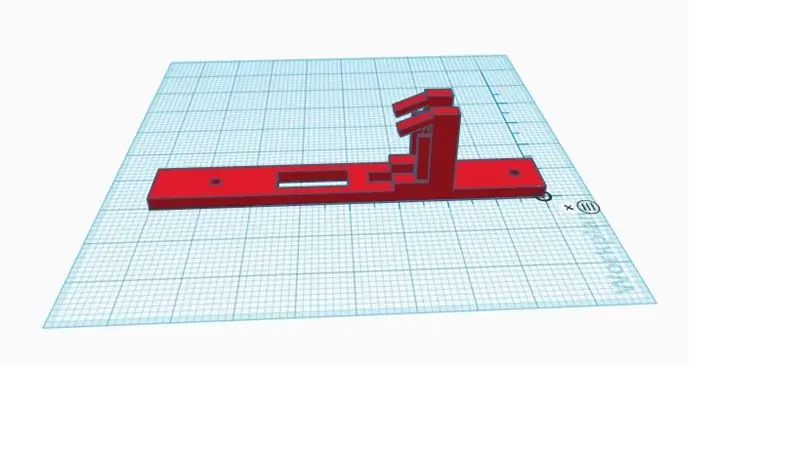
Sa aking kaso, nais kong itulak ng solenoid ang isang pindutan ng elevator. Upang magawa ito, kailangan ko ng ilang uri ng bracket upang hawakan ang solenoid sa pindutan ng elevator. Kaya, ito ang aking unang pamamasyal sa mundo ng 3D printer. Nagpunta ako sa tinkercad.com at gumawa ng isang account. Maaari mong gamitin ang kanilang tool upang bumuo ng mga 3D na disenyo sa cloud at pagkatapos ay i-export ang iyong disenyo sa isang *.stl file na maaaring mai-print. Natagpuan ko ang tinkercad na napaka-intuitive na gamitin. I-drag mo ang mga hugis sa lugar ng pagguhit upang mabuo ang disenyo na gusto mo. Noong unang set up mo ang iyong account, mayroon itong napakahusay na tutorial upang makapagsimula ka. Makakakuha lamang ng kaunting trickier kapag kailangan mong tiyakin na mayroon itong tamang sukat.
Nagawa kong mai-print ang bracket sa pamamagitan ng kabaitan ng isang kaibigan na may isang 3D printer. Ngunit may iba't ibang mga kumpanya na maaaring gawin ito para sa iyo, din. Ang ilang mga silid aklatan ay gagawin ito.
Hakbang 5: Isama Ito at Tapos Na

Inilagay ko ang bracket / solenoid sa ibabaw ng pindutan ng elevator at inilagay ang WEMO sa isang plastic box sa tuktok ng pindutan. Matapos i-upload ang code sa WEMO, kailangan mong makuha ang Alexa upang matuklasan ito. Sabihin lamang na "Alexa maghanap ng mga aparato". Kapag nahanap na niya ito maaari mong sabihin na "I-on ng Alexa ang DEVICENAME" o "I-off ng Alexa ang DEVICENAME". Pinapagana nito ang callback sa code at binubuksan ang solenoid. Sa aking kaso, mayroon akong isang "elevator up" na aparato at isang "basement button" na aparato. Ito ay isang maliit na salita, ngunit ito ay gumagana. Gayundin, hindi ganap na may katuturan na "i-on" at "patayin", ngunit hindi ako sigurado na mababago ito.
Inirerekumendang:
Subukan ang Bare Arduino, Gamit ang Software ng Laro Gamit ang Capacitive Input at LED: 4 na Hakbang

Subukan ang Bare Arduino, Gamit ang Software ng Laro Gamit ang Capacitive Input at LED: " Push-It " Interactive na laro gamit ang isang hubad na Arduino board, walang mga panlabas na bahagi o mga kable na kinakailangan (gumagamit ng isang capacitive 'touch' input). Ipinapakita sa itaas, ipinapakita ang pagtakbo nito sa dalawang magkakaibang board. Push-Mayroon itong dalawang layunin. Upang mabilis na maipakita / v
Internet Clock: Ipakita ang Petsa at Oras Gamit ang isang OLED Gamit ang ESP8266 NodeMCU Sa NTP Protocol: 6 na Hakbang

Internet Clock: Display Date and Time With an OLED Gamit ang ESP8266 NodeMCU With NTP Protocol: Kumusta mga tao sa mga itinuturo na ito na magtatayo kami ng isang orasan sa internet na magkakaroon ng oras mula sa internet kaya't ang proyektong ito ay hindi mangangailangan ng anumang RTC upang tumakbo, kakailanganin lamang nito ang isang nagtatrabaho koneksyon sa internet At para sa proyektong ito kailangan mo ng isang esp8266 na magkakaroon ng
Pinagana ng Remote Control ang Alexa (gamit ang WEMO D1 Mini): 3 Mga Hakbang
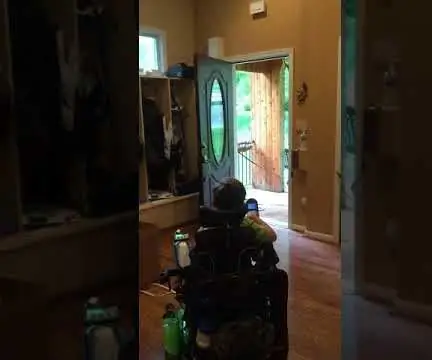
Pinagana ng Remote Control ang Alexa (gamit ang WEMO D1 Mini): Ito ay isang na-update na bersyon ng isang nakaraang post: https: //www.instructables.com/id/Voice-Activated-R.. Sa nakaraang bersyon, gumamit ako ng Geetech module ng boses upang makontrol ang isang regular na uri ng opener ng pintuan ng garahe ng remote. Sa itinuturo na ito pinalitan ko ang vo
Pag-switch ng Kinokontrol na Boses Gamit ang Alexa at Arduino: 10 Hakbang (na may Mga Larawan)

Voice Controlled Switch Gamit ang Alexa at Arduino: Ang pangunahing layunin ng proyektong ito ay upang magamit ang sensor ng temperatura upang makontrol ang switch (relay) upang i-on o i-off ang aparato. Listahan ng mga materyales na 12V Relay Module == > $ 4.2 Arduino uno == > $ 8 DHT11 temperatura sensor == > $ 3 ESP8266 Modul
Kontrolin ang Arduino Gamit ang Smartphone Sa pamamagitan ng USB Gamit ang Blynk App: 7 Mga Hakbang (na may Mga Larawan)

Kontrolin ang Arduino Gamit ang Smartphone Sa Pamamagitan ng USB Sa Blynk App: Sa tutorial na ito, matututunan namin kung paano gamitin ang Blynk app at Arduino upang makontrol ang lampara, ang kumbinasyon ay sa pamamagitan ng USB serial port. Ang layunin ng pagtuturo na ito ay upang ipakita ang pinakasimpleng solusyon sa malayo-pagkontrol ng iyong Arduino o c
