
Talaan ng mga Nilalaman:
2025 May -akda: John Day | [email protected]. Huling binago: 2025-01-23 15:13

Sa Instructable na ito, ipapakita ko kung paano mag-program ng isang Arduino na may isang Raspberry Pi.
Aking Twitter: twitter.com/steveschuler20
Ang mga bahagi na ginamit ko para sa proyektong ito ay kasama ang Kano Computer Kit Kumpleto (Raspberry Pi na may screen at keyboard) at ang Snapino kit ni Elenco (Snap Circuits Arduino block, maraming mga bahagi ng Snap Circuits, pack ng baterya at programming cable). Opsyonal ito. Ang kailangan mo lang para sa proyektong ito ay ang mga sumusunod:
Mga Kinakailangan na Bahagi:
Arduino Uno
Raspberry Pi 3
Pinagmulan ng kuryente para sa Raspberry Pi 3 (AC Adapter, o pabalik na baterya ng mobile phone)
Keyboard para sa Raspberry Pi
Screen (screen ng computer o TV na may konektor sa HDMI)
HDMI cable
USB programming cable para sa Arduino
Operating system para sa Raspberry Pi na maaaring matagpuan dito o maaari mong subukan ang Kano OS sa pamamagitan ng pag-download nito mula dito.
Hakbang 1: Ang Kano Computer Kit Na May Screen at Keyboard


Ang larawan sa itaas ay ang Kano computer (na may screen at keyboard) na ginamit ko para sa proyektong ito. Sa unang larawan maaari mong makita ang Raspberry Pi 3 kung sakali sa kanan, at nakakonekta ito sa board ng driver ng screen sa kaliwa. Ang dilaw na kable ay ang HDMI cable, at ang mga pulang kable ay tumatakbo sa power adapter. Ang pangalawang larawan ba ang Kano computer na na-boot ang Kano Desktop.
Hakbang 2: Ang Elenco Snap Circuits Snapino Kit


Ang larawan sa itaas ay ang Snapino kit. Kahit na ang kit ay may maraming mga bahagi ng Snap Circuits, para sa proyektong ito gagamitin ko lang ang orange Arduino block at ang asul na cable ng programa.
Hakbang 3:
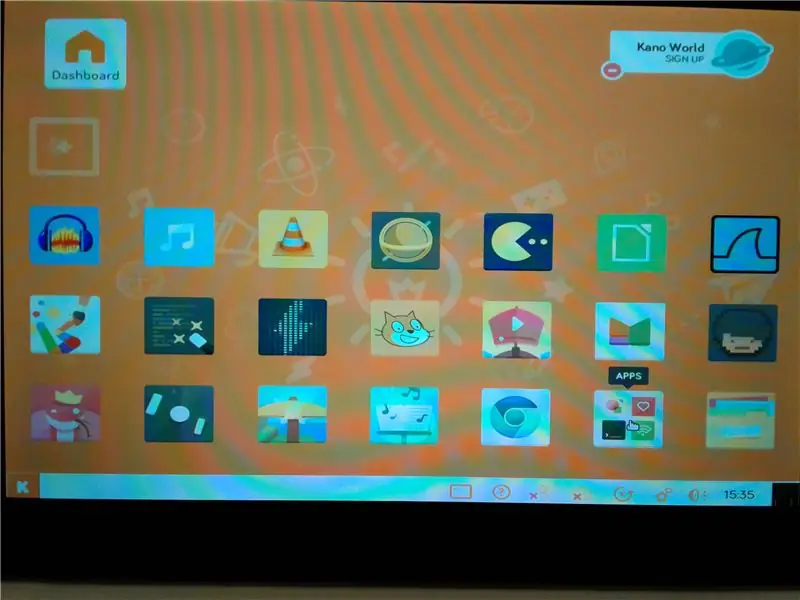
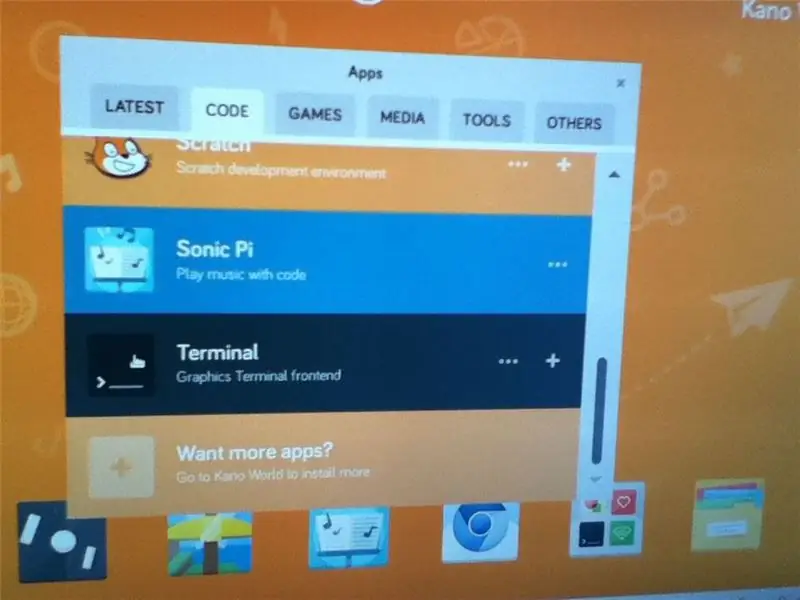
Upang ma-program ang Arduino gamit ang Raspberry Pi kailangan kong i-install ang Arduino IDE sa Kano Computer (tiyaking nakakonekta ka sa Internet sa pamamagitan ng WiFi). Sa desktop ng Kano, nagbukas ako ng mga app, pagkatapos ay nag-click sa tab na code at binuksan ang programa ng Terminal.
Sa screen ng terminal, ginamit ko ang mga sumusunod na utos:
sudo apt-get update
sudo apt-get install arduino
Kapag nakumpleto na ang pag-install ay binago ko muli ang Kano computer
Hakbang 4: Buksan ang "Blink" Arduino Sketch
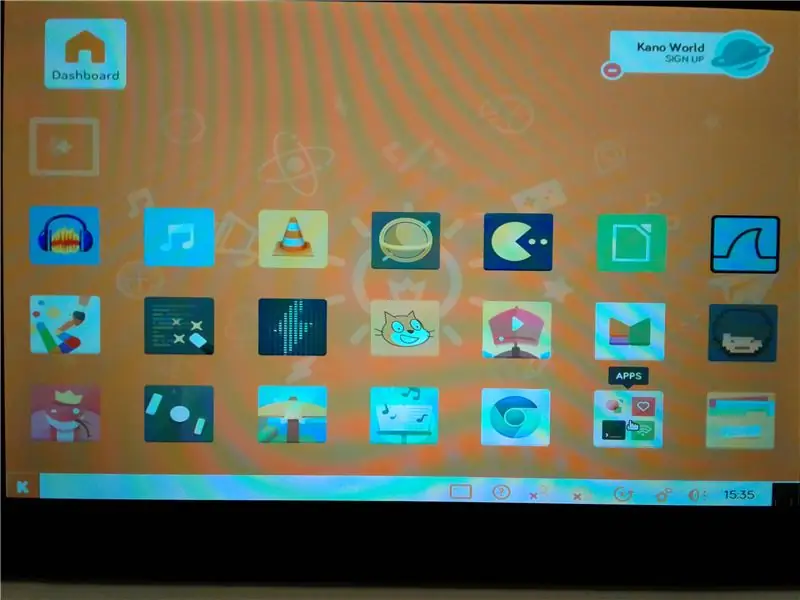
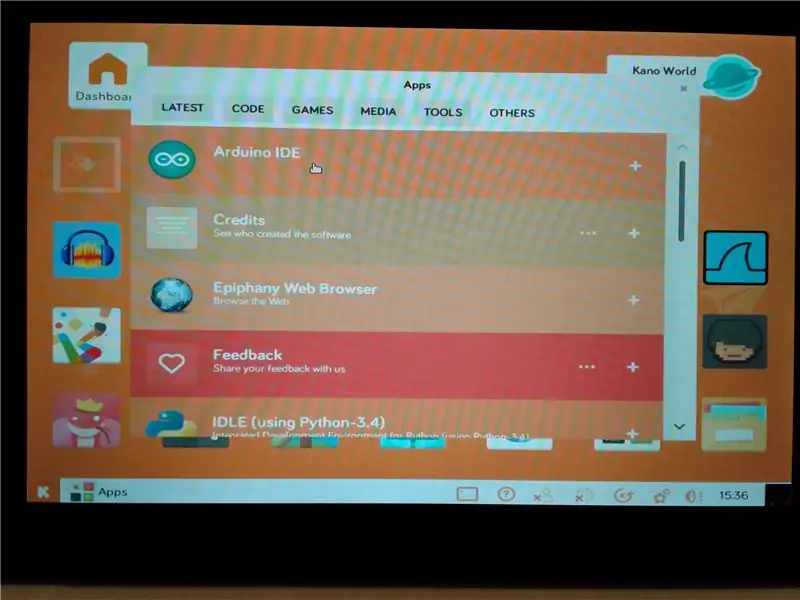
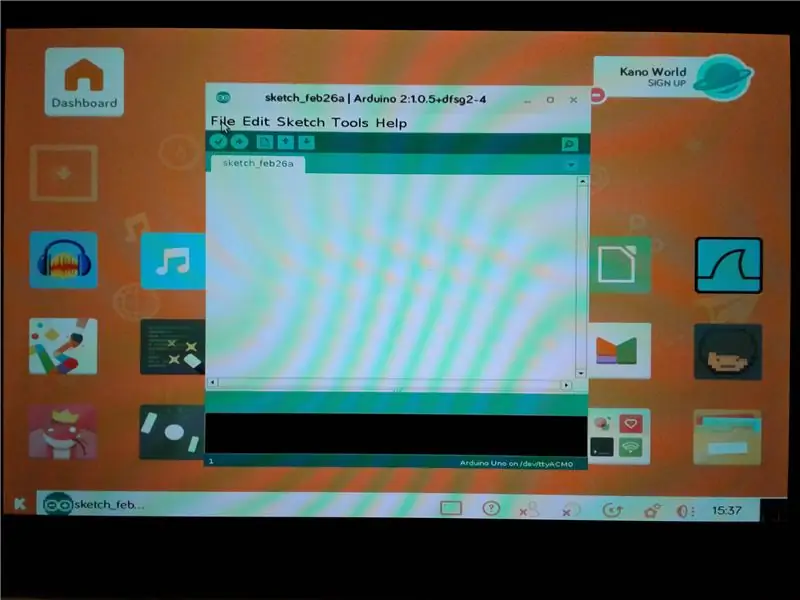
Kapag na-reboot ang Kano, sa desktop ng Kano, nagbukas ako ng mga app, pagkatapos ay nag-click sa tab na "Iba Pa," at binuksan ang Arduino IDE. Sa Arduino IDE nagpunta ako sa File> Mga Halimbawa> Mga Pangunahing Kaalaman> Blink at na-load ang halimbawa ng Blink Sketch.
Hakbang 5: I-upload ang Sketch sa Arduino at Panoorin ang Arduino LED Flash
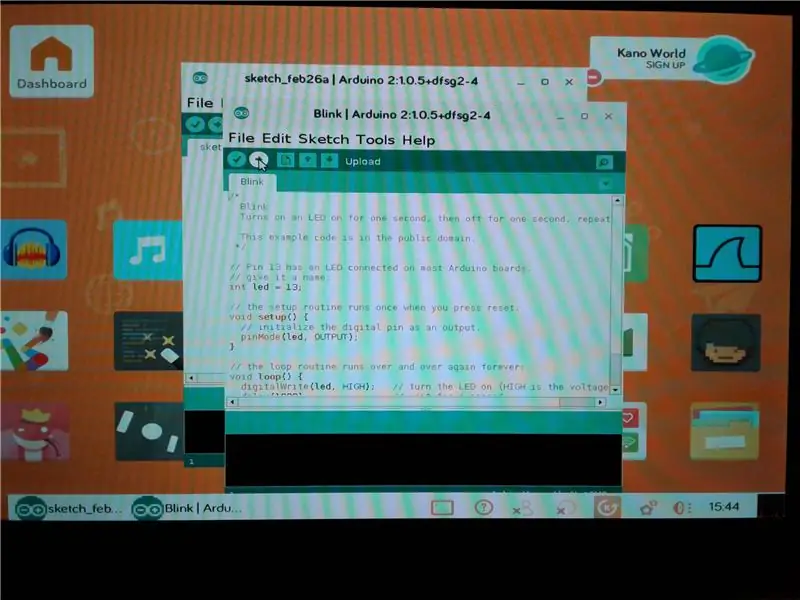

Susunod na ikinonekta ko ang Snap Circuits Arduino block sa USB port ng Raspberry Pi 3 board sa Kano computer.
Kapag ang Uno ay konektado, i-click ang upload button sa Arduino IDE. Pagkatapos ng ilang (o marahil maraming) sandali ang sketch ay na-upload sa Uno at ang LED sa Uno ay nagsisimulang mag-flash.
Upang tapusin, ito ay isang simpleng pagpapakita kung paano magprogram ng isang Arduino na may isang Raspberry Pi.
Inirerekumendang:
Paano Mag-disassemble ng isang Computer Na May Madaling Hakbang at Mga Larawan: 13 Hakbang (na may Mga Larawan)

Paano Mag-disassemble ng isang Computer Na May Madaling Mga Hakbang at Larawan: Ito ay isang tagubilin tungkol sa kung paano i-disassemble ang isang PC. Karamihan sa mga pangunahing sangkap ay modular at madaling matanggal. Gayunpaman mahalaga na maging maayos ka tungkol dito. Makakatulong ito upang maiwasan ka sa pagkawala ng mga bahagi, at sa paggawa din ng muling pagsasama
Pag-hack sa TV Tuner upang Basahin ang Mga Larawan sa Daigdig Mula sa Mga Satellite: 7 Mga Hakbang (na may Mga Larawan)

Pag-hack sa TV Tuner upang Basahin ang Mga Larawan sa Daigdig Mula sa Mga Satellite: Mayroong maraming mga satellite sa itaas ng aming mga ulo. Alam mo ba, na ang paggamit lamang ng Iyong computer, TV Tuner at simpleng DIY antena Maaari mong matanggap ang mga pagpapadala mula sa kanila? Halimbawa ng mga real time na larawan ng mundo. Ipapakita ko sa iyo kung paano. Kakailanganin mo ang: - 2 w
Pasadyang Arduino upang Panatilihing MAAARI ang Mga Pindutan sa Mga Manibela na May Bagong Car Stereo: 9 Mga Hakbang (na may Mga Larawan)

Pasadyang Arduino upang Panatilihin ang CAN Steering Wheel Buttons Sa Bagong Car Stereo: Napagpasyahan kong palitan ang orihinal na stereo ng kotse sa aking Volvo V70 -02 ng isang bagong stereo upang masisiyahan ako sa mga bagay tulad ng mp3, bluetooth at handsfree. Ang aking kotse ay may ilang mga kontrol sa manibela para sa stereo na nais kong magamit pa rin.
Mga Lightsaber na Nakabatay sa Arduino Na May Magaang at Mga Epekto ng Tunog: 14 Mga Hakbang (na may Mga Larawan)

Batay sa Arduino Lightsaber Na May Mga Magaan at Tunog na Mga Epekto: Kamusta jedi! Ang itinuturo na ito ay tungkol sa paggawa ng isang lightsaber, na ang hitsura, tunog at pagganap tulad ng isa sa pelikula! Ang pagkakaiba lamang - hindi ito maaaring mag-cut metal: (Ang aparatong ito ay batay sa platform ng Arduino, at binibigyan ko ito ng maraming mga tampok at pag-andar, ito
Program Pro-mini Paggamit ng Uno (Mga Pangunahing Kaalaman sa Arduino): 7 Mga Hakbang (na may Mga Larawan)

Program Pro-mini Paggamit ng Uno (Mga Pangunahing Kaalaman sa Arduino): Hai lahat, Sa itinuturo na ito nais kong ibahagi sa iyo ang aking karanasan sa aking kamakailang biniling Arduino pro-mini at kung paano ko na-upload ang code dito sa unang pagkakataon, gamit ang aking ang lumang Arduino Uno. Angrduino pro-mini ay may mga sumusunod na tampok: Ito ay
