
Talaan ng mga Nilalaman:
- May -akda John Day [email protected].
- Public 2024-01-30 13:11.
- Huling binago 2025-01-23 15:12.



Ang DIY-Robotics Educative cell ay isang platform na may kasamang 6-axis robotic arm, isang electronic control circuit at isang software software. Ang platform na ito ay isang pagpapakilala sa mundo ng pang-industriya na robotics. Sa pamamagitan ng proyektong ito, nais ng DIY-Robotics na mag-alok ng isang abot-kayang ngunit kalidad na solusyon sa lahat ng mga nais matuto nang higit pa tungkol sa kamangha-manghang larangan na ito. Ang proyektong ito ay isang mahusay na pagkakataon upang paunlarin ang iba't ibang kaalaman at kasanayan sa larangan ng mekaniko, elektrikal pati na rin computer science. Sa DIY-Robotics Educative cell, ang robotics ay maaabot ng lahat. Ipinapakita ng manu-manong ito ang iba't ibang mga hakbang para sa pagpupulong ng mekanikal, pagpupulong ng kuryente at pag-install at paggamit ng software ng DIY-Robotics Educational Cell V1.0. Mahahanap mo ang lahat ng mga file na nauugnay sa pagbuo ng pang-edukasyon na robotic cell sa naka-compress na folder. Kabilang dito ang mga 3D na guhit ng robot, ang mga de-koryenteng diagram ng controller, ang Arduino code, ang mga code ng mapagkukunan ng software pati na rin ang singil ng mga materyales na kinakailangan. Bago magsimula, tiyaking mayroon kang access sa isang 3D printer at upang bumili ng lahat ng kinakailangang mga sangkap. Mahahanap mo ang isang listahan ng lahat ng mga sangkap na kinakailangan kasama ang kanilang presyo at kung saan mag-order ng mga ito sa singil ng mga materyales (bill-of-materials.pdf). Kung makaalis ka o kailangan ng tulong siguraduhing suriin ang DIY-Robotics Forum. Maaari kang lumikha ng isang account nang libre at tanungin ang iyong katanungan sa aming komunidad ng mga kinikilalang dalubhasa at mahilig sa robot. Magsimula na tayo! (at magsaya!) I-download ang buong proyekto:
Hakbang 1: Arduino Programming


I-download ang Arduino IDE software nang direkta mula sa Arduino website:
www.arduino.cc/en/Main/Software
Buksan ang DIY_ROBOTICSEDUCATIVECELL_Arduino_V1_0.ino file na kasama sa DIY_ROBOTICS_EDUCATIVECELL_V1_0.zip compressed folder.
Ikonekta ang Arduino Micro sa iyong computer gamit ang USB cable.
Piliin ang uri ng Arduino / Genuino Micro at ang tamang port ng komunikasyon.
Sumangguni sa larawan 1.
Programa ang Arduino Micro sa pamamagitan ng pagpindot sa pindutang Mag-upload:
Sumangguni sa larawan 2.
Hakbang 2: Robot Electronic Controller (PCB) Assembly




1.pangkahalatang ideya
Ang electronic controller ng robotic Educative cell ay ang tulay sa pagitan ng software ng programa at ang robot. Ang microcontroller na ginamit sa naka-print na circuit, ang Arduino Micro, ay gumaganap ng mga sumusunod na gawain:
• Komunikasyon sa pagitan ng electronic controller at ng software software • Pagkontrol ng 6 robot motors (5V servo motors) • Pagkontrol ng 3 digital output signal (0-5V level ng lohika) • Pagbasa ng 3 digital input signal (0-5V level ng lohika)
Sumangguni sa imahe 1 upang makita ang paglalarawan ng PCB.
2. Naka-print na order ng circuit board (PCB)
Ang naka-print na circuit board (PCB) ng robot controller ay maaaring mag-order mula sa anumang tagagawa ng PCB na may mga file na "GERBER" na kasama sa naka-compress na folder na DIY_ROBOTICS_EDUCATIVECELL_V1_0.zip.
Iminumungkahi namin sa iyo na mag-order mula sa tagagawa ng JLCPCB (jlcpcb.com) na nag-aalok ng isang mabilis, simpleng serbisyo sa napakababang presyo. Sundin ang mga sumusunod na hakbang upang mag-order ng PCB:
A) Sa home page ng jlcpcb.com, piliin ang QUOTE NGAYON, pagkatapos Idagdag ang iyong gerber file. Piliin ang Gerber.zip file sa DIY_ROBOTICS_EDUCATIVECELL_V1_0.zip naka-compress na folder.
B) Piliin ang mga default na parameter.
C) Piliin ang I-save sa cart at magpatuloy sa pagbabayad upang makumpleto ang order.
3. Naka-print na circuit board (PCB) na pagpupulong
Kapag ang robot controller PCB sa mga kamay, magpatuloy sa pagpupulong nito. Kailangan mong maghinang ang lahat ng mga bahagi.
Ang bawat bahagi ng PCB ay nakilala.
bill-of-materials.pdf lista ng materyal na kasama sa DIY_ROBOTICS_EDUCATIVECELL_V1_0.zip compressed folder ay makakatulong sa iyo upang ayusin ang mga sangkap.
Sumangguni sa larawan 2.
Magbayad ng partikular na pansin sa polarity ng mga sumusunod na sangkap:
LED1, LED2, U1, U3, C1, C2, D1, D2, D3, D4, D5, D6, Q1, Q2, Q3
Ang mga sangkap na ito ay dapat na solder sa tamang paraan, kung hindi man ay masusunog sila. Halimbawa, pansinin na ang light emitting diode (LEDs) at ang capacitors (C) ay may mahabang pin at isang maikling pin. Ang mahabang pin, ang anode, ay dapat na ipasok at solder sa butas na kinilala ng isang +.
Sumangguni sa imahe 3 upang maghinang ng mga sangkap na ito sa tamang paraan.
Panghuli, 3 resistors ng 10k Ohm ang dapat idagdag sa circuit upang magawa ang mga digital input signal (Di) na gumagana. Ang mga resistor na ito ay inilarawan bilang sumusunod sa materyal na listahan:
RES 10K OHM 1 / 4W 5% AXIAL
Sumangguni sa larawan 4 upang makita kung saan maghinang ang mga karagdagang resistors.
Hakbang 3: Robot Mechanical Assembly



1.pangkahalatang ideya
Upang ma-assemble nang mekanikal ang iyong robot, kakailanganin mo ang mga sumusunod na sangkap at tool:
- 4 na mga motor na servo ng MG966R
- 2 9g Mga Micro servo motor
- 8 3D na naka-print na mga bahagi ng robot
- 24 sukatan ng M2 na mani
- 24 sukatan ng M2 bolts
- 2 sukatan na M2.5 bolts
- 4 na sukatan ng M3 bolts
- 3d printer
- Panghinang
- Mas magaan
- Hex key
Sumangguni sa listahan ng materyal na DIY_ROBOTICSEDUCATIVECELLV1_0_BOM.pdf na kasama sa DIY_ROBOTICS_EDUCATIVECELL_V1_0.zip.
2. Pag-print ng 3D
Mahahanap mo ang mga 3D file ng 8 mga bahagi ng robot sa folder na naka-compress na DIY_ROBOTICS_EDUCATIVECELL_V1_0.zip.
I-print ang mga bahagi gamit ang isang 3D printer. Inirerekumenda namin na gamitin mo ang mga sumusunod na setting:
- Nangungunang layer 4 na layer
- Ibabang layer 4 na layer
- Wall 4 layer
3. Ihanay ang mga servo
Bago tipunin ang robot, mahalagang tiyakin na ang lahat ng mga motor na servo ay nasa kalagitnaan ng punto. Upang mai-align ang mga servos, tiyaking na-program mo dati ang Arduino microcontroller at tipunin ang robot controller. Sundin ang mga tagubilin sa ibaba upang ihanay ang mga servo motor:
Ikonekta ang 6 na servo motor sa robot controller. Tiyaking naka-plug ang mga konektor sa tamang paraan.
- Brown wire: 0V (-)
- Pula na kawad: 5V (+)
- Orange wire: PWM
Ikonekta ang 12V regulator sa iyong 120V AC wall outlet. Ikonekta ang 12V regulator sa power connector ng robot controller. Isaaktibo ang switch ng kuryente SW1. Dapat i-on ang ilaw ng LED1 at dapat i-flash ang ilaw ng LED2. Dapat iposisyon ng robot ang lahat nito servo motors sa 90 degree. Maaari mong patayin ang lakas sa robot controller at idiskonekta ang mga servo motor.
Sumangguni sa larawan 2.
4. Ipasok ang mga mani
Bago ang pagpupulong, ipasok ang isang M2 x 0.4mm nut sa bawat hexagonal hole ng 3D na naka-print na mga bahagi upang payagan ang pagpupulong. Gumamit ng isang soldering iron upang mapadali ang pagpapasok.
Sumangguni sa larawan 3.
5. Itapon ang mga gears sa mga butas ng junction
Ang mekanikal na kantong sa pagitan ng mga servo motor at ng 3D na naka-print na mga bahagi ng robot ay direkta: ang gear ay dapat na ipasok nang direkta sa butas. Upang matiyak ang isang mahusay na mekanikal na kantong, ang mga butas ay bahagyang mas maliit kaysa sa mga gears pagkatapos ng 3D na pag-print. Sa isang mas magaan, bahagyang painitin ang butas, pagkatapos ay ipasok ang gear ng isang servo motor (bilang tuwid hangga't maaari). Ang natunaw na plastik ay magkakaroon ng anyo ng isang gear. Kumpletuhin ang pagpasok sa pamamagitan ng dahan-dahang paghihigpit ng isang bolt. Ulitin ang hakbang na ito para sa bawat kantong. Mag-ingat, ang sobrang pag-init ng mga naka-print na bahagi ng 3D ay maaaring magpapangit sa kanila at gawin itong hindi magamit.
Sumangguni sa larawan 4.
6. Assembly
Gumamit ng M3 metric bolts upang ikabit ang servo motor gears sa 3D na naka-print na mga bahagi ng robot. Gumamit ng M2 metric bolts upang ikabit ang servo motor housings sa 3D na naka-print na mga bahagi ng robot. Gumamit ng M2 metric bolts upang tipunin ang dalawang mga naka-print na bahagi ng robot mula sa J2 hanggang J4. Magtipon ng robot upang ang bawat magkasanib ay nasa gitnang punto (tuwid na robot, tulad ng nakalarawan sa ibaba).
Sumangguni sa mga imaheng 1 at 5.
Hakbang 4: Pag-setup ng Software ng Robot Programming


1. Pag-setup ng software
Buksan ang file ng pag-setup na kasama sa DIY_ROBOTICS_EDUCATIVECELL_V1_0.zip naka-compress na folder.
Sundin ang mga tagubilin ng installer upang makumpleto ang pag-install.
Kapag nakumpleto ang pag-install, patakbuhin ang software sa pamamagitan ng pag-click sa icon ng DIY Robotics sa iyong desktop.
2. Pagna-navigate sa interface
Sumangguni sa imahe 1 at 2 para sa mga paglalarawan ng panel ng software.
3. Paglikha ng isang programa ng robot
Pinapayagan ka ng panel ng programa na lumikha ng isang programa ng robot na may hanggang sa 200 mga linya ng pagtuturo. Narito ang isang paglalarawan ng bawat uri ng tagubilin:
Panuto sa POINT
Sine-save ang isang robot point (posisyon).
Ang pagpapatupad ng tagubiling ito ay ilipat ang robot ayon sa nai-save na posisyon at bilis.
Upang mai-save ang isang robot point sa isang tagubilin, manu-manong ilipat ang robot sa nais na posisyon at piliin ang nais na bilis ng paggalaw gamit ang mga pindutan sa control panel. Pindutin ang pindutan ng Point. Pagkatapos ay idinagdag ang isang linya ng tagubilin sa panel ng programa. Ipinapakita ng linya ng pagtuturo ang halaga sa mga degree ng bawat pinagsamang pati na rin ang bilis ng paggalaw.
GAWA ng tagubilin
Binabago ang estado ng isang signal ng output ng Do.
Ang pagpapatupad ng tagubiling ito ay magbabago sa estado ng isa sa mga signal ng output na Do (ON / OFF).
Upang lumikha ng isang tagubilin sa DO, pindutin ang pindutang Do. Ipinapakita ang isang panel ng parameter. Piliin ang numero ng signal ng output ng Do (1, 2 o 3) pati na rin ang nais na estado (ON o OFF). Pindutin ang pindutang Idagdag ang Tagubilin upang idagdag ang tagubilin.
Pagkatapos ay idinagdag ang isang linya ng tagubilin sa panel ng programa. Ipinapakita ng linya ng tagubilin ang numero ng signal ng Do at ang pagbabago ng estado.
Tagubilin sa LABEL
Nagdaragdag ng isang label sa programa ng robot.
Ang pagpapatupad ng tagubiling ito ay walang epekto. Ang linya na ito ay isang label na magpapahintulot sa JUMP na tagubilin na tumalon sa linya ng tagubilin na LABEL na ito.
Upang lumikha ng isang tagubilin sa LABEL, pindutin ang pindutan ng Jump Label. Ipinapakita ang isang panel ng parameter. Piliin ang pagpipiliang Label at ang bilang ng nais na label (1 hanggang 5). Pindutin ang pindutang Idagdag ang Tagubilin upang idagdag ang tagubilin.
Pagkatapos ay idinagdag ang isang linya ng tagubilin sa panel ng programa. Ipinapakita ng linya ng tagubilin ang numero ng label.
Pagtuturo ng JUMP
Tumalon sa linya ng programa na naglalaman ng kaukulang label.
Ang pagpapatupad ng tagubiling ito ay magdudulot ng isang pagtalon sa programa sa linya na naglalaman ng kaukulang label.
Upang lumikha ng isang tagubilin sa JUMP, pindutin ang pindutan ng Jump Label. Ipinapakita ang isang panel ng parameter. Piliin ang pagpipilian ng Jump at ang bilang ng nais na label (1 hanggang 5). Pindutin ang pindutang Idagdag ang Tagubilin upang idagdag ang tagubilin.
Pagkatapos ay idinagdag ang isang linya ng tagubilin sa panel ng programa. Isinasaad ng linya ng tagubilin ang bilang ng target na label.
Kung maraming mga label ang may parehong numero, ang pagtuturo ng JUMP ay tatalon sa unang kaukulang label mula sa tuktok ng programa.
Kung walang label na naaayon sa numero ng pagtuturo ng JUMP, ang programa ay tatalon sa huling linya ng programa.
Tagubilin ng WAITDI
Naghihintay para sa isang tukoy na estado ng isang signal ng input ng Di.
Ang pagpapatupad ng tagubiling ito ay maglalagay sa robot controller nang matagal hangga't ang estado ng signal ng input ng Di ay naiiba mula sa inaasahang estado.
Upang lumikha ng isang tagubilin sa WAITDI, pindutin ang pindutang Wait Di. Ipinapakita ang isang panel ng parameter. Piliin ang numero ng signal ng Di input (1, 2 o 3) pati na rin ang nais na estado (ON o OFF). Pindutin ang pindutang Idagdag ang Tagubilin upang idagdag ang tagubilin.
Pagkatapos ay idinagdag ang isang linya ng tagubilin sa panel ng programa. Ipinapahiwatig ng linya ng tagubilin ang numero ng signal ng input ng Di at ang inaasahang estado.
Hakbang 5: Ikonekta ang Robot + PCB + Software



1. Mga koneksyon sa kuryente
Ikonekta ang 6 na servo motor ng robot sa robot controller. Siguraduhin na ang mga konektor ay naka-plug sa tamang paraan.
Brown wire: 0V (-) Red wire: 5V (+) Orange wire: PWM
Ikonekta ang 12V regulator sa iyong 120V AC wall outlet. Ikonekta ang 12V regulator sa power connector ng robot controller. Isaaktibo ang switch ng kuryente SW1. Dapat i-on ang ilaw ng LED1 at dapat i-flash ang ilaw ng LED2. Dapat iposisyon ng robot ang lahat nito servo motors sa 90 degree.
Ikonekta ang USB cable mula sa robot controller sa iyong computer.
Sumangguni sa larawan 1.
2. Patakbuhin ang software
Patakbuhin ang software ng DIY Robotics Educative Cell V1.0 sa pamamagitan ng pag-click sa icon ng DIY Robotics sa iyong desktop. Magbubukas ang software sa panel ng koneksyon.
Sumangguni sa larawan 2.
3. Itakda ang serial komunikasyon ng PC Robot
Pindutin ang pindutan ng Scan serial port.
Piliin ang tamang port ng komunikasyon mula sa drop-down list.
Pindutin ang pindutan ng Connect.
Sumangguni sa larawan 3.
4. Hayaang magsimula ang paglikha
Kontrolin ang robot mula sa control panel.
Lumikha ng iyong programa ng robot mula sa panel ng programa.
Magsaya ka!
Hakbang 6: Konklusyon
Nais mong pumunta sa karagdagang?
Nasiyahan ka sa pag-aaral tungkol sa mundo ng pang-industriya na robotics? Handa ka na bang bugawin ang iyong bagong braso ng robotic? Sumali sa DIY-Robotics Forum ngayon! Ang DIY-Robotics Forum ay isang lugar upang pag-usapan ang programa, magbahagi ng mga ideya at solusyon, at magtulungan upang makabuo ng mga cool na bagay sa isang sumusuporta, matalinong komunidad. Kailangan ng tulong? Ang pamayanan ng DIY-Robotics ay naroroon upang makatulong kung kailangan mo ng ilang suporta sa pagbuo mo ng DIY-Robotics na edukasyong cell. Mag-subscribe sa DIY-Robotics Forum at itanong ang iyong katanungan sa komunidad.
Inirerekumendang:
Human Sized Telepresence Robot Na May Gripper Arm: 5 Mga Hakbang (na may Mga Larawan)
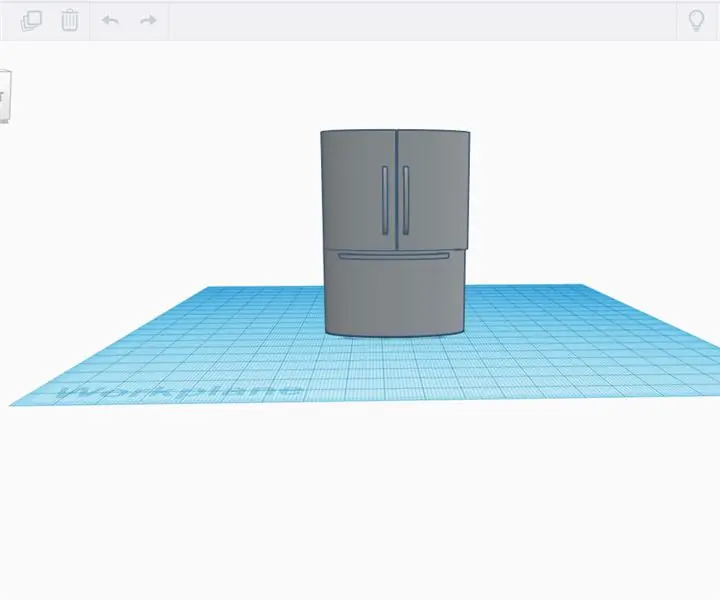
Human Sized Telepresence Robot With Gripper Arm: Inanyayahan ako ng kasabwat ng MANIFESTOA sa isang party sa Halloween (30+ katao) sa panahon ng isang pandemya kaya sinabi ko sa kanya na dadalo ako at nagpunta tungkol sa galit na pagdidisenyo ng isang telepresence robot upang magdulot ng kaguluhan sa party sa aking lugar Kung hindi ka pamilyar sa kung ano ang isang telep
Pocket Sized Robot Arm MeArm V0.4: 20 Mga Hakbang (na may Mga Larawan)
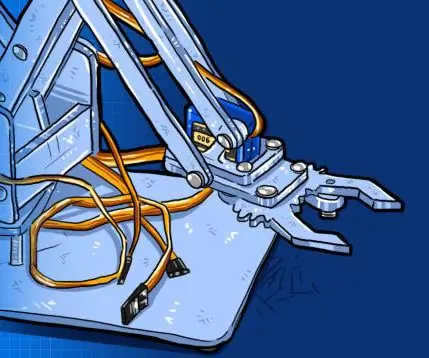
Pocket Sized Robot Arm MeArm V0.4: Ang MeArm ay isang Pocket Sized Robot Arm. Ito ay isang proyekto na nagsimula noong Pebrero 2014, na kung saan ay nagkaroon ng isang hindi kapani-paniwalang mabilis na paglalakbay sa kasalukuyan nitong estado salamat dito Buksan ang Pag-unlad bilang isang proyekto sa Buksan ang Hardware. Ang bersyon 0.3 ay itinampok sa Instructables pabalik
Tensegrity o Double 5R Parallel Robot, 5 Axis (DOF) Mura, Matigas, Motion Control: 3 Hakbang (na may Mga Larawan)

Tensegrity o Double 5R Parallel Robot, 5 Axis (DOF) Mura, Matigas, Motion Control: Inaasahan kong maiisip mong ito ang MALAKING ideya para sa iyong araw! Ito ay isang pagpasok sa kompetisyon ng Instructables Robotics pagsasara noong Dis 2 2019. Ang proyekto ay nakarating sa huling yugto ng paghuhukom, at wala akong oras upang gawin ang mga pag-update na nais ko! Ako ay
DIY Robot Arm 6 Axis (na may Stepper Motors): 9 Mga Hakbang (na may Mga Larawan)

DIY Robot Arm 6 Axis (na may Stepper Motors): Matapos ang higit sa isang taon ng mga pag-aaral, mga prototype at iba`t ibang pagkabigo ay nagawa kong bumuo ng isang iron / aluminyo robot na may 6 degree na kalayaan na kinokontrol ng mga stepper motor. Ang pinakamahirap na bahagi ay ang disenyo dahil Nais kong makamit ang 3 pangunahing ob
Paano Magsimula sa isang UNANG Koponan ng Robotics: 9 Mga Hakbang (na may Mga Larawan)

Paano Magsimula sa isang UNANG Koponan ng Robotics: Kapag hindi kami nag-tinkering, o nagdidisenyo ng mga gumagawa para sa mga aklatan, nakikipagtulungan kami sa UNANG mga koponan. Masugid na mga tagahanga at tagasuporta, kasali kami sa UNA sa halos 10 taon, mula sa pagtulong na magbigay ng meryenda sa koponan ng UNANG LEGO League ng aming anak nang
